Cách đã được chứng minh để khôi phục dữ liệu từ ổ cứng ngoài SimpleTech
Proven Way To Recover Data From A Simpletech External Hard Drive
Bạn có sử dụng ổ cứng ngoài SimpleTech để lưu trữ và truyền các tệp kỹ thuật số không? Nếu có, bạn có thể gặp vấn đề tương tự như mất tập tin vào máy tính: làm thế nào để khôi phục dữ liệu khi chúng bị xóa hoặc bị mất? Tài liệu tham khảo này từ Công cụ nhỏ sẽ cung cấp hướng dẫn toàn diện để giúp bạn khôi phục dữ liệu từ ổ cứng ngoài SimpleTech.Ổ cứng ngoài SimpleTech, được phát triển bởi Simple Technology, là một thiết bị đáng tin cậy để lưu giữ, lưu trữ và truyền lượng dữ liệu khổng lồ. Bất kể ổ cứng ngoài SimpleTech vô tình bị định dạng hay bị ảnh hưởng bởi các tệp vi-rút, vẫn có cơ hội khôi phục dữ liệu từ ổ cứng ngoài SimpleTech.
Khôi phục dữ liệu từ ổ cứng ngoài SimpleTech
Nguyên nhân phổ biến gây mất dữ liệu trên ổ cứng SimpleTech
Mất dữ liệu xảy ra thường xuyên nhất là khi thiết bị lưu trữ dữ liệu đã được sử dụng nhiều năm. Ngoại trừ ổ cứng cũ bị hao mòn, các lý do trực tiếp khác cũng có thể gây mất dữ liệu:
- Vô tình xóa : Lỗi phổ biến nhất của con người dẫn đến mất dữ liệu. Mặc dù việc vô tình xóa xảy ra thường xuyên nhưng bạn vẫn có cơ hội tuyệt vời để khôi phục dữ liệu đã xóa miễn là không có dữ liệu mới nào ghi đè lên chúng.
- Lây nhiễm vi-rút : Nếu bạn kết nối ổ cứng ngoài SimpleTech với các thiết bị công cộng khác thì có nguy cơ bị nhiễm virus. Vi-rút hoặc phần mềm độc hại khác có thể khóa tệp của bạn, biến tệp thành lối tắt hoặc ẩn tệp, khiến dữ liệu của bạn không thể truy cập được hoặc bị mất.
- Tham nhũng hệ thống tập tin : Hệ thống tệp có thể bị hỏng do mất điện, gỡ bỏ không đúng cách, trục trặc phần mềm, v.v. Khi hệ thống tệp bị hỏng, dữ liệu được lưu trữ trên ổ cứng SimpleTech có thể không thể truy cập được.
- Hư hỏng thiết bị : Các lỗi logic xảy ra trên ổ cứng ngoài SimpleTech có thể gây mất dữ liệu. Các thành phần xấu, vấn đề đọc/ghi, đẩy ổ cứng không an toàn và việc sử dụng thiết bị không đúng cách khác có thể là nguyên nhân gây ra lỗi ổ cứng.
- Sát thương vật lý : Bất kỳ thiết bị nào cũng có tuổi thọ nhất định. Ngoài sự hao mòn khi sử dụng thông thường, nó có thể bị các hư hỏng khác như rơi, uốn cong và trầy xước.
Sau khi phát hiện thấy dữ liệu bị mất trên ổ cứng ngoài SimpleTech, bạn không nên tiếp tục lưu dữ liệu mới vào ổ đĩa này. Dữ liệu mới có thể ghi đè lên dữ liệu bị thiếu, khiến các tệp bị mất không thể phục hồi được.
Hoàn thành khôi phục dữ liệu ổ cứng ngoài SimpleTech với MiniTool Power Data Recovery
Khi nói đến phục hồi dữ liệu SimpleTech, Phục hồi dữ liệu nguồn MiniTool có thể là lựa chọn phù hợp cho cả người dùng cá nhân và công ty. Phần mềm khôi phục dữ liệu SimpleTech này nổi bật với hiệu suất vượt trội và các chức năng mạnh mẽ bao gồm:
- Hỗ trợ quét vị trí cụ thể, cho phép quét Desktop, Recycle Bin hoặc thư mục đã chọn. Chức năng này cắt giảm thời gian quét để nâng cao hiệu quả phục hồi dữ liệu. Ngược lại, bạn có tùy chọn quét toàn bộ ổ đĩa cùng một lúc để tìm tất cả các tệp trên thiết bị.
- Hỗ trợ các loại tệp, bao gồm ảnh, video, âm thanh, tài liệu, cơ sở dữ liệu và các tệp khác. Anh có thể kiểm tra bài này để xem các định dạng được hỗ trợ cụ thể của các loại tệp khác nhau.
- Hoàn toàn tương thích với tất cả các hệ điều hành Windows và nhiều nhãn hiệu ổ cứng ngoài, ổ USB, thẻ SD, thẻ nhớ, v.v.
- Khả năng mạnh mẽ để khôi phục dữ liệu bị mất trong nhiều tình huống khác nhau, bao gồm vô tình định dạng, không phát hiện thấy ổ cứng, mất phân vùng, v.v.
Để khôi phục dữ liệu từ ổ cứng ngoài SimpleTech, bạn có thể lấy Phục hồi dữ liệu điện MiniTool miễn phí để xem liệu các tập tin mong muốn có thể được phát hiện bằng công cụ này hay không.
Phục hồi dữ liệu điện MiniTool miễn phí Bấm chuột để tải xuống 100% Sạch sẽ & An toàn
Sau khi tải xuống và cài đặt thành công theo hướng dẫn trên màn hình, bạn cần kết nối ổ cứng ngoài SimpleTech với máy tính và khởi chạy phần mềm. Các phân vùng trên máy tính và ổ cứng ngoài sẽ được hiển thị dưới Ổ đĩa logic . Chọn phân vùng chứa dữ liệu bị mất và nhấp vào Quét .
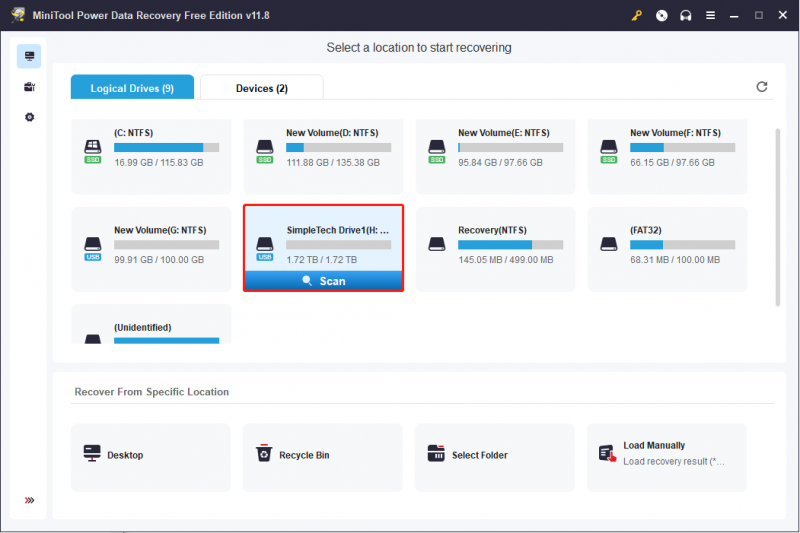
Đợi quá trình quét hoàn tất. Thông thường, tất cả các tập tin được tìm thấy sẽ được phân loại thành Tệp đã xóa , Mất tập tin , Và Tệp hiện có theo con đường của họ. Để khôi phục một loại tệp nhất định từ ổ cứng SimpleTech, hãy đổi thành Kiểu tab để tìm loại tệp cần thiết.
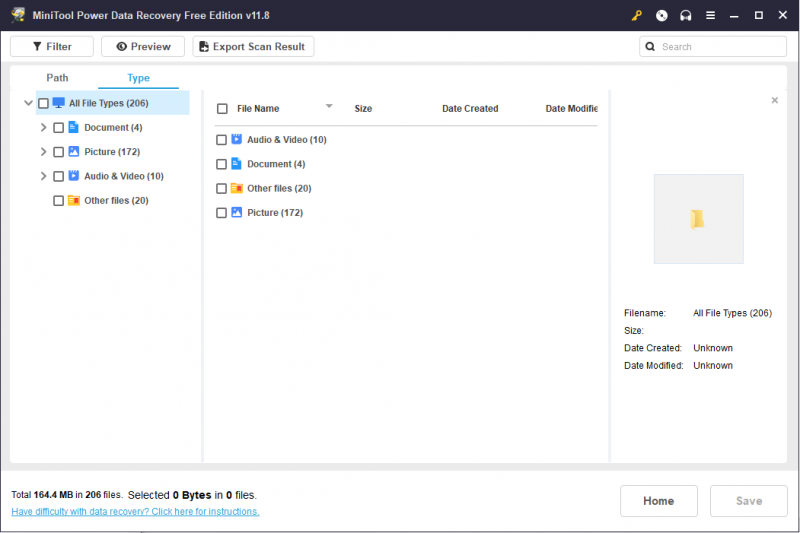 Lời khuyên: Bạn có thể dùng Lọc Và Tìm kiếm tính năng lọc các tập tin không mong muốn hoặc nhanh chóng xác định vị trí các tập tin cần thiết bằng tên của chúng. Để xác minh nội dung tập tin, Xem trước chức năng đóng một vai trò quan trọng.
Lời khuyên: Bạn có thể dùng Lọc Và Tìm kiếm tính năng lọc các tập tin không mong muốn hoặc nhanh chóng xác định vị trí các tập tin cần thiết bằng tên của chúng. Để xác minh nội dung tập tin, Xem trước chức năng đóng một vai trò quan trọng.Với sự hỗ trợ của các tính năng thiết thực này, bạn có thể tìm thấy các tệp cần thiết một cách nhanh chóng. Sau đó, đánh dấu vào các tập tin này và nhấp vào Cứu để chọn đường dẫn lưu trữ thích hợp. Vui lòng lưu các tệp này vào một đường dẫn mới thay vì ổ cứng ngoài SimpleTech để tránh lỗi khôi phục dữ liệu do ghi đè dữ liệu .
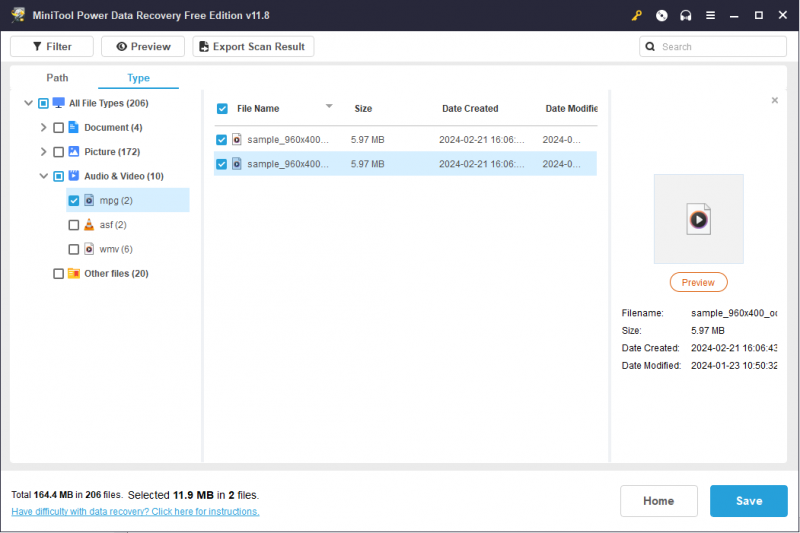
Lưu ý rằng MiniTool Power Data Recovery Free chỉ cung cấp 1GB dung lượng phục hồi file miễn phí. Nếu bạn chọn tệp lớn hơn 1GB, cửa sổ nâng cấp sẽ được nhắc đề xuất cho bạn phiên bản cao cấp. Bạn cần phải có được một phiên bản nâng cao để phá vỡ giới hạn khả năng phục hồi dữ liệu.
Mẹo bổ sung: Sao lưu tệp trên ổ cứng ngoài SimpleTech theo định kỳ
Việc phục hồi dữ liệu có thể dễ dàng nếu bạn có bản sao lưu các tệp cần thiết. Cách an toàn nhất để đảm bảo dữ liệu là sao lưu các tệp quan trọng trên các thiết bị khác nhau. Ngoài các công cụ sao lưu của Windows, bạn cũng có thể nhờ đến các phần mềm sao lưu chuyên nghiệp. Công cụ tạo bóng MiniTool có thể là sự lựa chọn đáng tin cậy.
Việc chạy phần mềm này để sao lưu ổ cứng ngoài SimpleTech sang ổ cứng hoặc ổ USB khác là một nhiệm vụ dễ dàng. Bạn có thể tải Phiên bản dùng thử để trải nghiệm các tính năng sao lưu trong vòng 30 ngày dùng thử miễn phí.
Bản dùng thử MiniTool ShadowMaker Bấm chuột để tải xuống 100% Sạch sẽ & An toàn
Cách sao lưu ổ cứng ngoài SimpleTech
Bước 1: Kết nối ổ cứng ngoài SimpleTech của bạn với máy tính và chạy phần mềm.
Bước 2: Điều hướng đến Hỗ trợ tab ở khung bên trái.
Nhấp chuột NGUỒN và chọn Đĩa và phân vùng hoặc Thư mục và tập tin để chọn nội dung sao lưu. Nhấp chuột ĐƯỢC RỒI để quay lại giao diện chính.
Nhấp chuột ĐIỂM ĐẾN để chọn đường dẫn lưu trữ và nhấp vào ĐƯỢC RỒI xác nhận.
Bước 3: Chạm vào Sao lưu ngay để bắt đầu quá trình. Ngoài ra, hãy chọn Sao lưu sau từ danh sách thả xuống và đi tới Quản lý để định cấu hình quy trình sao lưu, chẳng hạn như thực hiện sao lưu toàn bộ, tăng dần hoặc sao lưu khác biệt.
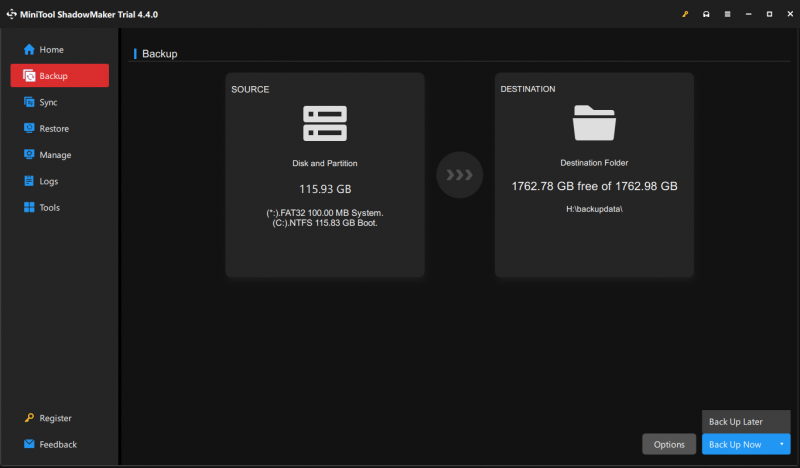
Cách khắc phục ổ cứng ngoài SimpleTech không hiển thị
Phải làm gì khi ổ cứng ngoài SimpleTech không hiển thị trên máy tính của bạn? Phần này chia sẻ với bạn năm phương pháp, hãy thử những phương pháp này để xem phương pháp nào phù hợp với tình huống của bạn.
Cách 1: Kiểm tra kết nối
Trước khi đi sâu vào vấn đề ổ cứng ngoài SimpleTech không hiển thị, bạn có thể kiểm tra xem sự cố có phải do kết nối giữa hai thiết bị gây ra hay không. Đầu tiên, thay đổi cổng USB và cáp kết nối. Nếu ổ đĩa vẫn không được nhận dạng, hãy kiểm tra ổ đĩa trên một máy tính khác hoạt động tốt để xác định xem sự cố xảy ra với ổ đĩa hay máy tính.
Nếu bạn đảm bảo có vấn đề gì đó với ổ cứng ngoài SimpleTech, bạn có thể gửi ổ đĩa này đến trung tâm bảo trì.
Cách 2: Cập nhật/Gỡ cài đặt Trình điều khiển đĩa
Đôi khi, ổ cứng ngoài không được nhận dạng là do ổ cứng đã lỗi thời hoặc bị hỏng. Bạn có thể vào Trình quản lý thiết bị để cập nhật hoặc gỡ cài đặt trình điều khiển có vấn đề.
Bước 1: Click chuột phải vào Biểu tượng Windows và lựa chọn Quản lý thiết bị từ trình đơn WinX.
Bước 2: Mở rộng Ổ đĩa tùy chọn và nhấp chuột phải vào ổ cứng ngoài SimpleTech của bạn.
Bước 3: Chọn Cập nhật driver từ menu ngữ cảnh.
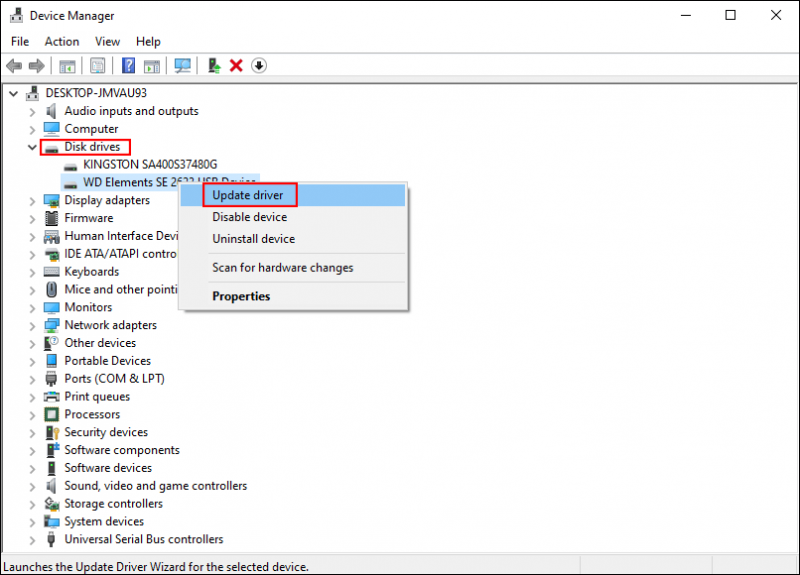
Bước 4: Trong cửa sổ nhắc, chọn Tự động tìm kiếm trình điều khiển .
Đợi máy tính phát hiện và cài đặt driver tương thích mới nhất cho máy tính của bạn. Nếu sự cố vẫn chưa được khắc phục, bạn có thể chọn Gỡ cài đặt thiết bị từ cùng một menu ngữ cảnh và nhấp vào Gỡ cài đặt một lần nữa để xác nhận.
Việc gỡ cài đặt trình điều khiển yêu cầu bạn phải khởi động lại máy tính. PC của bạn sẽ cài đặt trình điều khiển trong quá trình khởi động lại. Sau đó, kiểm tra xem ổ cứng ngoài SimpleTech có xuất hiện không.
Cách 3: Kiểm tra trạng thái ổ đĩa trong Disk Management
Nếu ổ cứng ngoài SimpleTech không hiển thị trong Windows Explorer, bạn có thể vào Disk Management để kiểm tra trạng thái ổ đĩa. Dưới đây là một số trường hợp có thể dẫn đến việc ổ SimpleTech không hiển thị.
Trường hợp 1: Không có ký tự ổ đĩa
Nói chung, máy tính sẽ gán ký tự ổ đĩa cho ổ cứng của bạn, cho phép bạn tìm ổ đĩa trong File Explorer. Tuy nhiên, đôi khi ký tự ổ đĩa không được chỉ định khi kết nối trình điều khiển với máy tính. Trong trường hợp này, bạn có thể thêm ký tự ổ đĩa mới vào ổ cứng SimpleTech của mình theo cách thủ công để khắc phục sự cố.
Bước 1: Nhấn Thắng + X và lựa chọn Quản lý đĩa từ trình đơn WinX.
Bước 2: Nhấp chuột phải vào phân vùng không có ký tự ổ đĩa và chọn Thay đổi ký tự ổ đĩa và đường dẫn từ menu ngữ cảnh.
Bước 3: Nhấp vào Thêm vào trong cửa sổ sau. Bạn có thể chọn ký tự ổ đĩa từ danh sách thả xuống.
Bước 4: Nhấp vào ĐƯỢC RỒI để lưu thay đổi. Sau đó, vào File Explorer để xem có tìm thấy ổ cứng ngoài không.
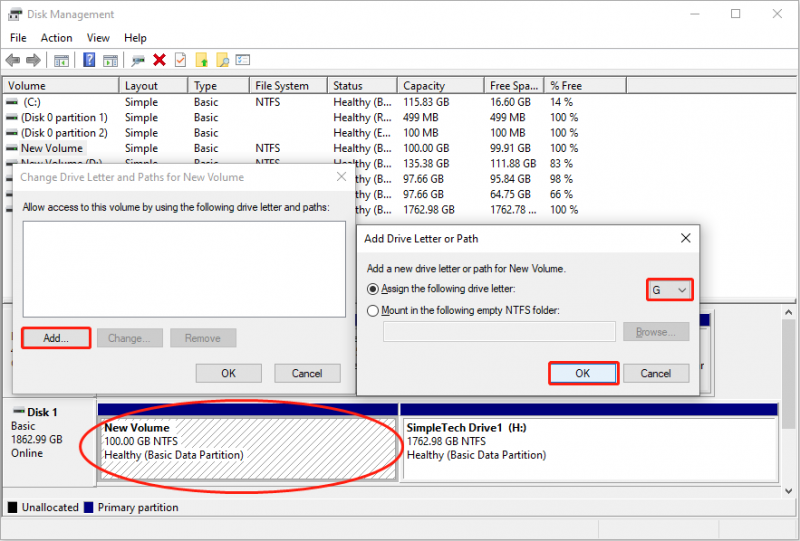
Trường hợp 2: Ổ cứng ngoài hiển thị chưa được phân bổ
Dung lượng chưa phân bổ trên ổ cứng SimpleTech cũng sẽ không hiển thị trong File Explorer. Bạn có thể xem liệu có bất kỳ dung lượng nào chưa được phân bổ trên ổ cứng trong Disk Management hay không. Nếu có, hãy tham khảo các bước tiếp theo để sử dụng được không gian chưa phân bổ.
Bước 1: Click chuột phải vào các cửa sổ biểu tượng và chọn Quản lý đĩa .
Bước 2: Nhấp chuột phải vào không gian chưa được phân bổ và chọn Tập đơn giản mới .
Bước 3: Nhấp vào Kế tiếp để chỉ định kích thước âm lượng và nhấp vào Kế tiếp để chọn ký tự ổ đĩa.
Bước 4: Nhấp vào Kế tiếp , sau đó bạn có thể chọn hệ thống tập tin và nhấp vào Kế tiếp .
Bước 5: Xác minh tất cả thông tin trên cửa sổ và chọn Hoàn thành để định dạng phân vùng.
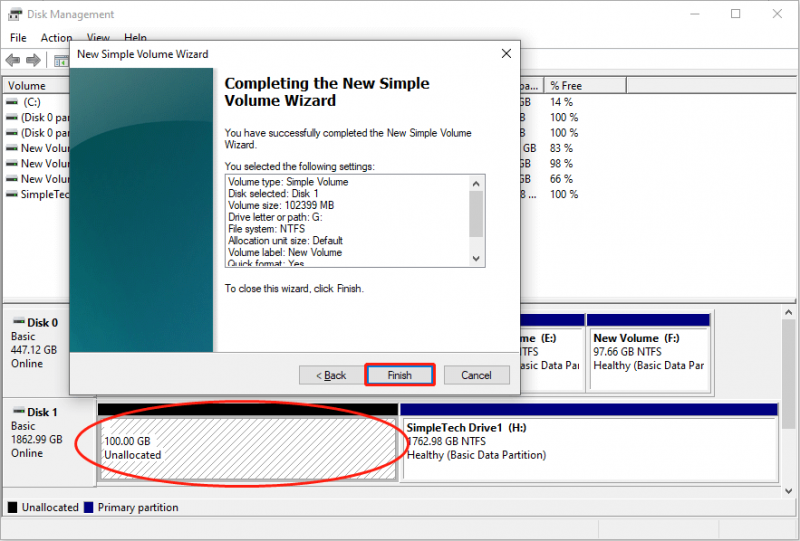
Cách 4: Chạy Trình khắc phục sự cố phần cứng và thiết bị
Nếu ổ cứng ngoài SimpleTech được kết nối chính xác và ở trạng thái thích hợp, bạn có thể chạy trình khắc phục sự cố Phần cứng và Thiết bị để kiểm tra mọi sự cố có thể khiến ổ cứng ngoài không hiển thị.
Bước 1: Nhấn Thắng + tôi để mở Cài đặt Windows.
Bước 2: Đi đến Cập nhật & Bảo mật > Khắc phục sự cố > Trình khắc phục sự cố bổ sung > Phần cứng và thiết bị . Nhấp chuột Chạy trình khắc phục sự cố .
Một số người dùng không thể tìm thấy trình khắc phục sự cố Phần cứng và Thiết bị trong Cài đặt Windows. Bạn có thể chạy Dấu nhắc lệnh với tư cách quản trị viên , sau đó gõ msdt.exe -id DeviceDiagnostic va đanh Đi vào để mở trình khắc phục sự cố trực tiếp. Nhấp chuột Kế tiếp để bắt đầu quá trình phát hiện.
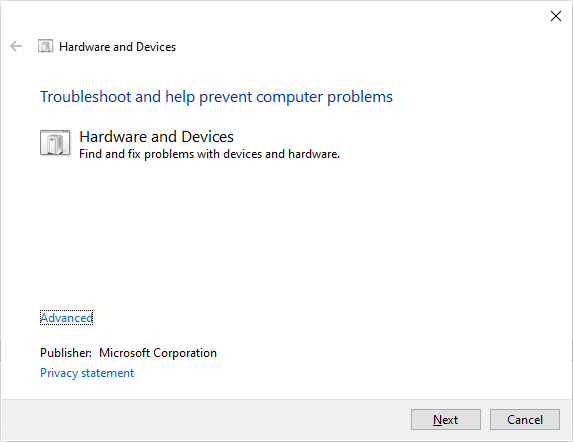
Khi quá trình phát hiện hoàn tất, bạn có thể xem qua danh sách sự cố và giải quyết sự cố bằng các bước trên màn hình.
Cách 5: Yêu cầu trợ giúp chuyên nghiệp
Nếu tất cả các bước trên không giúp khắc phục sự cố ổ cứng ngoài SimpleTech không hiển thị, bạn cần tìm kiếm sự trợ giúp từ chuyên gia để phát hiện và khắc phục sự cố với ổ đĩa.
Kết thúc
Mất dữ liệu là chuyện thường xuyên xảy ra trong thời đại kỹ thuật số này. Bất kể thiết bị lưu trữ dữ liệu nào, luôn có nguy cơ mất dữ liệu. Bạn phải luôn nhớ sao lưu dữ liệu quan trọng vào các thiết bị khác nhau để chuẩn bị cho mọi tình huống xảy ra.
Nếu không may, các tập tin bị mất, hãy thử phần mềm khôi phục dữ liệu đáng tin cậy để khôi phục dữ liệu từ ổ cứng ngoài SimpleTech. Phần mềm khôi phục dữ liệu SimpleTech chuyên nghiệp như MiniTool Power Data Recovery có tỷ lệ khôi phục dữ liệu thành công cao nhất.
Phục hồi dữ liệu điện MiniTool miễn phí Bấm chuột để tải xuống 100% Sạch sẽ & An toàn
Ngoài ra, bài đăng này giải thích cách khắc phục sự cố ổ cứng ngoài SimpleTech không hiển thị. Tùy từng tình huống khác nhau sẽ có những giải pháp khác nhau.
Mọi thắc mắc về phần mềm MiniTool xin vui lòng chia sẻ với chúng tôi qua [email được bảo vệ] .
![Không thể mở PDF? Cách khắc phục lỗi không mở tệp PDF [Tin tức MiniTool]](https://gov-civil-setubal.pt/img/minitool-news-center/10/cant-open-pdf-how-fix-pdf-files-not-opening-error.png)
![Cách khắc phục lỗi 0xc0000005 trong Windows 10 nhanh chóng [Tin tức MiniTool]](https://gov-civil-setubal.pt/img/minitool-news-center/47/how-fix-error-0xc0000005-windows-10-quickly.png)
![Làm thế nào để di chuyển menu Start của Windows 11 sang phía bên trái? (2 cách) [Tin tức MiniTool]](https://gov-civil-setubal.pt/img/minitool-news-center/07/how-move-windows-11-start-menu-left-side.png)











![Đừng hoảng sợ! 8 giải pháp để khắc phục PC bật nhưng không hiển thị [Mẹo MiniTool]](https://gov-civil-setubal.pt/img/data-recovery-tips/22/dont-panic-8-solutions-fix-pc-turns-no-display.png)

![Sao lưu trên PC? Tôi nên sao lưu những tập tin nào? Nhận câu trả lời! [Mẹo MiniTool]](https://gov-civil-setubal.pt/img/backup-tips/11/what-back-up-pc.png)
![Cách khắc phục sự cố “Thiếu D3dx9_43.dll” trên Windows 10 [MiniTool News]](https://gov-civil-setubal.pt/img/minitool-news-center/24/how-fix-d3dx9_43.jpg)
![Đã yêu cầu thay đổi cấu hình để xóa TPM của máy tính này [Tin tức MiniTool]](https://gov-civil-setubal.pt/img/minitool-news-center/39/configuration-change-was-requested-clear-this-computer-s-tpm.png)
