Làm cách nào để tạo khóa SSH trong Windows? Đây là hai cách
How To Generate Ssh Keys In Windows Here Are Two Ways
Khóa SSH là thông tin xác thực để đảm bảo truyền tệp và kết nối máy tính. So với việc sử dụng giao thức SSH với tên người dùng và mật khẩu, khóa SSH có thể đáng tin cậy hơn. bài đăng này trên Công cụ nhỏ chỉ cho bạn cách tạo khóa SSH trong Windows chỉ trong vài bước.SSH đề cập đến Secure Shell, một giao thức quản trị viên từ xa tạo đường hầm kết nối an toàn với một máy tính khác. Dựa vào giao thức này, tất cả các giao tiếp và truyền tệp của bạn đến và từ máy chủ từ xa sẽ được thực hiện theo cách được mã hóa. Windows 11, cũng như Windows 10, đi kèm với ứng dụng khách OpenSSH tích hợp, cho phép bạn tạo khóa SSH trong Windows mà không cần sự trợ giúp của phần mềm bên thứ ba.
Lời khuyên: Phục hồi dữ liệu nguồn MiniTool được thiết kế để giúp bạn khôi phục các tập tin bị mất trong nhiều tình huống khác nhau. Bạn có thể chạy công cụ này để khôi phục hình ảnh, video, tài liệu, thư mục nén, âm thanh và các tệp khác một cách dễ dàng. Lấy Phục hồi dữ liệu điện MiniTool miễn phí để quét và khôi phục miễn phí tối đa 1GB tệp.
Phục hồi dữ liệu điện MiniTool miễn phí Bấm chuột để tải xuống 100% Sạch sẽ & An toàn
Bạn có thể bật ứng dụng khách OpenSSH trong Cài đặt Windows bằng cách làm theo các bước sau:
Bước 1: Nhấn Thắng + tôi để mở Cài đặt Windows.
Bước 2: Nhập tính năng tùy chọn trong thanh tìm kiếm và chọn Thêm một tính năng tùy chọn từ danh sách kết quả.
Bước 3: Bạn có thể kiểm tra danh sách Các tính năng được cài đặt để xem liệu máy khách OpenSSH đã được cài đặt chưa. Nếu không, bấm vào Thêm một tính năng để tìm kiếm và cài đặt nó.
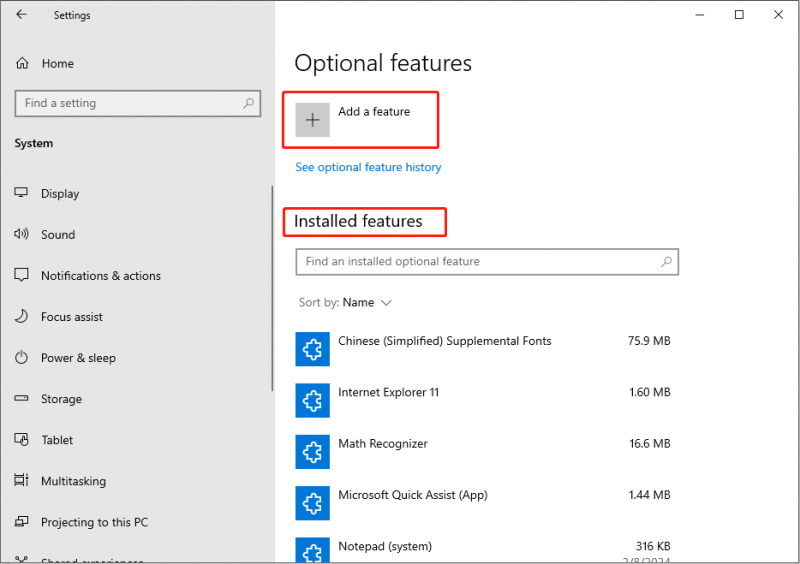
Cách 1: Tạo khóa SSH bằng CMD trong Windows
Sau khi đã kích hoạt tính năng máy khách OpenSSH trên Windows, bạn có thể thử tham khảo hướng dẫn sau để tạo khóa SSH bằng Dấu nhắc Lệnh.
Bước 1: Nhấn Thắng + R để mở cửa sổ Chạy.
Bước 2: Nhập cmd vào hộp văn bản và nhấn Shift + Ctrl + Enter để chạy Dấu nhắc Lệnh với tư cách quản trị viên.
Bước 3: Nhập ssh-keygen va đanh Đi vào . Nó sẽ tự động tạo khóa SSH RSA.
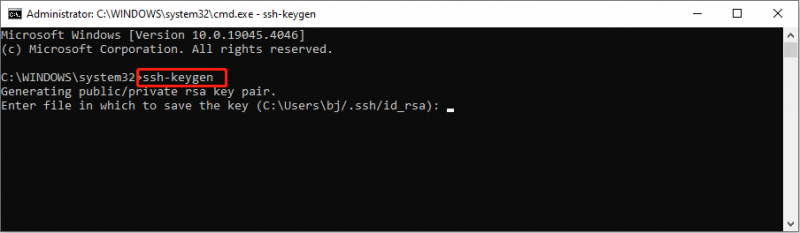
Nếu bạn muốn tạo khóa SSH Ed25519, bạn nên thay đổi dòng lệnh thành ssh-keygen -t ed25519 va đanh Đi vào .
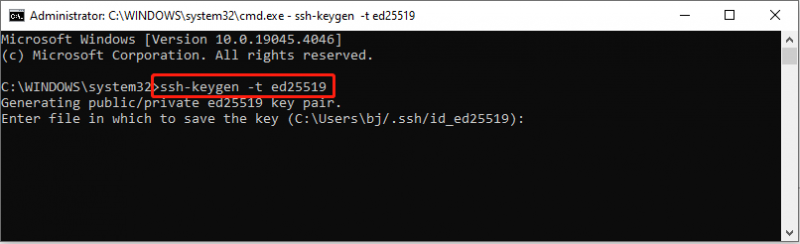
Bước 4: Bạn sẽ được yêu cầu nhập đường dẫn file để lưu key. Vì vị trí mặc định được cung cấp, bạn có thể chọn sử dụng vị trí này và nhấn Đi vào hoặc thay đổi đường dẫn dựa trên yêu cầu của bạn.
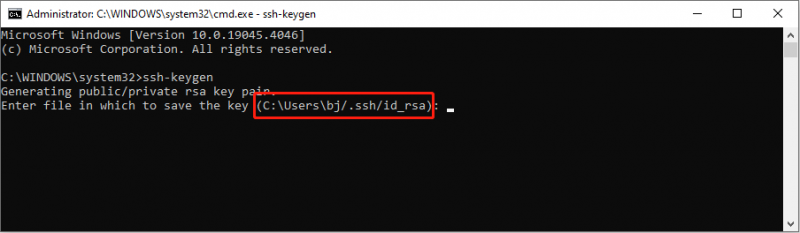
Bước 5: Sau đó, bạn có thể đặt cụm mật khẩu. Các Cụm mật khẩu SSH được sử dụng để bảo vệ khóa riêng của bạn, ngăn chặn những người có thể truy cập vào máy tính của bạn sao chép khóa riêng của bạn. Do đó, mặc dù đây là bước tùy chọn nhưng chúng tôi khuyên bạn nên đặt cụm mật khẩu. Nếu bạn thực sự không muốn có cụm mật khẩu, chỉ cần nhấn Đi vào để hoàn tất quá trình.
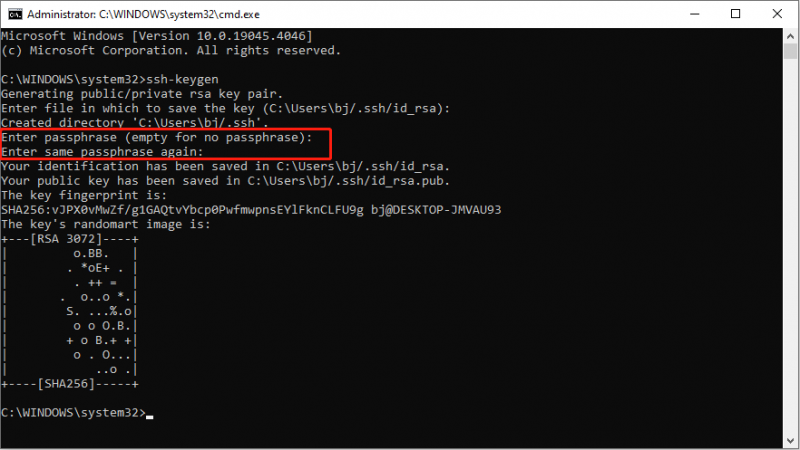
Dấu vân tay chính có thể được sử dụng để xác nhận tính xác thực khi lần đầu tiên được kết nối với máy chủ từ xa. Bây giờ khóa SSH đã được tạo. Bạn có thể tìm thấy hai khóa ở vị trí: khóa riêng và khóa chung. Tệp có phần mở rộng .pub là khóa chung.
Khóa chung dùng để cho phép nhận dạng khi bạn tải lên máy chủ và bạn có thể chia sẻ nó với người khác để cấp quyền cho họ trong khi khóa riêng tư chỉ nên được giữ bởi chính bạn.
Cách 2: Tạo khóa SSH bằng WSL
Nếu bạn là người dùng WLS, các bước tạo khóa SSH tương tự như phương pháp trên. Nhưng ban đầu bạn cần chỉ định loại khóa SSH nào bạn muốn tạo. Dưới đây là các bước chi tiết.
Lời khuyên: Bạn có thể học cách cài đặt Hệ thống con Windows cho Linux trên Windows từ bài đăng này.Bước 1: Khởi chạy thiết bị đầu cuối WSL trên máy tính của bạn.
Bước 2: Gõ các lệnh khác nhau để tạo các loại khóa khác nhau.
- Đối với khóa RSA-4096, bạn nên nhập ssh-keygen -t rsa -b 4096 va đanh Đi vào .
- Đối với khóa Ed25519, bạn cần nhập ssh-keygen -t ed25519 va đanh Đi vào .
Bạn nên thêm địa chỉ email của mình để phân biệt khóa đó thuộc về tài khoản nào. Ví dụ, dòng lệnh phải là ssh-keygen -t rsa -b 4096 -C “ [email được bảo vệ] ” hoặc ssh-keygen -t ed25519 -C “ [email được bảo vệ] ” .
Bước 3: Đặt vị trí lưu hoặc sử dụng vị trí mặc định và nhấn Đi vào .
Bước 4: Đặt cụm mật khẩu hoặc bỏ qua bước này bằng cách nhấn Đi vào .
Bây giờ, bạn đã tạo khóa SSH thành công.
Dòng dưới cùng
Thật dễ dàng và thuận tiện để tạo khóa SSH trong Windows bằng các phương pháp trên. Sau khi đọc bài đăng này, bạn sẽ biết các bước chi tiết về cách tạo khóa RSA và Ed25519.





![2 cách để giải quyết lỗi DistributedCOM 10016 Windows 10 [Tin tức MiniTool]](https://gov-civil-setubal.pt/img/minitool-news-center/48/2-ways-solve-distributedcom-error-10016-windows-10.png)


![5 cách để thay đổi loại tài khoản người dùng trong Windows 10 [MiniTool News]](https://gov-civil-setubal.pt/img/minitool-news-center/09/5-ways-change-user-account-type-windows-10.jpg)
![Không thể đăng nhập vào Xbox One? Làm thế nào để tải nó trực tuyến? Hướng dẫn cho bạn! [Tin tức MiniTool]](https://gov-civil-setubal.pt/img/minitool-news-center/28/can-t-sign-into-xbox-one.jpg)

![Cách khôi phục tệp bị hỏng một cách hiệu quả để giảm thiểu mất mát [Mẹo MiniTool]](https://gov-civil-setubal.pt/img/data-recovery-tips/01/how-recover-corrupted-files-efficiently-minimize-losses.jpg)





![Cách thay đổi cài đặt tìm kiếm của Google Chrome [Tin tức MiniTool]](https://gov-civil-setubal.pt/img/minitool-news-center/87/how-change-google-chrome-search-settings.png)

![Các bản sửa lỗi dễ dàng và nhanh chóng đối với Mã lỗi Hulu 2 (-998) [Mẹo MiniTool]](https://gov-civil-setubal.pt/img/news/BE/easy-and-quick-fixes-to-hulu-error-code-2-998-minitool-tips-1.png)