Làm cách nào để trình điều khiển AMD không hiển thị trong Trình quản lý thiết bị?
How To Amd Driver Not Showing Up In Device Manager
Một số người dùng báo cáo rằng trình điều khiển AMD không hiển thị trong Trình quản lý Thiết bị trên máy tính của họ. Đây không phải là vấn đề hiếm gặp đối với các sự cố máy tính. Công cụ nhỏ sẽ hướng dẫn bạn một hướng dẫn chi tiết để giải quyết vấn đề này trong bài viết này.AMD có thể được coi là nhà cung cấp hàng đầu về công nghệ đồ họa CPU và GPU cũng như các trí tuệ khác. Hầu hết người dùng sử dụng card đồ họa AMD trên máy tính của họ trong khi một số người trong số họ nhận thấy Trình điều khiển AMD không hiển thị trong Trình quản lý thiết bị . Điều gì gây ra vấn đề này?
Nói chung, kết nối lỏng lẻo giữa card đồ họa và máy tính của bạn có thể dẫn đến sự cố này. Ngoài ra, trình điều khiển lỗi thời hoặc không tương thích, card đồ họa bị trục trặc, thiết bị ẩn và các lý do khác cũng là nguyên nhân. Vì việc trực tiếp chỉ ra nguyên nhân vấn đề của bạn không phải là một nhiệm vụ dễ dàng nên hãy tiếp tục đọc và thử các phương pháp sau để giải quyết vấn đề.
Khắc phục 1. Hiển thị thiết bị ẩn trong Trình quản lý thiết bị
Trình điều khiển AMD không hiển thị trong Trình quản lý thiết bị có thể là do trình điều khiển bị ẩn một cách tình cờ. Bạn có thể hiển thị thiết bị ẩn bằng các bước sau.
1. Nhấp chuột phải vào các cửa sổ logo ở phía dưới bên trái để lựa chọn Quản lý thiết bị .
2. Chọn Xem tab và chọn Hiển thị các thiết bị ẩn .
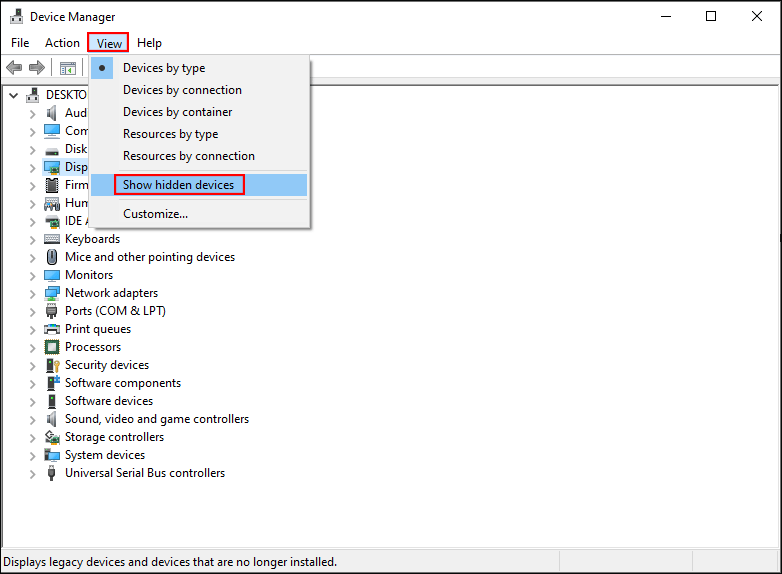
Sau đó, kiểm tra xem trình điều khiển AMD có xuất hiện hay không. Nếu không, nó cho biết GPU AMD không được phát hiện trong Trình Quản Lý Thiết Bị. Vui lòng chuyển sang phương pháp tiếp theo để giải quyết vấn đề.
Cách khắc phục 2. Cài đặt Driver AMD mới nhất
Như chúng tôi đã đề cập trước đó, trình điều khiển AMD bị hỏng hoặc lỗi thời cũng có thể là nguyên nhân khiến trình điều khiển AMD không hiển thị trong sự cố Trình quản lý thiết bị. Bạn có thể cập nhật trình điều khiển AMD mới nhất để giải quyết vấn đề này.
Vì không thể tìm thấy trình điều khiển AMD trong Trình quản lý thiết bị nên bạn có thể chọn cài đặt card đồ họa AMD theo cách thủ công từ trang web chính thức hoặc sử dụng phần mềm của bên thứ ba. Ở đây tôi muốn chỉ cho bạn cách tải trình điều khiển AMD từ trang web chính thức.
1. Để tải xuống trình điều khiển AMD theo cách thủ công, bạn nên tìm hiểu model card đồ họa AMD trên máy tính của mình. Bạn có thể nhấn Ctrl + Shift + Esc để mở Trình quản lý tác vụ, sau đó chuyển sang Hiệu suất chuyển hướng. Kéo xuống tìm và click vào GPU . Bạn có thể lấy mô hình ở góc trên bên phải.
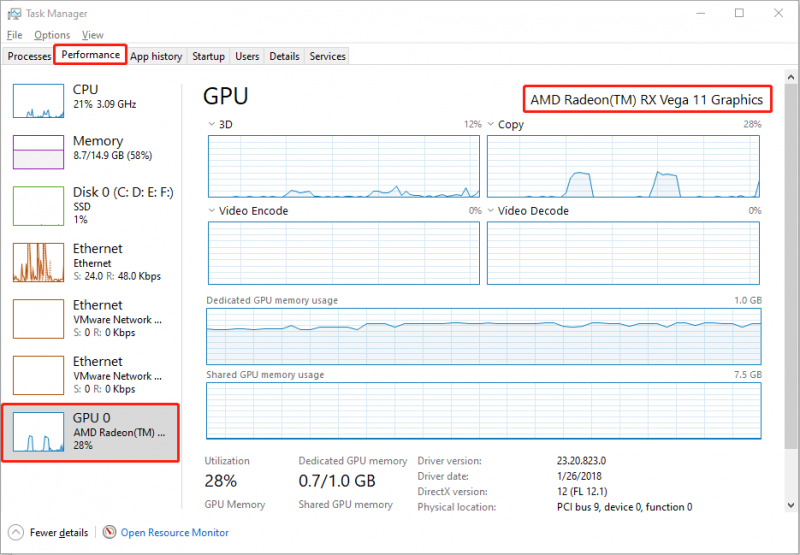
2. Đi đến Trang web hỗ trợ AMD . Bạn cần chọn sản phẩm của mình từ danh sách và nhấp vào NỘP .
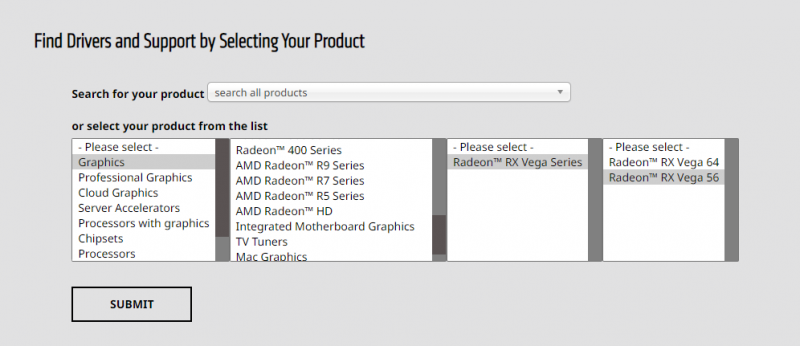
3. Trên trang tiếp theo, chọn hệ điều hành máy tính và phiên bản trình điều khiển, sau đó nhấp vào Tải xuống .
Sau khi tải xuống, hãy khởi động lại máy tính của bạn để kiểm tra xem trình điều khiển AMD không hiển thị trong sự cố Trình quản lý thiết bị đã được giải quyết chưa.
Khắc phục 3. Đặt lại BIOS về cài đặt gốc
Nếu nó vẫn không hoạt động sau khi cập nhật trình điều khiển AMD thì có thể máy tính hoặc BIOS không phát hiện được cạc đồ họa AMD. Bạn có thể vào BIOS để xem card đồ họa AMD có được phát hiện hay không. Nếu không, thiết lập lại BIOS có thể là một giải pháp
Cảnh báo: Đặt lại BIOS không phải là một lựa chọn tốt đối với người dùng máy tính bình thường, vì thao tác sai có thể gây ra sự cố nghiêm trọng cho máy tính hoặc thậm chí khiến máy tính không thể khởi động được. Trước khi thực hiện hành động khởi động lại việc đặt lại, vui lòng sao lưu máy tính của bạn để tránh mất dữ liệu.Bản dùng thử MiniTool ShadowMaker Bấm chuột để tải xuống 100% Sạch sẽ & An toàn
Từ cuối cùng
Card đồ họa AMD không được phát hiện hoặc không hiển thị trong Device Manager là sự cố phổ biến mà bạn có thể gặp phải trong quá trình sử dụng máy tính hàng ngày. Bạn có thể thử các phương pháp trên để giải quyết vấn đề này.
Nếu bạn cố gắng đặt lại BIOS để khắc phục lỗi trình điều khiển AMD không hiển thị trong Trình Quản Lý Thiết Bị, hãy nhớ giữ dữ liệu của bạn ở nơi an toàn. Khi không may dữ liệu của bạn bị mất, hãy khôi phục chúng nhanh chóng với sự trợ giúp của Phục hồi dữ liệu nguồn MiniTool . Đây là phiên bản miễn phí cho phép bạn quét sâu máy tính và khôi phục 1GB tệp miễn phí.
Phục hồi dữ liệu điện MiniTool miễn phí Bấm chuột để tải xuống 100% Sạch sẽ & An toàn
Hi vọng bạn có thể nhận được những thông tin hữu ích từ bài viết này.

![Wild Hearts FPS thấp & Nói lắp & Lag trên Windows 10 11? [Đã sửa]](https://gov-civil-setubal.pt/img/news/DE/wild-hearts-low-fps-stuttering-lag-on-windows-10-11-fixed-1.jpg)

![5 giải pháp - Lỗi thiết bị không sẵn sàng (Windows 10, 8, 7) [Mẹo MiniTool]](https://gov-civil-setubal.pt/img/data-recovery-tips/99/5-solutions-device-is-not-ready-error-windows-10.jpg)
![Sửa lỗi 'Không được công nhận là lệnh bên trong hoặc bên ngoài' Win 10 [Tin tức MiniTool]](https://gov-civil-setubal.pt/img/minitool-news-center/79/fix-not-recognized.jpg)

![Bảng chú giải thuật ngữ - Bộ điều hợp ổ cứng máy tính xách tay là gì [MiniTool Wiki]](https://gov-civil-setubal.pt/img/minitool-wiki-library/16/glossary-terms-what-is-laptop-hard-drive-adapter.png)

![Cách bật hoặc tắt bộ điều hợp mạng trên Windows 10? [Tin tức MiniTool]](https://gov-civil-setubal.pt/img/minitool-news-center/27/how-enable-disable-network-adapters-windows-10.jpg)

![Đã giải quyết - Thất bại 76 Crashing | Đây là 6 giải pháp [Tin tức MiniTool]](https://gov-civil-setubal.pt/img/minitool-news-center/53/solved-fallout-76-crashing-here-are-6-solutions.png)

![Hướng dẫn chi tiết về sửa chữa ngoại tuyến DISM Windows 10 [MiniTool News]](https://gov-civil-setubal.pt/img/minitool-news-center/32/detailed-tutorials-dism-offline-repair-windows-10.png)
![Đã sửa lỗi: Call of Duty Modern Warfare Dev Error 6068 [Mẹo MiniTool]](https://gov-civil-setubal.pt/img/disk-partition-tips/25/fixed-error-call-duty-modern-warfare-dev-error-6068.jpg)


![Cách khắc phục lỗi “Windows Explorer Dark Theme” trên Windows 10 [MiniTool News]](https://gov-civil-setubal.pt/img/minitool-news-center/08/how-fix-windows-explorer-dark-error-windows-10.jpg)
![Cách tắt Xbox Game Bar trên Windows 10: 3 cách [Tin tức MiniTool]](https://gov-civil-setubal.pt/img/minitool-news-center/96/how-disable-xbox-game-bar-windows-10.png)
![Tài nguyên chia sẻ tệp và in đang trực tuyến nhưng không phản hồi [MiniTool News]](https://gov-civil-setubal.pt/img/minitool-news-center/08/file-print-sharing-resource-is-online-isn-t-responding.png)
![Các loại ổ cứng khác nhau: Bạn nên chọn loại nào [Mẹo MiniTool]](https://gov-civil-setubal.pt/img/backup-tips/42/different-types-hard-drives.jpg)