Xác minh tính xác thực của tệp ISO Windows bằng PowerShell trên Windows
Verify Windows Iso File Authenticity With Powershell On Windows
Nếu bạn tải xuống tệp ISO của Windows, làm cách nào bạn có thể kiểm tra và xác minh tính xác thực của tệp ISO của Windows để đảm bảo tính bảo mật và chính xác của nó? Bạn có thể tìm hiểu một phương pháp đơn giản để xác minh tệp ISO của Windows từ đây Công cụ nhỏ bưu kiện.Nếu muốn tạo phương tiện cài đặt có khả năng khởi động để cài đặt hệ điều hành Windows, bạn có thể tải xuống tệp ISO để thực hiện thao tác. Tuy nhiên, làm thế nào bạn có thể biết liệu tệp ISO có bị thay đổi hoặc giả mạo hay không? Bài đăng này giới thiệu cho bạn cách xác minh tính xác thực của tệp ISO Windows bằng hàm băm tệp.
Băm tệp là gì
Băm tệp là một chuỗi ký tự băm mật mã có kích thước không đổi. Chuỗi số này được tạo bằng cách chạy một tệp cụ thể thông qua thuật toán toán học. Hàm băm tệp là duy nhất và dứt khoát cho một tệp.
Mọi thay đổi trên tệp sẽ thay đổi hàm băm của tệp cuối cùng. Do đó, bạn có thể so sánh hàm băm kết quả với hàm băm tệp gốc của nó để kiểm tra xem tệp có bị thay đổi hoặc giả mạo hay không. Ngoài ra, hàm băm tệp cũng được sử dụng để theo dõi các thay đổi của tệp, chỉ định một tệp nhất định cũng như phát hiện và xóa các tệp trùng lặp.
Cách xác minh ảnh ISO trên Windows
Làm cách nào bạn có thể xác minh hàm băm của tệp ISO Windows trên Windows? Windows PowerShell là một công cụ đơn giản để bạn kiểm tra hàm băm tệp ISO của Windows. Bạn có thể làm theo các bước tiếp theo để xác minh tính xác thực của tệp ISO Windows.
Bước 1: Click chuột phải vào các cửa sổ biểu tượng và chọn Windows PowerShell từ trình đơn WinX.
Bước 2: Windows PowerShell sẽ mở trong C:\Users\username theo mặc định. Nếu tệp ISO của bạn được lưu ở vị trí khác, bạn cần gõ cd [thư mục] va đanh Đi vào . Ví dụ mình lưu file ISO Windows vào thư mục hệ thống trên ổ D nên gõ lệnh cd D:\ Và hệ thống đĩa cd để truy cập vào thư mục đích.
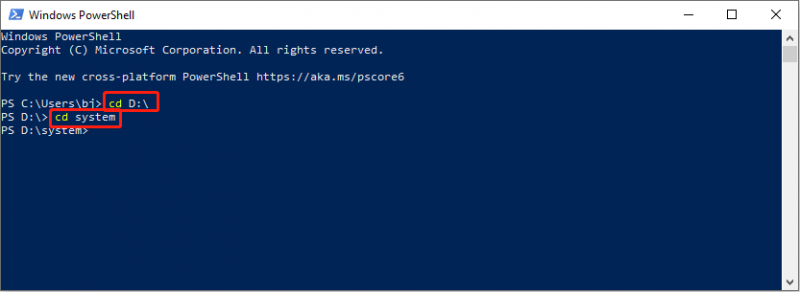
Bước 3: Nhập get-filehash .\[tên tệp] va đanh Đi vào để thực thi dòng lệnh. Bạn nên đổi tên file thành tên thật của file ISO của mình.
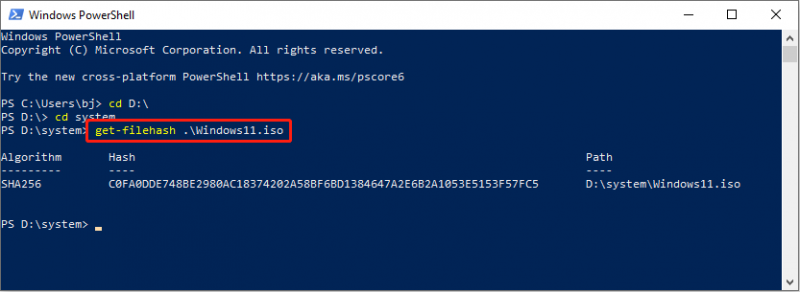
Sau khi chạy dòng lệnh này, bạn có thể nhận được kết quả băm SHA256 trên màn hình. Để xác minh tính xác thực của tệp ISO Windows, hãy so sánh kết quả băm với danh sách giá trị băm do Microsoft cung cấp.
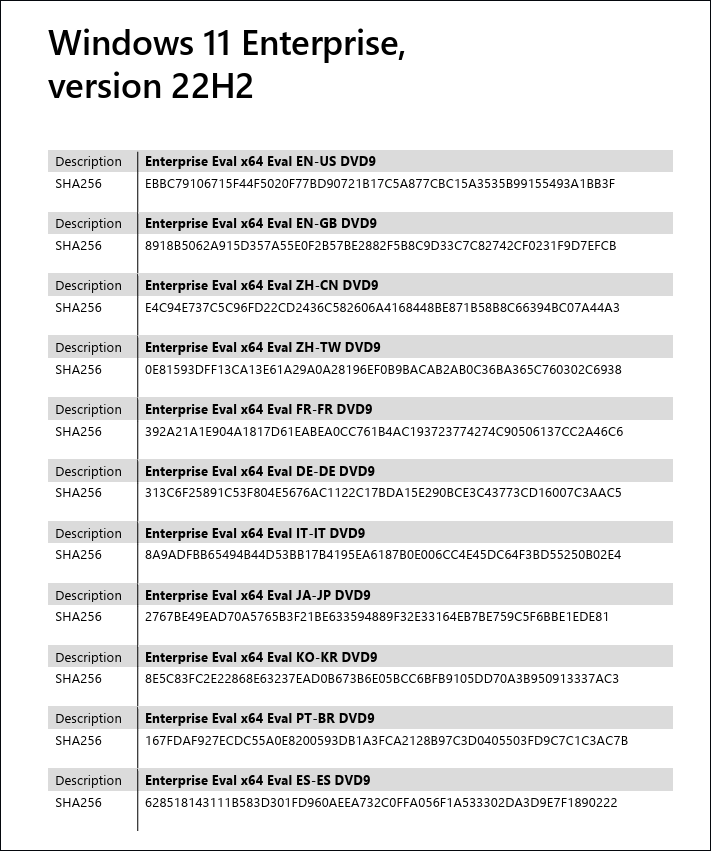
Đây là cách xác minh tệp ISO Windows 11 bằng PowerShell. Bạn cũng có thể sử dụng phương pháp này để kiểm tra tệp ISO Windows 10.
Tải xuống và khôi phục tệp ISO của Windows
Tải xuống tệp ISO
Để tải xuống các tập tin ISO của Windows, bạn có thể truy cập Trang tải xuống của Microsoft và cuộn xuống để tìm phần Tải xuống Windows 11 Disk Image (ISO).
Sau đó, chọn Windows 11 (ISO nhiều phiên bản) va đanh Tải xuống . Bạn cần chọn ngôn ngữ ưa thích và nhấp vào Xác nhận .
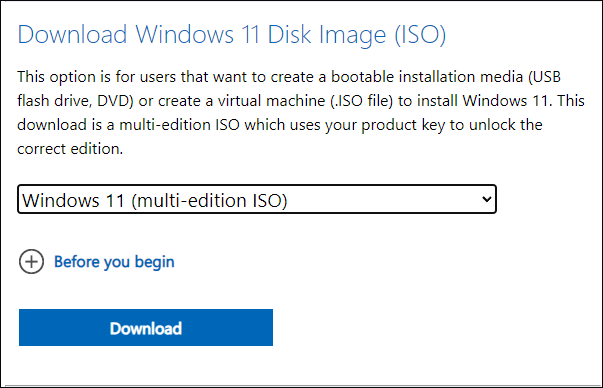
Sau khi xác minh bấm vào Tải xuống 64-bit để tải xuống tệp ISO.
Khôi phục tập tin ISO bị thiếu
Nếu tệp ISO của bạn bị mất khỏi máy tính do xóa nhầm hoặc lý do khác, thay vì tải xuống lại, bạn có thể khôi phục tệp đó bằng một số phương pháp.
Phương pháp trực tiếp nhất là khôi phục từ Thùng rác trên máy tính của bạn. Nếu bạn không thể tìm thấy nó trong Thùng rác, phần mềm khôi phục dữ liệu chuyên nghiệp có thể là lựa chọn ưu tiên của bạn. Phần mềm khôi phục tập tin , giống như MiniTool Power Data Recovery, có khả năng khôi phục các tệp trong nhiều tình huống khác nhau một cách an toàn.
MiniTool Power Data Recovery hỗ trợ bạn quét toàn bộ thiết bị, một phân vùng cụ thể hoặc một thư mục nhất định. Bạn cũng có thể định vị tệp mục tiêu một cách nhanh chóng bằng một số tính năng như Tìm kiếm, Lọc và Loại. Bạn có thể làm được Phục hồi dữ liệu điện MiniTool miễn phí để quét và khôi phục miễn phí tối đa 1GB tệp.
Phục hồi dữ liệu điện MiniTool miễn phí Bấm chuột để tải xuống 100% Sạch sẽ & An toàn
Bạn có thể đọc bài đăng này để tìm hiểu các bước chi tiết để khôi phục tệp ISO:
Từ cuối cùng
Đây là tất cả về cách nhận biết tệp ISO Windows có phải là chính hãng hay không. Ngoài ra, bài đăng này giải thích cách tải xuống và khôi phục các tệp ISO. Hi vọng bạn có thể nhận được những thông tin hữu ích từ bài viết này.
![Làm gì với máy tính cũ? 3 tình huống dành cho bạn đây! [Mẹo MiniTool]](https://gov-civil-setubal.pt/img/backup-tips/81/what-do-with-old-computers.png)
![Làm thế nào để tải xuống miễn phí Microsoft Excel 2010? Làm theo Hướng dẫn! [Mẹo MiniTool]](https://gov-civil-setubal.pt/img/news/55/how-to-free-download-microsoft-excel-2010-follow-the-guide-minitool-tips-1.png)








![[Hướng dẫn nhanh] Ctrl X Ý nghĩa & Cách sử dụng trong Windows?](https://gov-civil-setubal.pt/img/news/31/ctrl-x-meaning-how-use-it-windows.png)
![Kích thước hình thu nhỏ tốt nhất cho YouTube: 6 điều bạn nên biết [Mẹo MiniTool]](https://gov-civil-setubal.pt/img/blog/09/el-mejor-tama-o-de-miniatura-para-youtube.jpg)

![Làm thế nào để khôi phục các tập tin bị ES File Explorer xóa trong Android? [Mẹo MiniTool]](https://gov-civil-setubal.pt/img/android-file-recovery-tips/86/how-recover-files-deleted-es-file-explorer-android.jpg)



![10 lựa chọn thay thế Avast tốt nhất cho Windows 10/8/7 [Cập nhật năm 2021] [Tin tức MiniTool]](https://gov-civil-setubal.pt/img/minitool-news-center/61/10-best-avast-alternatives.png)

