Làm cách nào để tạo một tệp Excel chỉ đọc?
Lam Cach Nao De Tao Mot Tep Excel Chi Doc
Nếu bạn không muốn người xem tệp Excel của mình chỉnh sửa nội dung trong các ô, bạn có thể đặt tệp Excel ở chế độ chỉ đọc rồi gửi tệp đó đi. Tuy nhiên, bạn có biết cách làm cho một tệp Excel chỉ đọc không? Trong bài đăng này, Phần mềm MiniTool sẽ chỉ cho bạn những phương pháp mà bạn có thể thử.
Làm cách nào để bảo vệ tệp Excel khỏi chỉnh sửa? Làm cho Excel chỉ đọc
Bạn tạo một file Excel và cần gửi cho người khác xem. Nhưng bạn không muốn người khác vô tình sửa đổi nội dung trong ô? Làm cách nào để bảo vệ tệp Excel khỏi bị chỉnh sửa? Bạn có thể đặt tệp Excel ở chế độ chỉ đọc trước khi gửi cho người khác. Lựa chọn thứ hai là hạn chế định dạng và chỉnh sửa trong tệp Excel. Tất cả hai phương pháp này có thể hạn chế chỉnh sửa trong Excel.
Khi bạn đặt tệp Excel của mình ở chế độ chỉ đọc, nó có thể được đọc và sao chép. Nhưng nó sẽ không được sửa đổi. Khi người xem cố gắng thực hiện một số thay đổi đối với tệp Excel chỉ đọc, những thay đổi đó chỉ có thể được lưu khi người đó đặt tên mới cho tài liệu hoặc lưu tệp vào một vị trí mới.
Bây giờ, chúng tôi sẽ chỉ cho bạn cách sử dụng hai phương pháp này để ngăn chỉnh sửa tệp Excel của bạn. Các hướng dẫn này dành cho Excel cho Microsoft 365, Excel 2021, Excel 2019, Excel 2016, Excel 2013, Excel 2010 và Excel 2007.
Làm cách nào để tạo một tệp Excel chỉ đọc trong Excel Web?
Cách 1: Hạn chế chỉnh sửa
Bạn có thể hạn chế chỉnh sửa Excel, sau đó nó sẽ mở ở chế độ chỉ xem. Ở đây chúng tôi đi:
Bước 1: Mở tệp Excel mục tiêu.
Bước 2: Vào Tệp > Thông tin .
Bước 3: Bấm Bảo vệ sổ làm việc .

Sau các bước này, bạn có thể nhấp vào bất kỳ ô nào trong tệp Excel và xem tất cả các ô trở thành không thể chỉnh sửa.
Làm cách nào để loại bỏ chỉ đọc trong Excel?
Bước 1: Mở tệp Excel mục tiêu.
Bước 2: Vào Tệp > Thông tin .
Bước 3: Bấm Bảo vệ sổ làm việc lần nữa. Điều này sẽ làm cho tệp Excel của bạn thoát khỏi chế độ chỉ đọc.
Cách 2: Thay đổi Chế độ xem
Bạn cũng có thể thay đổi chế độ xem để người xem chỉ xem nội dung trong Excel.
Bước 1: Mở tệp Excel mục tiêu.
Bước 2: Mở rộng các tùy chọn xem. Thông thường, nút nằm ở góc trên bên phải của giao diện.
Bước 3: Chọn Đang xem . Sau đó, người xem chỉ có thể xem tệp nhưng không thực hiện thay đổi. Bạn có thể thử.
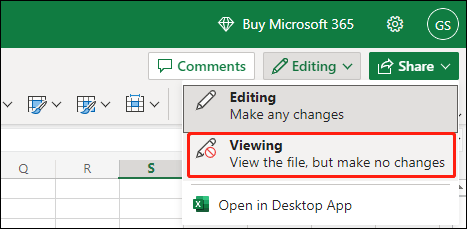
Nếu bạn muốn làm cho tệp Excel có thể chỉnh sửa lại, bạn có thể chọn Chỉnh sửa ở Bước 3.
Nếu bạn đang sử dụng phiên bản Excel trên máy tính, bạn có thể tiếp tục đọc.
Làm cách nào để tạo một tệp Excel chỉ đọc trong các phiên bản Excel mới hơn?
Cách 1: Khóa và bảo vệ ô trong Excel
Nếu bạn muốn hạn chế chỉnh sửa trong Excel, bạn có thể khóa và bảo vệ ô trong excel . Bạn có thể chọn khóa tất cả các ô trong Excel. Bạn cũng có thể đặt tệp Excel của mình để khóa và bảo vệ các ô cụ thể. Sau đó, bất kỳ ai mở tệp Excel đó chỉ có thể xem nội dung trong các ô.
Cách 2: Đặt thành Luôn mở ở chế độ Chỉ đọc
Bạn cũng có thể đặt tệp Excel luôn mở ở chế độ chỉ đọc.
Bước 1: Mở tệp Excel mục tiêu.
Bước 2: Vào Tệp > Thông tin .
Bước 3: Mở rộng Bảo vệ sổ làm việc , sau đó chọn Luôn mở ở chế độ chỉ đọc .
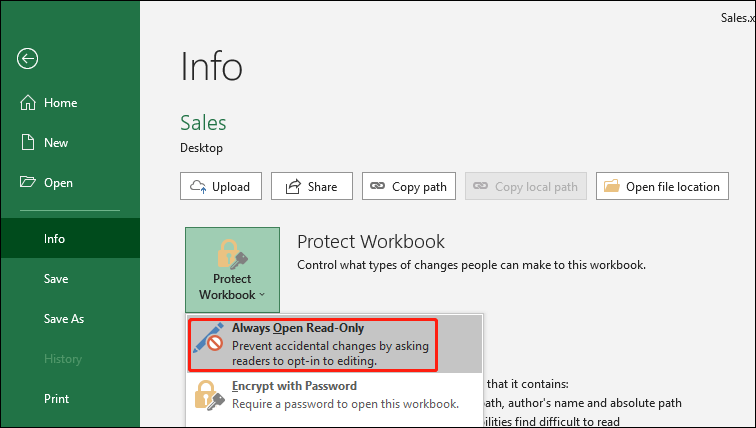
Bước 4: Bấm Tiết kiệm để lưu thay đổi.
Bước 5: Đóng tệp Excel.
Làm cách nào để mở tệp Excel ở chế độ chỉ đọc?
Mở tệp Excel, sau đó bạn có thể thấy cửa sổ sau.
- Để mở tài liệu Excel dưới dạng chỉ đọc, bạn cần nhấp vào nút Đúng
- Để mở tài liệu Excel ở chế độ chỉnh sửa, bạn cần nhấp vào nút Không

Khi bạn mở tệp Excel ở chế độ chỉ đọc, bạn có thể nhập văn bản vào các ô nhưng không thể lưu chúng. Bạn sẽ thấy cửa sổ sau sau khi nhấp vào Tiết kiệm cái nút.
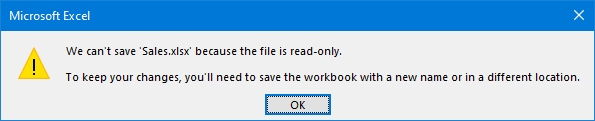
Làm cách nào để loại bỏ chỉ đọc trong Excel?
Bước 1: Mở tệp Excel mục tiêu.
Bước 2: Vào Tệp > Thông tin .
Bước 3: Mở rộng Bảo vệ sổ làm việc , sau đó chọn Luôn mở ở chế độ chỉ đọc . Điều này sẽ xóa điểm nổi bật của Luôn mở ở chế độ chỉ đọc .
Bước 4: Bấm Tiết kiệm để lưu thay đổi.
Làm cách nào để tạo một tệp Excel chỉ đọc trong Excel 2007?
Nếu bạn đang sử dụng Excel 2007, bạn có thể làm theo các bước sau để lưu tệp Excel của mình dưới dạng chỉ đọc:
Bước 1: Bấm vào Microsoft Office nút, sau đó nhấp vào Tiết kiệm hoặc là Lưu thành nếu bạn đã lưu tệp Excel.
Bước 2: Mở rộng Công cụ .
Bước 3: Chọn Tùy chọn chung .
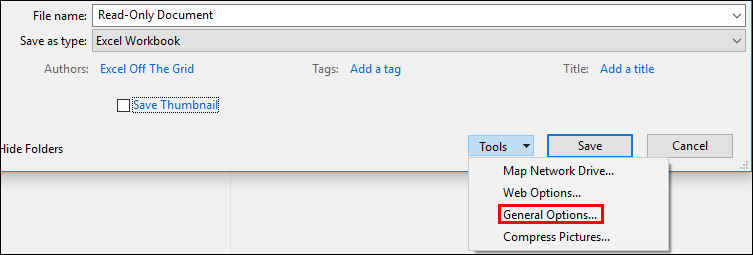
Bước 4: Bấm vào Khuyến nghị chỉ đọc hộp kiểm.
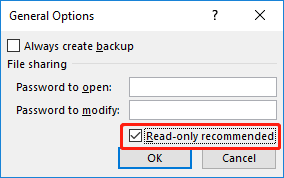
Bước 5: Bấm VÂNG .
Bước 6: Lưu file Excel. Bạn có thể cần lưu nó với một tên khác nếu bạn đã đặt tên cho tệp.
Làm cách nào để loại bỏ chỉ đọc trong Excel?
Bước 1: Bấm vào Microsoft Office nút, sau đó nhấp vào Tiết kiệm hoặc là Lưu thành nếu bạn đã lưu tệp Excel.
Bước 2: Mở rộng Công cụ .
Bước 3: Chọn Tùy chọn chung .
Bước 4: Xóa Khuyến nghị chỉ đọc hộp kiểm.
Bước 5: Bấm VÂNG .
Bước 6: Lưu file Excel. Bạn có thể cần lưu nó với một tên khác nếu bạn đã đặt tên cho tệp.
dòng dưới cùng
Đây là các phương pháp để làm cho tệp Excel chỉ đọc và loại bỏ chỉ đọc trong Excel trong các tình huống khác nhau. Ngoài ra, nếu bạn muốn khôi phục các tệp Excel bị mất hoặc bị xóa, bạn có thể thử công cụ phục hồi tập tin miễn phí Phục hồi dữ liệu điện MiniTool.



![Cách sử dụng Bàn phím Apple Magic trên Windows? [Mẹo MiniTool]](https://gov-civil-setubal.pt/img/news/79/how-to-use-an-apple-magic-keyboard-on-windows-minitool-tips-1.png)
![Cách sửa lỗi bộ nhớ 13-71 trong Call of Duty Warzone / Warfare? [Mẹo MiniTool]](https://gov-civil-setubal.pt/img/news/0B/how-to-fix-memory-error-13-71-in-call-of-duty-warzone/warfare-minitool-tips-1.png)








![Đã giải quyết - Tại sao Chrome có quá nhiều quy trình trong Trình quản lý tác vụ [Tin tức về MiniTool]](https://gov-civil-setubal.pt/img/minitool-news-center/72/solved-why-does-chrome-have-many-processes-task-manager.png)



![Làm thế nào để sửa lỗi Rust Steam Auth Timeout? (5 cách hữu ích) [MiniTool News]](https://gov-civil-setubal.pt/img/minitool-news-center/00/how-fix-rust-steam-auth-timeout-error.jpg)

![Phải làm gì khi bạn gặp sự cố Aka.ms/remoteconnect [Tin tức về MiniTool]](https://gov-civil-setubal.pt/img/minitool-news-center/27/what-do-when-you-encounter-aka.jpg)