Phương pháp khắc phục sự cố không mở được Malwarebyte trên Windows [Mẹo MiniTool]
Methods Fix Malwarebytes Not Opening Windows Issue
Tóm lược :
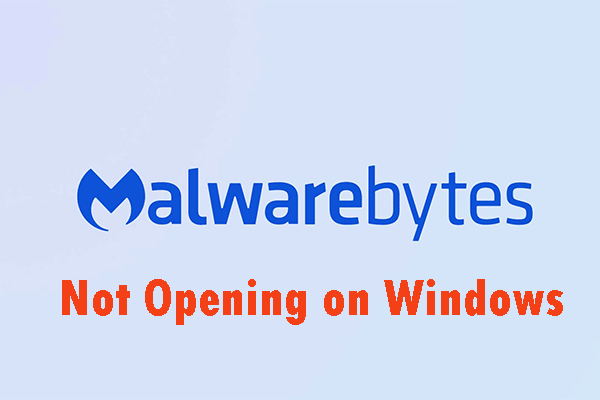
Nếu bạn gặp phải sự cố Malwarebytes không mở trên Windows và bạn không biết cách giải quyết vấn đề này, bạn có thể đọc bài đăng này. Nó sẽ cho bạn thấy hai lý do chính cho vấn đề này. Ngoài ra, nó sẽ chỉ cho bạn một số phương pháp để khắc phục sự cố này. Bây giờ bạn có thể lấy các phương pháp này từ MiniTool .
Điều hướng nhanh:
Malwarebytes là một trình quét vi-rút mạnh mẽ có cơ sở dữ liệu lớn. Nó đã trở nên phổ biến vì tính hiệu quả và khả năng tìm thấy virus mà các trình quét phần mềm độc hại khác không phát hiện được. Tuy nhiên, có một số vấn đề với Malwarebytes. Đôi khi nó hoàn toàn không mở trên Windows và thậm chí không hiển thị cho bạn thông báo lỗi.
Có một số cách hữu ích được chỉ ra theo kinh nghiệm của người dùng để khắc phục sự cố Malwarebytes không mở trên Windows và giúp Malwarebytes hoạt động bình thường trở lại. Bạn có thể kiểm tra chúng từ phần sau và sau đó làm theo hướng dẫn được hiển thị trong bài đăng này để giải quyết vấn đề này.
Bài viết liên quan: Antivirus có cần thiết cho Windows 10/8/7 không? Nhận câu trả lời ngay!
Nguyên nhân Malwarebytes không mở trên Windows
- Nhiễm phần mềm độc hại
- Tài khoản người dùng bị hỏng
Nguyên nhân Malwarebytes không mở trên Windows
Bạn có thể thắc mắc 'tại sao Malwarebytes không mở'. Malwarebyte có thể không mở trên máy tính của bạn vì một số lý do. Những lý do có thể nghiêm trọng hoặc nhỏ nhặt, và điều quan trọng là bạn phải hành động ngay lập tức. Ngay bây giờ, bạn có thể xem danh sách các lý do có thể được hiển thị bên dưới và xác định lý do nào có thể phù hợp với trường hợp của bạn.
1. nhiễm phần mềm độc hại
Nếu máy tính của bạn đã bị nhiễm phần mềm độc hại, có thể là vi-rút đã ngăn tệp thực thi mbam.exe chạy. Do đó, Malwarebytes sẽ không mở do phần mềm độc hại. Bạn cần thử đổi tên tệp thực thi mbam.exe để khắc phục sự cố này.
2. tài khoản người dùng bị hỏng
Nếu bạn đang sử dụng tài khoản người dùng bị hỏng hoặc bị lỗi trên hệ điều hành Windows, điều đó rất nguy hiểm cho máy tính của bạn. Tài khoản người dùng bị hỏng có thể ngăn bạn sử dụng nhiều chương trình, bao gồm cả Malwarebytes. Trong trường hợp này, bạn cần thử chuyển sang một hồ sơ người dùng khác.
Tiền boa: Có vài giải pháp khắc phục Malwarebytes không thể kết nối dịch vụ , bấm để đọc bài đăng này.Cách khắc phục Malwarebytes không mở trên Windows
- Đổi tên tệp có thể thực thi
- Tiến hành cài đặt sạch Malwarebyte
- Tạo tài khoản người dùng mới
Phương pháp 1: Đổi tên tệp có thể thực thi
Các tệp độc hại có thể chỉ cần chặn việc khởi chạy các tệp thực thi được đặt tên giống hệt nhau để ngăn bạn chạy các công cụ chống phần mềm độc hại khác nhau. Điều đó có nghĩa là, nếu vấn đề Malwarebytes không mở trên Windows là do nhiễm phần mềm độc hại, thì phần mềm độc hại sẽ chặn bạn khởi chạy tệp thực thi Malwarebytes.
Ngay bây giờ, bạn có thể thử đổi tên tệp thực thi Malwarebytes để khắc phục sự cố này.
Bước 1: Nhấp chuột phải vào lối tắt của Malwarebytes trên Máy tính để bàn hoặc bất kỳ nơi nào khác, chọn Mở vị trí file từ menu để tìm thư mục cài đặt của công cụ theo cách thủ công.
Bước 2: Tìm tệp mbam.exe trong thư mục cài đặt của Malwarebytes, nhấp chuột phải vào tệp này và chọn Đổi tên tùy chọn từ menu ngữ cảnh.
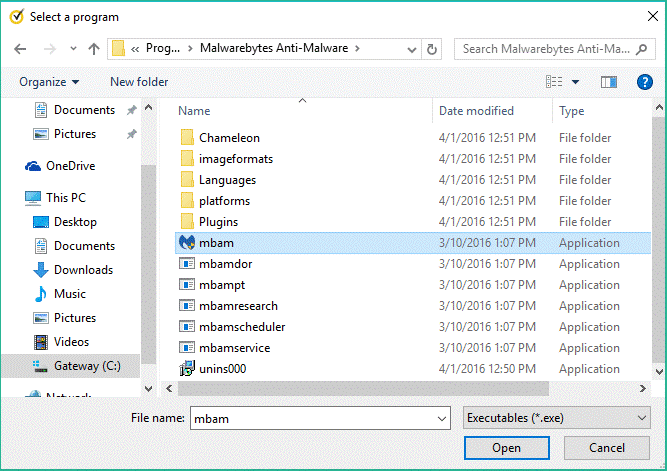
Bước 3: Đảm bảo chọn tên tương ứng với một số quy trình cốt lõi của Windows, chẳng hạn như exe hoặc explorer.exe, để đảm bảo rằng tên tệp không bị vi rút chặn.
Bước 4: Thử chạy Malwarebytes và kiểm tra xem nó có mở không. Nhấn vào Quét từ màn hình chính của công cụ để quét vi rút.
Bước 5: Malwarebytes có thể sẽ bắt đầu quá trình cập nhật để cập nhật cơ sở dữ liệu vi rút của nó, sau đó nó sẽ tiếp tục quét.
Tiền boa: Hãy kiên nhẫn cho đến khi quá trình kết thúc. Quá trình quét có thể mất một chút thời gian. Nếu Malwarebytes phát hiện phần mềm độc hại trên máy tính của bạn, bạn cần đảm bảo rằng nó đã bị xóa hoặc cách ly.Bước 6: Khởi động lại máy tính của bạn sau khi kết thúc quá trình quét.
Ngay bây giờ, bạn có thể kiểm tra xem máy tính của mình có còn gặp sự cố phần mềm độc hại hay không và vấn đề Malwarebytes không mở trên Windows có còn tồn tại hay không.
Tiền boa: Nếu bạn muốn khôi phục các tệp bị mất của bạn sau khi bị vi rút tấn công , bạn nên đọc bài đăng này. Nó sẽ giới thiệu cho bạn một công cụ mạnh mẽ của bên thứ ba - MiniTool Power Data Recovery để dễ dàng tìm lại dữ liệu của bạn.Phương pháp 2: Thực hiện cài đặt sạch Malwarebyte
Nhiều người dùng nói rằng khi họ cài đặt lại Malwarebytes từ đầu, sự cố của họ có thể được khắc phục vĩnh viễn. Đây là phương pháp an toàn và lâu dài nhất mà bạn nên thử. Nếu bạn đã mua phiên bản cao cấp của Malwarebytes, bạn nên tìm một phương pháp để truy xuất ID và Khóa kích hoạt của mình.
Bước 1: Nhập regedit trong thanh tìm kiếm và nhấp vào nó để mở Trình chỉnh sửa sổ đăng ký . Bạn cũng có thể nhấn các cửa sổ phím + R cùng một lúc để mở Chạy hộp thoại, sau đó bạn có thể nhập regedit và bấm vào đồng ý mở Trình chỉnh sửa sổ đăng ký .
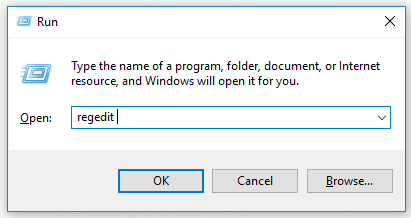
Bước 2: Lấy ID và Khóa của bạn bằng một trong các vị trí trong sổ đăng ký được trình bày bên dưới.
Nếu kiến trúc của PC của bạn là Windows x86 32-Bit, thì vị trí là HKEY_LOCAL_MACHINE SOFTWARE Malwarebytes ’Anti-Malware
Nếu kiến trúc của PC của bạn là Windows x64 64-Bit, thì vị trí là HKEY_LOCAL_MACHINE SOFTWARE Wow6432Node Malwarebytes ’Anti-Malware
Sau khi ID và Khóa của bạn được truy xuất, bạn có thể tiếp tục quá trình cài đặt lại thực tế. Nếu bạn muốn tiếp tục sử dụng phiên bản Premium sau khi gỡ cài đặt, hãy làm theo hướng dẫn cẩn thận.
Bước 3: Mở MBAM và sau đó mở Tài khoản của tôi . Nhấp chuột Hủy kích hoạt . Tìm thấy Cài đặt và sau đó điều hướng đến Cài đặt nâng cao . Bỏ chọn Bật mô-đun tự bảo vệ Lựa chọn.
Bước 4: Tắt MBAM và tải xuống công cụ mbam-clean.exe từ Malwarebytes. Đóng tất cả các chương trình đang mở và tạm thời tắt các công cụ bảo mật khác.
Bước 5: Chạy công cụ mbam-clean.exe và sau đó làm theo hướng dẫn hiển thị trên màn hình. Khởi động lại máy tính của bạn khi có lời nhắc cho biết bạn nên làm như vậy.
Bước 6: Tải xuống phiên bản MBAM mới nhất và cài đặt phiên bản này theo hướng dẫn hiển thị trên màn hình.
Bước 7: Bỏ chọn Thử nghiệm . Nhấn vào Kích hoạt sau khi bạn khởi chạy chương trình. Nếu bạn đang sử dụng phiên bản dùng thử, bạn có thể tải xuống lại phiên bản dùng thử và sau đó bạn có thể bỏ qua các bước sau.
Bước 8: Nhập ID và Khóa bạn lấy từ sổ đăng ký. Giấy phép của bạn sẽ được kích hoạt tự động.
Bây giờ bạn có thể sử dụng Malwarebytes Anti-Malware Premium. Hy vọng lỗi về Bảo vệ thời gian thực sẽ biến mất.
Nếu bạn không sử dụng phiên bản MBAM Premium hoặc Pro, bạn chỉ có thể làm theo Bước 3 đến Bước 6 và sử dụng phiên bản MBAM cập nhật của mình mà không bị lỗi.
Kiểm tra xem Malwarebytes không mở trên Windows có biến mất hay không.
Phương pháp 3: Tạo tài khoản người dùng mới
Nếu bạn sử dụng tài khoản người dùng bị hỏng để đăng nhập vào Windows, Malwarebytes không mở trên Windows có thể xuất hiện. Khi bạn sử dụng các chương trình khác, vấn đề này có thể biểu hiện theo những cách khác nhau.
Vì vậy, tốt hơn bạn nên tạo một tài khoản người dùng mới và sau đó bạn có thể tiếp tục sử dụng mọi thứ. Tài khoản người dùng của bạn thường liên quan đến các tệp cá nhân của bạn và chúng có thể được chuyển dễ dàng.
Bước 1: Nhấn các cửa sổ chìa khóa và R cùng một lúc để mở Chạy hộp thoại. Kiểu cmd trong hộp thoại và nhấn Ctrl + Shift + Enter tổ hợp phím để mở Dấu nhắc lệnh với tư cách là quản trị viên.
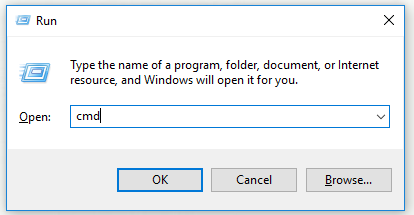
Bước 2: Nhập lệnh kiểm soát userpasswords2 và hãy nhấn Đi vào để điều hướng đến Tài khoản người dùng .
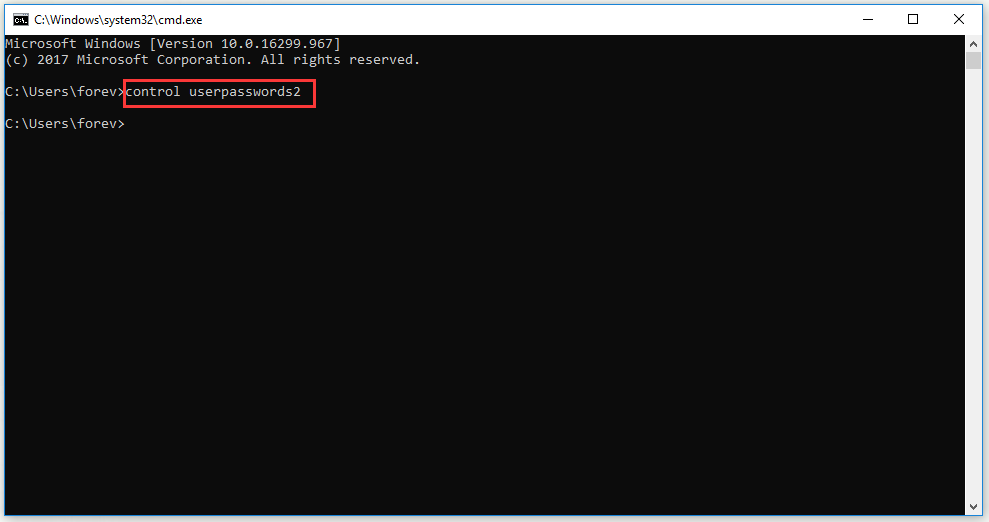
Bước 3: Nhấp vào Thêm vào… và làm theo hướng dẫn hiển thị trên màn hình. Chọn Đăng nhập mà không cần tài khoản Microsoft để tạo tài khoản không phải của Microsoft.
Bước 4: Nhấp vào Kế tiếp và sau đó nhấp vào Tài khoản cục bộ trong cửa sổ tiếp theo để xác nhận lựa chọn của bạn. Điền thông tin khác.
Bước 5: Sau khi tạo tài khoản mới, gõ lệnh tắt máy –L trong cửa sổ Command Prompt để đăng xuất khỏi tài khoản hiện tại của bạn.
Bước 6: Đăng nhập tài khoản vừa tạo.
Ngay bây giờ, bạn có thể kiểm tra xem sự cố Malwarebytes không phản hồi có biến mất hay không.
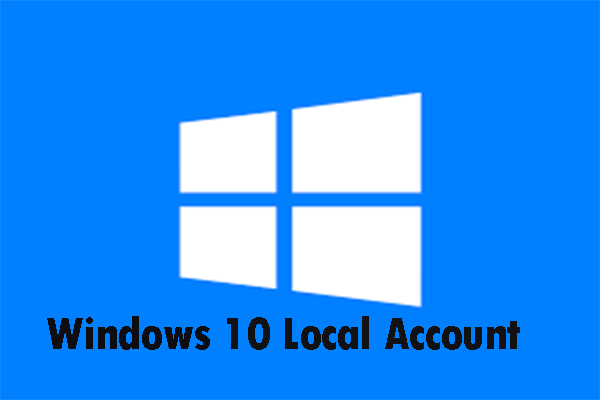 Microsoft đã làm cho việc tạo tài khoản cục bộ trên Windows 10 trở nên khó khăn hơn
Microsoft đã làm cho việc tạo tài khoản cục bộ trên Windows 10 trở nên khó khăn hơn Microsoft đã khiến việc tạo tài khoản cục bộ trên Windows 10 trở nên khó khăn hơn. Đọc bài đăng này để biết thêm thông tin và tìm hiểu cách đăng nhập bằng tài khoản cục bộ.
Đọc thêm




![Tôi có CPU nào Windows 10 / Mac | Cách kiểm tra thông tin CPU [Tin tức MiniTool]](https://gov-civil-setubal.pt/img/minitool-news-center/63/what-cpu-do-i-have-windows-10-mac-how-check-cpu-info.jpg)

![Cách gỡ / gỡ cài đặt PC Accelerate Pro hoàn toàn [2020] [Tin tức MiniTool]](https://gov-civil-setubal.pt/img/minitool-news-center/02/how-remove-uninstall-pc-accelerate-pro-completely.png)
![Cách nhập đĩa nước ngoài mà không làm mất dữ liệu [Cập nhật năm 2021] [Mẹo MiniTool]](https://gov-civil-setubal.pt/img/disk-partition-tips/34/how-import-foreign-disk-without-losing-data.jpg)



![PowerPoint không phản hồi, đóng băng hoặc treo: Đã giải quyết [Tin tức về MiniTool]](https://gov-civil-setubal.pt/img/minitool-news-center/16/powerpoint-is-not-responding.png)

![Sự cố 'Discovery Plus Not Working' Xảy ra? Đây là con đường! [Mẹo MiniTool]](https://gov-civil-setubal.pt/img/news/58/the-discovery-plus-not-working-issue-happens-here-is-the-way-minitool-tips-1.png)

![4 giải pháp để khắc phục sự cố không tìm thấy RGSS102e.DLL [Tin tức về MiniTool]](https://gov-civil-setubal.pt/img/minitool-news-center/96/4-solutions-fix-rgss102e.png)



