4 giải pháp để khôi phục hệ thống không thể truy cập tệp [Mẹo MiniTool]
4 Solutions System Restore Could Not Access File
Tóm lược :
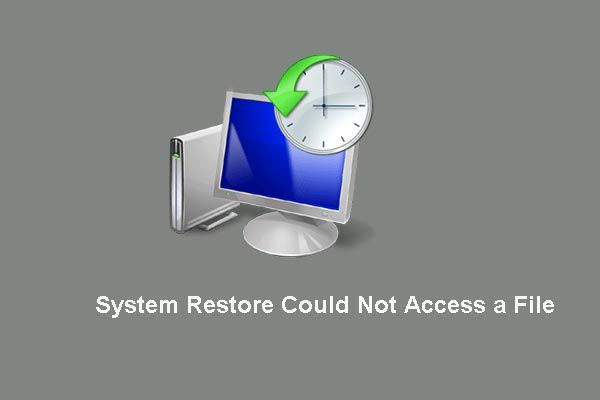
Khi cố gắng khôi phục máy tính về trạng thái trước đó hoặc ngày trước đó, bạn có thể nhận được thông báo lỗi khôi phục hệ thống không thể truy cập tệp. Bài đăng này sẽ chỉ cho bạn cách giải quyết lỗi khôi phục hệ thống này và cũng chỉ cho bạn một công cụ thay thế - MiniTool ShadowMaker để thực hiện khôi phục hệ thống.
Điều hướng nhanh:
Khôi phục hệ thống không thể truy cập tệp
Khi bạn đang cố gắng khôi phục hệ thống, bạn có thể nhận được thông báo lỗi ' Khôi phục Hệ thống không hoàn tất thành công . Các tệp và cài đặt hệ thống của máy tính của bạn không bị thay đổi . ”Và thông tin chi tiết cho thấy rằng Khôi phục hệ thống không thể truy cập tệp . Để biết thêm thông tin, bạn có thể xem hình ảnh sau:
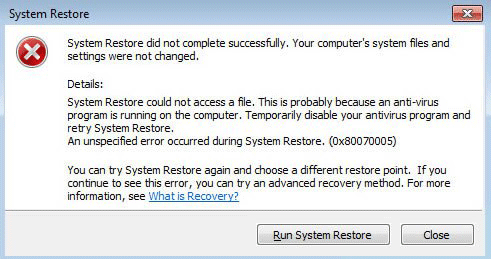
Trên thực tế, System Restore là một tính năng hữu ích của Windows cho phép người dùng hoàn nguyên máy tính về trạng thái trước đó. Tuy nhiên, khi bạn đang cố gắng khôi phục hệ thống, một lỗi không xác định có thể xảy ra chẳng hạn như sự cố khôi phục hệ thống không thể truy cập tệp.
Tuy nhiên, nếu bạn gặp phải vấn đề tương tự, đừng lo lắng, bài đăng này sẽ giới thiệu 4 phương pháp để giải quyết vấn đề khôi phục hệ thống không thể truy cập tệp. Và chỉ cần tiếp tục đọc của bạn.
4 giải pháp cho việc khôi phục hệ thống không thể truy cập tệp
Trước hết, sự cố lỗi khôi phục hệ thống 0x80070005 có thể do phần mềm chống vi-rút của bên thứ ba gây ra. Hoặc sự cố cũng có thể xảy ra khi tệp hệ thống bị hỏng hoặc cài đặt bảo vệ hệ thống bị hỏng.
Bất kể lý do là gì, bạn có thể thử làm theo bốn phương pháp để giải quyết vấn đề.
Giải pháp 1. Phần mềm chống vi-rút vô hiệu hóa
Sự cố lỗi khôi phục hệ thống 0x80070005 Windows 10 có thể do một phần mềm chống vi-rút gây ra. Vì vậy, để giải quyết vấn đề này, bạn có thể thử gỡ cài đặt chương trình chống vi-rút tạm thời. Trong phần sau, chúng tôi sẽ hướng dẫn bạn cách gỡ cài đặt chương trình chống vi-rút.
Bước 1: Nhập Bảng điều khiển trong hộp tìm kiếm của Windows 10 và chọn nó để tiếp tục.
Bước 2: Chọn Chương trình và các tính năng để chuyển sang trang tiếp theo, chọn chương trình chống vi-rút và nhấp chuột phải vào chương trình đó để chọn Gỡ cài đặt từ menu ngữ cảnh để tiếp tục.
Khi phần mềm chống vi-rút được gỡ cài đặt thành công, bạn có thể thử thực hiện Khôi phục Hệ thống một lần nữa và kiểm tra xem vấn đề khôi phục hệ thống không thể truy cập tệp Windows 10 đã được giải quyết hay chưa.
Giải pháp 2. Thực hiện Khôi phục Hệ thống ở Chế độ An toàn
Nếu sự cố khôi phục hệ thống không thể truy cập tệp vẫn xảy ra khi bạn đã gỡ cài đặt chương trình chống vi-rút, bạn có thể chuyển sang phương pháp thứ hai để khắc phục sự cố Windows 10 không khôi phục được hệ thống.
Phương pháp thứ hai là cố gắng thực hiện khôi phục hệ thống ở chế độ an toàn và các bước hoạt động chi tiết như sau.
Bước 1: Nhấn các cửa sổ chìa khóa và R cùng nhau để khởi chạy Chạy hộp thoại, loại msconfig trong hộp và nhấp vào đồng ý hoặc đánh Đi vào để tiếp tục.
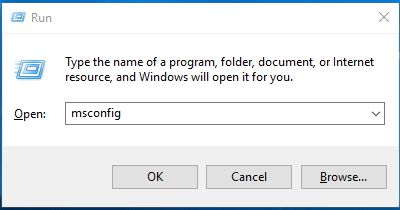
Bước 2: Đi tới Khởi động tab của cửa sổ bật lên và nhấp vào Khởi động an toàn . Sau đó nhấp vào Ứng dụng và đồng ý để khởi động lại máy tính.
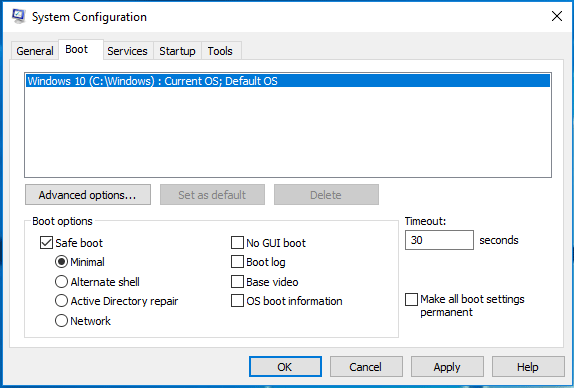
Bước 3: Sau đó máy tính sẽ khởi động lại ở chế độ an toàn. Kiểu Hồi phục trong hộp tìm kiếm của Windows 10 và chọn Mở Khôi phục Hệ thống trong cửa sổ bật lên để tiếp tục.
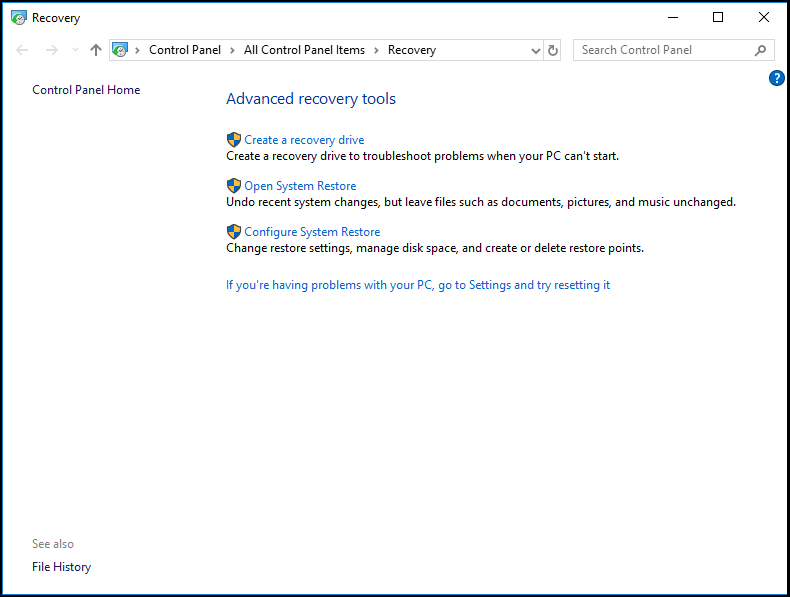
Và bây giờ, bạn có thể kiểm tra xem vấn đề khôi phục hệ thống không thể truy cập tệp đã được giải quyết hay chưa. Nếu phương pháp này không hoạt động, vui lòng chuyển sang phương pháp thứ ba.
Ghi chú: Để khởi động Windows ở trạng thái bình thường, vui lòng bỏ chọn tùy chọn Khởi động an toàn theo quy trình tương tự.Giải pháp 3. Chạy trình kiểm tra tệp hệ thống
Bây giờ, chúng ta sẽ đi đến phương pháp thứ ba để giải quyết vấn đề khôi phục hệ thống có thể truy cập tệp Windows 10. Nếu tệp hệ thống bị thiếu hoặc bị hỏng, lỗi khôi phục hệ thống vấn đề 0x80070005 sẽ xảy ra. Do đó, bạn có thể thử chạy Trình kiểm tra tệp hệ thống để sửa các tệp bị thiếu hoặc bị hỏng. Các hoạt động chi tiết như sau.
Bước 1: Nhập Dấu nhắc lệnh trong hộp tìm kiếm của Windows 10 và chọn Chạy như quản trị viên tùy chọn để tiếp tục.
Bước 2: Nhập sfc / scannow ra lệnh và đánh Đi vào để tiếp tục.
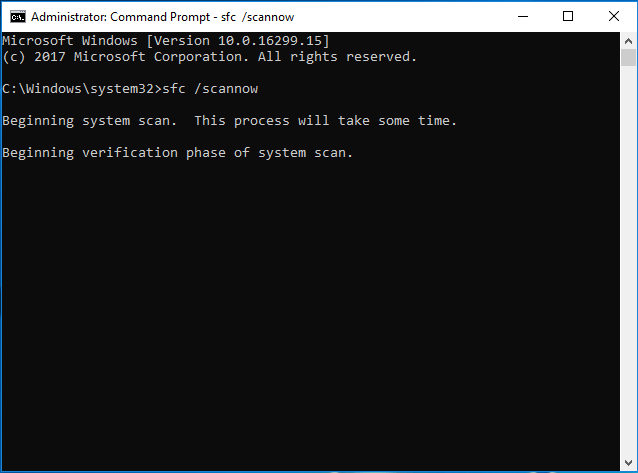
Bước 3: Quá trình này sẽ mất một khoảng thời gian và bạn cần kiên nhẫn chờ đợi cho đến khi quá trình xác minh hoàn tất 100%. Do đó, bạn có thể thoát khỏi cửa sổ nhắc lệnh và khởi động lại máy tính để kiểm tra xem vấn đề khôi phục hệ thống không thể truy cập tệp đã được giải quyết hay chưa.










![Điều gì sẽ xảy ra nếu lỗi phần cứng NMI Lỗi màn hình xanh xảy ra trong Win10? [Tin tức MiniTool]](https://gov-civil-setubal.pt/img/minitool-news-center/94/what-if-nmi-hardware-failure-blue-screen-error-occurs-win10.jpg)

![Làm thế nào để làm cho Windows 10 trông giống macOS? Phương pháp dễ dàng có ở đây! [Tin tức MiniTool]](https://gov-civil-setubal.pt/img/minitool-news-center/82/how-make-windows-10-look-like-macos.jpg)
![[Đánh giá] CDKeys có hợp pháp và an toàn để mua mã trò chơi giá rẻ không?](https://gov-civil-setubal.pt/img/news/90/is-cdkeys-legit.png)




![Sửa lỗi Độ sáng thích ứng của Windows 10 bị thiếu / không hoạt động [MiniTool News]](https://gov-civil-setubal.pt/img/minitool-news-center/96/fix-windows-10-adaptive-brightness-missing-not-working.jpg)
![Tại sao Laptop Toshiba của tôi chạy chậm và cách khắc phục? [Đã trả lời]](https://gov-civil-setubal.pt/img/partition-disk/0C/why-is-my-toshiba-laptops-so-slow-how-to-fix-it-answered-1.jpg)