3 cách dễ dàng để kiểm tra tốc độ ổ cứng ngoài
3 Easy Ways On How To Test External Hard Drive Speed
Tốc độ của ổ cứng ngoài có tác động đáng kể đến hiệu suất ổ đĩa. Nhưng bạn có biết cách kiểm tra tốc độ ổ cứng ngoài trên Windows 10/11 không? Bây giờ bạn có thể xem bài đăng này trên Phần mềm MiniTool để tìm hiểu cách thực hiện kiểm tra tốc độ ổ cứng ngoài.
Đĩa cứng gắn ngoài được sử dụng rộng rãi để mở rộng không gian lưu trữ, sao lưu dữ liệu , truyền tệp, v.v. Tốc độ của ổ cứng ngoài ảnh hưởng trực tiếp đến tốc độ truyền tệp và tốc độ tải ứng dụng. Kiểm tra tốc độ ổ đĩa và thực hiện các biện pháp tương ứng để tối ưu hóa ổ đĩa có thể giúp cải thiện hiệu suất ổ đĩa và tăng hiệu quả công việc.
Trong phần sau, chúng tôi sẽ giải thích cách kiểm tra tốc độ ổ cứng ngoài trên Windows bằng nhiều công cụ.
Cách kiểm tra tốc độ ổ cứng ngoài
Phương pháp 1. Sử dụng Trình quản lý tác vụ
Công cụ Windows Task Manager không chỉ cung cấp thông tin hữu ích về CPU, bộ nhớ, v.v. mà còn cung cấp tốc độ đọc ghi đĩa theo thời gian thực và một số thông tin cơ bản khác về đĩa. Vì vậy, bạn có thể vào Trình quản lý tác vụ để kiểm tra tốc độ ổ đĩa.
- Đầu tiên, nhấp chuột phải vào Bắt đầu nhấn nút và chọn Quản lý công việc .
- Thứ hai, hãy vào Hiệu suất chuyển hướng.
- Thứ ba, chọn ổ cứng ngoài mục tiêu từ bảng bên trái, sau đó bạn có thể xem tốc độ đọc và ghi của nó ở bảng bên phải.
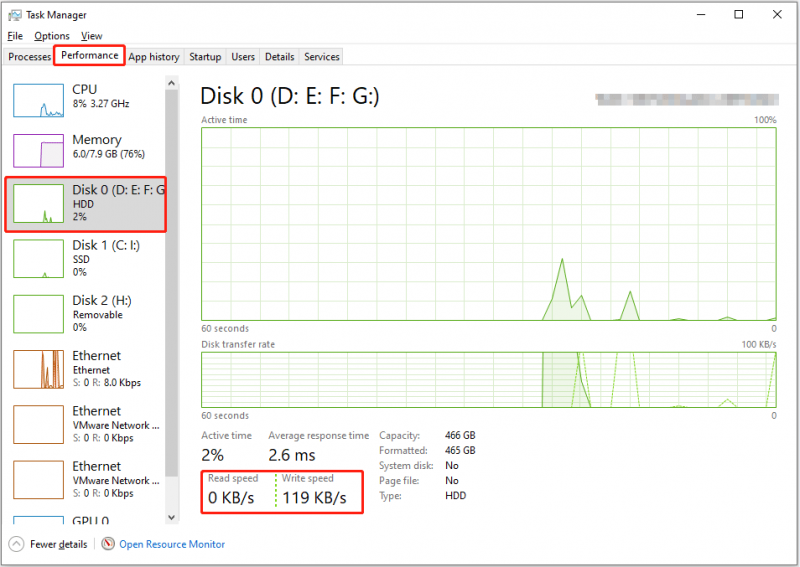
Phương pháp 2. Sử dụng Dấu nhắc Lệnh
Dấu nhắc lệnh là một công cụ dòng lệnh trong hệ điều hành Windows. Bạn có thể sử dụng nó để thực hiện các tác vụ quản lý đĩa khác nhau, chẳng hạn như hiển thị phân vùng ẩn trong CMD , liệt kê ổ cứng trong CMD , và như thế. Tại đây bạn có thể xem cách sử dụng một dòng lệnh cụ thể để kiểm tra tốc độ ổ cứng ngoài.
Bước 1. Gõ cmd trong thanh tìm kiếm của Windows. Khi mà Dấu nhắc lệnh cửa sổ hiện ra, chọn Chạy như quản trị viên lựa chọn.
Bước 2. Trong cửa sổ dòng lệnh, gõ đĩa winat -drive X và hãy nhấn Đi vào . Lưu ý rằng bạn cần thay thế X ký tự bằng ký tự ổ đĩa thực của ổ cứng ngoài của bạn. Ví dụ, bạn cần gõ đĩa winat -drive h nếu ký tự ổ đĩa là H.
Đợi một lúc để dòng lệnh thực thi, sau đó tốc độ đọc ghi ngẫu nhiên và tuần tự của đĩa sẽ được hiển thị.
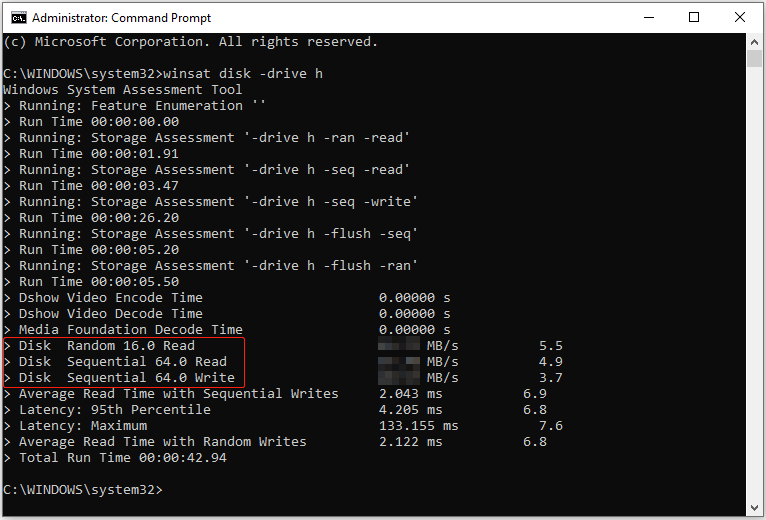
Phương pháp 3. Sử dụng Trình hướng dẫn phân vùng MiniTool
Ngoài Task Manager và CMD, bạn có thể sử dụng công cụ quản lý ổ đĩa chuyên nghiệp để có được thông tin chi tiết hơn về tốc độ đọc ghi ổ đĩa. Ở đây chúng tôi khuyên bạn nên sử dụng trình quản lý phân vùng miễn phí, Trình hướng dẫn phân vùng MiniTool .
Các Điểm chuẩn đĩa Tính năng của phần mềm này có thể giúp bạn đo tốc độ đọc/ghi ngẫu nhiên của đĩa và tốc độ đọc/ghi tuần tự miễn phí. Bây giờ, hãy nhấp vào nút bên dưới để tải xuống Trình hướng dẫn phân vùng MiniTool, sau đó bắt đầu quá trình đo điểm chuẩn ổ đĩa.
Trình hướng dẫn phân vùng MiniTool miễn phí Bấm chuột để tải xuống 100% Sạch sẽ & An toàn
Bước 1. Khởi chạy trình quản lý đĩa miễn phí đã tải xuống để vào giao diện chính của nó.
Bước 2. Bấm vào Điểm chuẩn đĩa tùy chọn từ thanh menu trên cùng.
Bước 3. Dưới Điểm chuẩn đĩa phần, cấu hình các tham số cần thiết và sau đó nhấp vào Bắt đầu cái nút. Hãy kiên nhẫn chờ đợi cho đến khi quá trình benchmark ổ đĩa kết thúc và tốc độ đọc ghi của ổ đĩa sẽ được hiển thị dưới dạng biểu đồ.
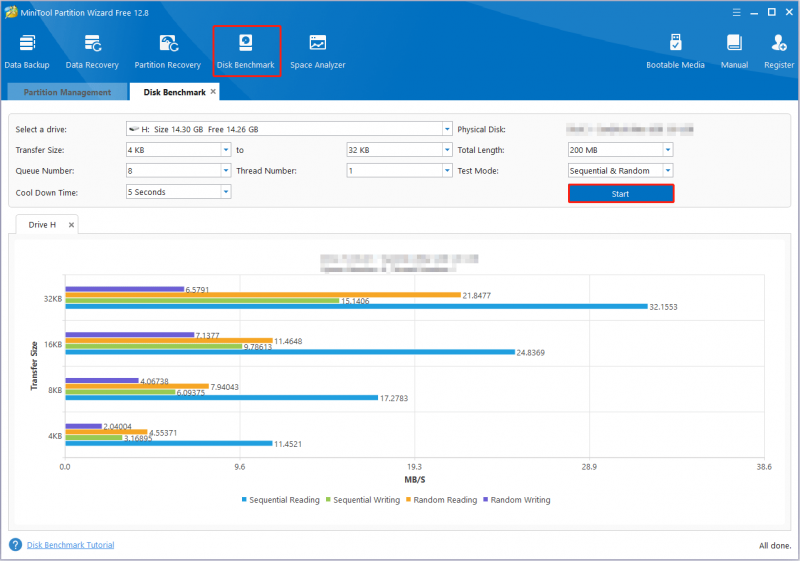
Xem thêm hướng dẫn tại bài viết này: Cách đo hiệu suất ổ đĩa bằng điểm chuẩn ổ đĩa .
Phần mềm khôi phục dữ liệu mạnh mẽ được đề xuất ở đây
Dữ liệu trên đĩa cứng có thể bị mất do nhiều yếu tố khác nhau, chẳng hạn như hỏng hệ thống tệp trên đĩa, nhiễm vi-rút, vô tình xóa, lỗi hệ điều hành, v.v. Trong những trường hợp này, việc tìm kiếm phần mềm khôi phục dữ liệu xanh và đáng tin cậy là ưu tiên hàng đầu.
Giữa dịch vụ phục hồi dữ liệu an toàn , MiniTool Power Data Recovery là ứng dụng đáng thử nhất. Nó rất tốt trong việc khôi phục các tệp từ ổ cứng HDD, SSD, ổ flash USB, thẻ SD và các phương tiện lưu trữ tệp khác. Nó có nhiều phiên bản với khả năng thích ứng phục hồi dữ liệu khác nhau. Nếu đây là lần đầu tiên sử dụng nó, bạn có thể tải xuống phiên bản miễn phí hỗ trợ 1 GB phục hồi tệp miễn phí và dùng thử.
Phục hồi dữ liệu điện MiniTool miễn phí Bấm chuột để tải xuống 100% Sạch sẽ & An toàn
Dòng dưới cùng
Làm thế nào để kiểm tra tốc độ ổ cứng ngoài? Bạn có thể lấy dữ liệu tốc độ ổ đĩa cụ thể từ Trình quản lý tác vụ hoặc sử dụng Trình hướng dẫn phân vùng CMD hoặc MiniTool. Nếu bạn gặp bất kỳ vấn đề nào khi sử dụng phần mềm MiniTool, vui lòng liên hệ với nhóm hỗ trợ tại [email được bảo vệ] .





![Cách sử dụng, kiểm soát và sửa lỗi thanh tìm kiếm trong Windows 10 [MiniTool News]](https://gov-civil-setubal.pt/img/minitool-news-center/31/how-use-control-fix-search-bar-windows-10.png)


![Làm thế nào bạn có thể sửa lỗi Gửi đến người nhận thư không hoạt động? [Tin tức MiniTool]](https://gov-civil-setubal.pt/img/minitool-news-center/88/how-can-you-fix-send-mail-recipient-not-working.png)

![Nếu Surface Pen của bạn không hoạt động, hãy thử các giải pháp này [MiniTool News]](https://gov-civil-setubal.pt/img/minitool-news-center/77/if-your-surface-pen-is-not-working.jpg)

![7 cách mở trình xem sự kiện trên Windows 10 | Cách sử dụng Trình xem sự kiện [Tin tức MiniTool]](https://gov-civil-setubal.pt/img/minitool-news-center/14/7-ways-open-event-viewer-windows-10-how-use-event-viewer.png)

![Cách khắc phục lỗi “Msftconnecttest Redirect” trên Windows 10 [MiniTool News]](https://gov-civil-setubal.pt/img/minitool-news-center/52/how-fix-msftconnecttest-redirect-error-windows-10.jpg)


![Thư mục DCIM bị thiếu, trống hoặc không hiển thị ảnh: Đã giải quyết [Mẹo MiniTool]](https://gov-civil-setubal.pt/img/data-recovery-tips/84/dcim-folder-is-missing.png)
![Phải làm gì nếu bạn gặp sự cố “Giao dịch đang chờ xử lý trên Steam” [Tin tức MiniTool]](https://gov-civil-setubal.pt/img/minitool-news-center/70/what-do-if-you-encounter-steam-pending-transaction-issue.jpg)
