Bốn cách khắc phục tốt nhất cho ổ cứng ngoài làm chậm PC
Best Four Fixes To External Hard Drive Slows Down Pc
Nếu bạn ổ cứng ngoài làm chậm PC , hiệu quả công việc hay trải nghiệm giải trí của bạn sẽ bị ảnh hưởng rất nhiều. Đây là hướng dẫn về Phần mềm MiniTool giới thiệu những gì bạn nên làm nếu máy tính của bạn chạy chậm khi cắm ổ cứng ngoài.Hiện tượng: Máy tính chạy chậm khi cắm ổ cứng ngoài
“Xin chào mọi người. Ổ đĩa Toshiba 1 TB của tôi đang gặp một số vấn đề. Khi tôi cắm nó vào, Windows trở nên rất chậm (như File Explorer mất nhiều thời gian để tải khi mở lần đầu). Ai đó có thể giúp tôi được không? Cảm ơn.' câu trả lời.microsoft.com
Đĩa cứng gắn ngoài được sử dụng rộng rãi cho sao lưu dữ liệu , truyền dữ liệu và mở rộng không gian lưu trữ nhờ dung lượng lớn và sự tiện lợi. Tuy nhiên, đôi khi bạn có thể gặp phải sự cố khi sử dụng ổ đĩa ngoài. Điều chúng tôi sẽ giải thích trong bài đăng này là – ổ cứng ngoài làm chậm PC.
Như người dùng đã đề cập ở trên, một khi bạn cắm ổ cứng ngoài vào thiết bị của mình, hoạt động trơn tru của hệ thống Windows sẽ bị cản trở. Hiện tượng này có thể liên quan đến chính ổ cứng ngoài, hoặc có thể do một số yếu tố khác. Bạn có thể thử các phương pháp sau để giải quyết nó.
Cách khắc phục nếu ổ cứng ngoài của bạn làm chậm PC
Cách khắc phục 1. Thay đổi cổng USB/máy tính
Hầu hết các máy tính hiện đại đều có từ 2 đến 4 cổng USB. Khi ổ cứng ngoài của bạn làm chậm máy tính, bạn có thể thử đổi sang cổng khác vì các cổng máy tính khác nhau có thể ảnh hưởng đến hiệu suất của ổ cứng ngoài.
Ngoài ra, bạn có thể thử kết nối ổ đĩa ngoài với máy tính khác và kiểm tra xem máy tính có chạy bình thường không. Nếu có, sự cố có thể liên quan đến phần cứng hoặc phần mềm máy tính thay vì chính ổ đĩa. Nếu sự cố vẫn tiếp diễn thì có thể có một số lỗi với ổ đĩa ngoài của bạn.
Cách khắc phục 2. Kiểm tra lỗi ổ đĩa
Để loại trừ lỗi hệ thống tệp đĩa, bạn có thể chạy công cụ kiểm tra lỗi tích hợp hoặc dòng lệnh CHKDSK.
Chạy Công cụ kiểm tra lỗi:
Bước 1. Nhấn nút Windows + E tổ hợp phím để mở File Explorer.
Bước 2. Đi tới Máy tính này phần, nhấp chuột phải vào ổ đĩa ngoài của bạn và chọn Của cải .
Bước 3. Chuyển sang Công cụ và nhấp vào Kiểm tra nút dưới Kiểm tra lỗi .

Bước 4. Bây giờ công cụ sẽ bắt đầu chẩn đoán và sửa chữa các lỗi hệ thống tệp. Bạn cần đợi cho đến khi nó hoàn thành.
Sử dụng CHKDSK:
Bước 1. Gõ cmd trong hộp tìm kiếm của Windows. Khi cửa sổ kết quả tìm kiếm hiện ra, chọn Chạy với tư cách quản trị viên dưới Dấu nhắc lệnh .
Bước 2. Nhập chkdsk [ký tự ổ đĩa]: /f và nhấn Đi vào . Bạn cần thay thế ký tự ổ đĩa bằng ký tự thực của ổ đĩa ngoài.
Đọc thêm:
Ngoài 2 cách trên, bạn cũng có thể sử dụng Trình hướng dẫn phân vùng MiniTool , một công cụ quản lý phân vùng mạnh mẽ dành cho Windows, để kiểm tra và sửa lỗi hệ thống tập tin . Hơn nữa, nó có thể giúp thực hiện các tác vụ quản lý phân vùng khác, chẳng hạn như định dạng ổ đĩa, chuyển đổi MBR sang GPT, mở rộng kích thước ổ đĩa, v.v.
Trình hướng dẫn phân vùng MiniTool miễn phí Bấm để tải xuống 100% Sạch sẽ & An toàn
Khắc phục 3. Kết thúc các tác vụ không cần thiết
Các tác vụ chạy ẩn có thể ảnh hưởng đến ổ đĩa ngoài của bạn và khiến máy tính bị treo hoặc chạy chậm. Để loại bỏ nguyên nhân này, bạn có thể nhấp chuột phải vào Bắt đầu nút và mở Trình quản lý tác vụ để vô hiệu hóa tất cả các tác vụ không cần thiết.
Khắc phục 4. Xóa tệp hoán trang khỏi ổ cứng
Theo điều tra, kích thước của tệp hoán trang cũng có thể ảnh hưởng đến hiệu suất đĩa cứng. Ở đây bạn có thể xem cách điều chỉnh nó.
Bước 1. Trong hộp tìm kiếm trên thanh tác vụ, nhập hiệu suất , sau đó chọn Điều chỉnh giao diện và hiệu suất của Windows từ kết quả tìm kiếm.
Bước 2. Đi tới Trình độ cao tab và chọn Thay đổi lựa chọn.
Bước 3. Bỏ chọn tùy chọn Tự động quản lý kích thước tệp hoán trang cho tất cả các ổ đĩa . Nếu ổ đĩa ngoài của bạn là ổ cứng HDD, hãy chọn nó, đánh dấu Không có tập tin hoán trang và nhấp vào Bộ . Nếu bạn đang sử dụng SSD, hãy đánh dấu Kích thước do hệ thống quản lý và đánh Bộ .
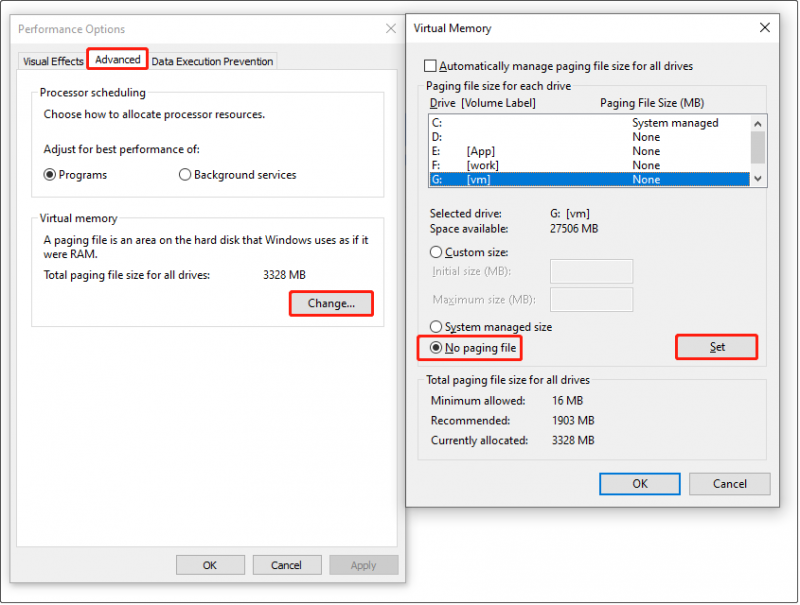
Bước 4. Nhấp vào ĐƯỢC RỒI . Sau đó, khởi động lại máy tính của bạn và kiểm tra xem sự cố đã được giải quyết chưa.
Lời khuyên: Nếu các tệp của bạn trên đĩa cứng ngoài bị thiếu sau khi sửa chữa đĩa, bạn có thể sử dụng Phục hồi dữ liệu nguồn MiniTool để khôi phục các tập tin của bạn. Đây là một công cụ khôi phục tệp phổ biến của Windows, có khả năng khôi phục tệp vượt trội từ ổ cứng bên ngoài hoặc bên trong, SSD, ổ USB, v.v.Phục hồi dữ liệu điện MiniTool miễn phí Bấm để tải xuống 100% Sạch sẽ & An toàn
Bài viết liên quan: Năm chương trình phục hồi dữ liệu Windows miễn phí tốt nhất được đề xuất
suy nghĩ cuối cùng
Bây giờ bạn nên biết bạn có thể làm gì để khắc phục sự cố nếu ổ cứng ngoài làm chậm PC. Chỉ cần thử các phương pháp được đề cập ở trên để loại bỏ vấn đề này và cải thiện hiệu suất máy tính của bạn.

![Hệ thống quy trình không phản hồi? Hãy thử 6 giải pháp này tại đây! [Mẹo MiniTool]](https://gov-civil-setubal.pt/img/android-file-recovery-tips/83/process-system-isnt-responding.jpg)
![Đã sửa: DNS_PROBE_FINISHED_BAD_CONFIG trên Windows 10 [MiniTool News]](https://gov-civil-setubal.pt/img/minitool-news-center/33/fixed-dns_probe_finished_bad_config-windows-10.png)
![Hướng dẫn chi tiết về sửa chữa ngoại tuyến DISM Windows 10 [MiniTool News]](https://gov-civil-setubal.pt/img/minitool-news-center/32/detailed-tutorials-dism-offline-repair-windows-10.png)


![Ổ cứng của bạn có phát ra tiếng ồn không? Đây là những gì bạn nên làm! [Mẹo MiniTool]](https://gov-civil-setubal.pt/img/backup-tips/85/is-your-hard-drive-making-noise.png)
![4 giải pháp hàng đầu cho mã lỗi 73 của Disney Plus [Cập nhật năm 2021] [Tin tức MiniTool]](https://gov-civil-setubal.pt/img/minitool-news-center/06/top-4-solutions-disney-plus-error-code-73.png)


![7 cách để khắc phục trò chơi bị giật Windows 10 [Bản cập nhật năm 2021] [Tin tức MiniTool]](https://gov-civil-setubal.pt/img/minitool-news-center/28/7-ways-fix-game-stuttering-windows-10.png)
![Windows Media Creation Tool Không Đủ Dung lượng Lỗi: Đã được giải quyết [Tin tức về MiniTool]](https://gov-civil-setubal.pt/img/minitool-news-center/80/windows-media-creation-tool-not-enough-space-error.png)







