4 giải pháp cho cài đặt AMD Radeon không mở [Tin tức về MiniTool]
4 Solutions Amd Radeon Settings Not Opening
Tóm lược :
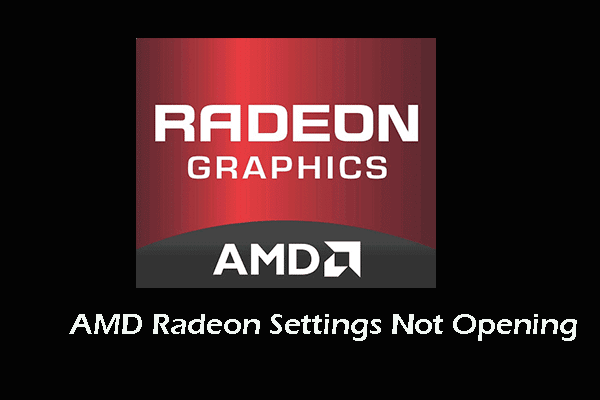
Nguyên nhân nào gây ra sự cố cài đặt AMD Radeon không mở? Làm cách nào để khắc phục sự cố cài đặt Radeon không mở được? Bài đăng này từ MiniTool sẽ hướng dẫn bạn cách khắc phục lỗi này. Ngoài ra, bạn có thể truy cập MiniTool để tìm thêm các thủ thuật và giải pháp Windows.
Nguyên nhân nào khiến cài đặt AMD Radeon không mở?
AMD Radeon Settings là một công cụ được thiết kế để quản lý tất cả các tùy chọn của cạc đồ họa của bạn và nó cho phép bạn cải thiện hiệu suất theo cách thủ công. Tuy nhiên, một số người dùng đã báo cáo rằng họ gặp lỗi Cài đặt AMD Radeon không mở khi khởi chạy chương trình. Và vấn đề này thường xảy ra sau khi ổ đĩa cạc đồ họa đã được cập nhật.
Vì vậy, điều gì có thể gây ra sự cố Cài đặt AMD không mở? Nhìn chung, sự cố Cài đặt AMD Radeon không mở có thể do những lý do sau:
- Trình điều khiển cạc đồ họa bị lỗi.
- Hệ điều hành cũ.
- Phiên bản cài đặt AMD Radeon và phiên bản trình điều khiển đã cài đặt không khớp.
Vậy bạn đã biết cách khắc phục lỗi cài đặt AMD Radeon không mở được chưa? Nếu không, hãy tiếp tục đọc và bạn sẽ tìm thấy các giải pháp đáng tin cậy trong bài đăng này.
4 Giải pháp cho Cài đặt AMD Radeon Không mở
Trong phần này, chúng tôi sẽ chỉ cho bạn cách khắc phục sự cố không mở được Cài đặt AMD Radeon.
Giải pháp 1. Đã cài đặt phiên bản trình điều khiển cũ hơn
Như chúng tôi đã đề cập ở phần trên, hầu hết người dùng cho biết họ gặp lỗi AMD Radeon Setting không mở được. Vì vậy, để khắc phục sự cố này, bạn có thể cài đặt phiên bản trình điều khiển cũ hơn.
Bây giờ, đây là hướng dẫn.
1. Nhấn các cửa sổ chìa khóa và R chìa khóa cùng nhau để mở Chạy hộp thoại.
2. Loại devmgmt.msc trong hộp và nhấp vào đồng ý để tiếp tục.
3. Trong Windows Device Manager, hãy mở rộng Bộ điều hợp màn hình và chọn trình điều khiển đồ họa của bạn.
4. Sau đó nhấp chuột phải vào nó và chọn Gỡ cài đặt thiết bị để tiếp tục.
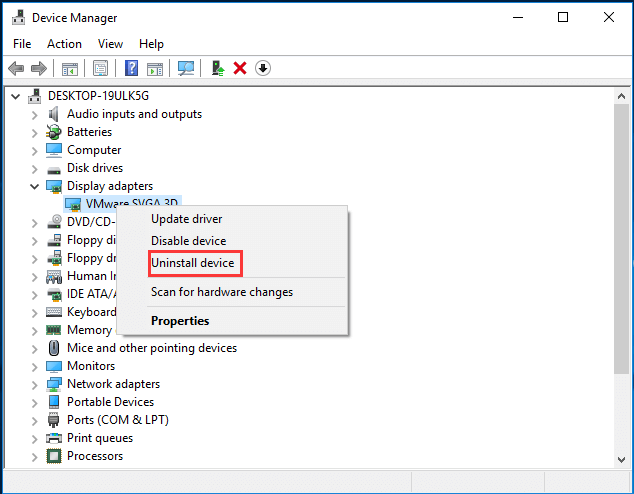
5. Sau đó đợi quá trình kết thúc.
6. Tìm trình điều khiển cạc đồ họa của bạn trên NVIDIA hoặc AMD và tìm kiếm trực tuyến.
7. Sau đó, một danh sách các trình điều khiển có sẵn sẽ xuất hiện. Đảm bảo cuộn xuống cho đến khi bạn đạt được mục nhập cần thiết. Nhấp vào tên của nó, sau đó tải xuống và cài đặt nó trên máy tính của bạn.
Khi tất cả các bước đã hoàn tất, hãy khởi chạy lại Cài đặt AMD Radeon và kiểm tra xem vấn đề cài đặt AMD Radeon không mở có được giải quyết hay không.
 Làm thế nào để khôi phục trình điều khiển trong Windows? Hướng dẫn từng bước
Làm thế nào để khôi phục trình điều khiển trong Windows? Hướng dẫn từng bước Đôi khi, bạn có thể cần khôi phục trình điều khiển cho một số thiết bị nhất định. Trong bài đăng này, chúng tôi sẽ hướng dẫn bạn cách khôi phục trình điều khiển cho thiết bị trong Trình quản lý thiết bị.
Đọc thêmGiải pháp 2. Cài đặt các bản cập nhật Windows đang chờ xử lý
Nếu có các bản cập nhật Windows đang chờ xử lý trên máy tính của bạn, bạn cũng có thể gặp lỗi Cài đặt AMD Radeon không mở. Trong trường hợp này, bạn cần cài đặt các bản cập nhật Windows đang chờ xử lý.
Bây giờ, đây là hướng dẫn.
- nhấn các cửa sổ chìa khóa và Tôi chìa khóa cùng nhau để mở Cài đặt .
- Tiếp đó hãy chọn Cập nhật & Bảo mật .
- Trong bảng điều khiển bên trái, hãy chọn cập nhật hệ điều hành Window .
- Sau đó nhấp vào Kiểm tra cập nhật trên bảng bên phải để tiếp tục.
Sau khi tất cả các bước hoàn tất, hãy khởi động lại máy tính của bạn và kiểm tra xem sự cố cài đặt AMD Radeon không mở đã được khắc phục chưa.
Giải pháp 3. Thay đổi khóa đăng ký
Phương pháp này sẽ có hiệu quả nếu vấn đề Cài đặt AMD Radeon không mở được là do phiên bản cài đặt AMD Radeon và phiên bản trình điều khiển không khớp.
Vì vậy, để khắc phục sự cố, bạn cần thay đổi khóa đăng ký.
Bây giờ, đây là hướng dẫn.
- nhấn các cửa sổ chìa khóa và R chìa khóa cùng nhau để mở Chạy hộp thoại.
- Kiểu regedit trong hộp và nhấp vào đồng ý để tiếp tục.
- Sau đó điều hướng đến đường dẫn: HKEY_LOCAL_MACHINE SOFTWARE AMD CN
- Sau đó nhấp vào phím này và cố gắng tìm mục nhập có tên DriverVersion .
- Bấm đúp vào nó để thay đổi dữ liệu giá trị của nó thành 0.
- Sau đó đi đến Quản lý công việc và tắt các quy trình liên quan đến AMD.
Sau đó, khởi chạy lại Cài đặt AMD Radeon và kiểm tra xem vấn đề Cài đặt AMD Radeon không mở có được giải quyết hay không.
Giải pháp 4. Gỡ cài đặt Cạc đồ họa tích hợp
Để khắc phục sự cố cài đặt AMD Radeon không mở, bạn có thể thử gỡ cài đặt cạc đồ họa tích hợp.
Bây giờ, đây là hướng dẫn.
- Mở Trình quản lý thiết bị.
- Sau đó, mở rộng Bộ điều hợp màn hình .
- Nhấp chuột phải vào card đồ họa tích hợp (không phải AMD) và nhấp chuột phải vào nó.
- Tiếp đó hãy chọn Gỡ cài đặt thiết bị .
- Cuối cùng, hãy đợi quá trình kết thúc.
Sau khi tất cả các bước hoàn tất, hãy khởi động lại máy tính của bạn và kiểm tra xem vấn đề cài đặt AMD Radeon không mở đã được khắc phục hay chưa.
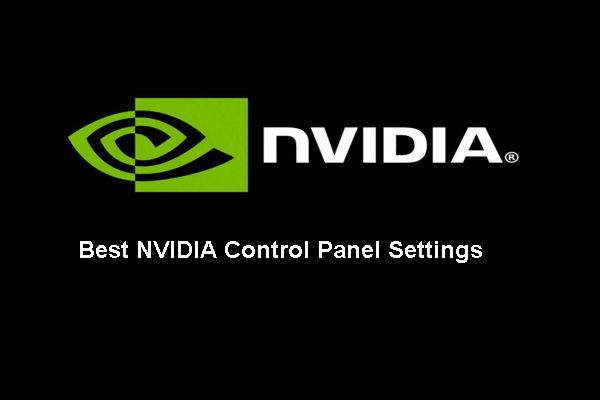 8 khía cạnh: Cài đặt bảng điều khiển NVIDIA tốt nhất cho chơi game 2020
8 khía cạnh: Cài đặt bảng điều khiển NVIDIA tốt nhất cho chơi game 2020 Cài đặt Bảng điều khiển NVIDIA tốt nhất để chơi game là gì? Bài đăng này hướng dẫn bạn cách tối ưu hóa cài đặt Bảng điều khiển NVIDIA.
Đọc thêmTừ cuối cùng
Tóm lại, bài đăng này đã chỉ ra 4 giải pháp để khắc phục sự cố cài đặt AMD Radeon không mở. Nếu bạn có bất kỳ giải pháp tốt hơn để khắc phục nó, bạn có thể chia sẻ nó trong khu vực bình luận.

![[Hướng dẫn đầy đủ] Làm thế nào để chọn và định dạng thẻ SD máy ảnh đường mòn?](https://gov-civil-setubal.pt/img/partition-disk/85/full-guide-how-to-choose-and-format-trail-camera-sd-card-1.png)


![Cách tạo đĩa khôi phục HP trong Windows 10? Hướng dẫn là đây! [Mẹo MiniTool]](https://gov-civil-setubal.pt/img/backup-tips/66/how-create-an-hp-recovery-disk-windows-10.png)



![[Đã giải quyết!] Cách khắc phục Xbox Party không hoạt động? [Tin tức MiniTool]](https://gov-civil-setubal.pt/img/minitool-news-center/40/how-fix-xbox-party-not-working.png)
![Các bản sửa lỗi đầy đủ do không có đủ bộ nhớ hoặc dung lượng đĩa [Mẹo MiniTool]](https://gov-civil-setubal.pt/img/data-recovery-tips/76/full-fixes-there-is-not-enough-memory.png)
![6 giải pháp cho lỗi cập nhật Windows 0x80244018 [MiniTool News]](https://gov-civil-setubal.pt/img/minitool-news-center/67/6-solutions-windows-update-error-0x80244018.jpg)
![Đã sửa lỗi - Windows gặp sự cố khi cài đặt trình điều khiển [Tin tức về MiniTool]](https://gov-civil-setubal.pt/img/minitool-news-center/72/fixed-windows-encountered-problem-installing-drivers.png)
![Sử dụng bộ nhớ mặc định của thẻ SD có tốt không | Làm thế nào để làm điều đó [Mẹo MiniTool]](https://gov-civil-setubal.pt/img/disk-partition-tips/43/is-it-good-use-sd-card-default-storage-how-do-that.png)

![[Đã sửa!] Không thể tìm thấy Webcam trong Trình quản lý thiết bị trên Windows [MiniTool News]](https://gov-civil-setubal.pt/img/minitool-news-center/66/can-t-find-webcam-device-manager-windows.png)


![[Đã giải quyết!] Làm thế nào để Xóa bản sao lưu Cỗ máy thời gian cũ trên máy Mac của bạn? [Mẹo MiniTool]](https://gov-civil-setubal.pt/img/data-recovery-tips/79/how-delete-old-time-machine-backups-your-mac.png)
![4 cách không mở được phiên cho máy ảo [MiniTool News]](https://gov-civil-setubal.pt/img/minitool-news-center/86/4-ways-failed-open-session.png)
