Làm cách nào để tạo thư mục trong Windows 10? Xem hướng dẫn!
How Do I Create Directory Windows 10
Làm cách nào để tạo thư mục trong Windows 10? Có lẽ bạn đang tìm kiếm câu trả lời cho câu hỏi này. Bạn đã đến đúng nơi vì bạn có thể nhận được một số phương pháp đơn giản và hữu ích từ bài đăng này từ MiniTool. Chỉ cần tiếp tục đọc và thử những cách này để tạo một thư mục.
Trên trang này :Khi sử dụng máy tính, bạn luôn cần tạo một thư mục để có thể sắp xếp các tập tin, tài liệu của mình. Ví dụ: bạn tạo các thư mục có tên phim, nhạc, tài liệu, v.v. để lưu trữ dữ liệu tương ứng. Điều này thuận tiện cho bạn để tìm thấy những gì bạn cần một cách nhanh chóng.
Khi đọc đến đây, bạn có thể hỏi: làm cách nào để tạo thư mục trong Windows 10? Trong phần sau, chúng ta hãy xem một số cách để tạo một thư mục.
Cách tạo thư mục trong Windows 10
Tạo một thư mục mới thông qua nhấp chuột phải
Đây là phương pháp phổ biến để tạo thư mục mới và làm theo các bước:
Bước 1: Điều hướng đến nơi bạn muốn tạo thư mục, ví dụ: ổ D.
Bước 2: Click chuột phải vào khoảng trống và chọn Mới > Thư mục . Nhập tên cho thư mục mới.
Mẹo: Nếu bạn muốn tạo một thư mục trên màn hình, hãy nhấp chuột phải vào vùng trống của màn hình và đi tới Mới > Thư mục . 
Tạo thư mục bằng phím tắt
Để tạo thư mục mới, bạn có thể thử cách khác – sử dụng phím tắt.
Bước 1: Ngoài ra, hãy đến nơi bạn cần tạo thư mục, chẳng hạn như File Explorer hoặc màn hình nền.
Bước 2: Nhấn đồng thời các phím trên bàn phím: Ctrl + Shift + N . Windows sẽ tạo một thư mục có tên Thư mục mới ngay lập tức. Bạn có thể thay đổi tên thành những gì bạn muốn.
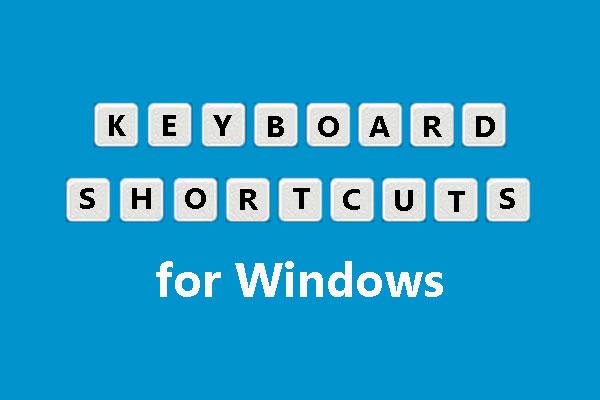 Một số phím tắt quan trọng trên Windows bạn nên biết
Một số phím tắt quan trọng trên Windows bạn nên biếtPhím tắt dành cho Windows giúp thao tác của bạn trên máy tính nhanh hơn. Trong bài đăng này, chúng tôi sẽ giới thiệu cho bạn một số phím tắt thường được sử dụng cho Windows.
Đọc thêmTạo một thư mục từ Menu File Explorer
Làm cách nào để tạo một thư mục qua menu? Hãy làm theo các bước sau nếu bạn hỏi câu hỏi này.
Bước 1: Truy cập File Explorer và điều hướng đến vị trí bạn tạo thư mục.
Bước 2: Vào Trang chủ tab và nhấp vào Thư mục mới . Sau đó, một thư mục mới được tạo ra. Và ngoài ra, bạn có thể đổi tên nó.
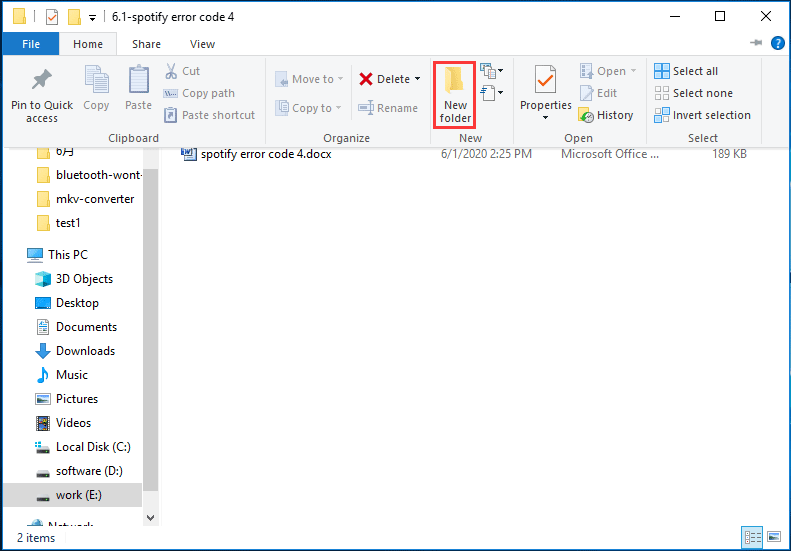
CMD Tạo thư mục
Ngoài các phương pháp trên để tạo thư mục, bạn cũng có thể thực hiện công việc này trong Dấu nhắc Lệnh (CMD). Làm cách nào để tạo thư mục trong Command Promt? Hướng dẫn chi tiết dành cho bạn.
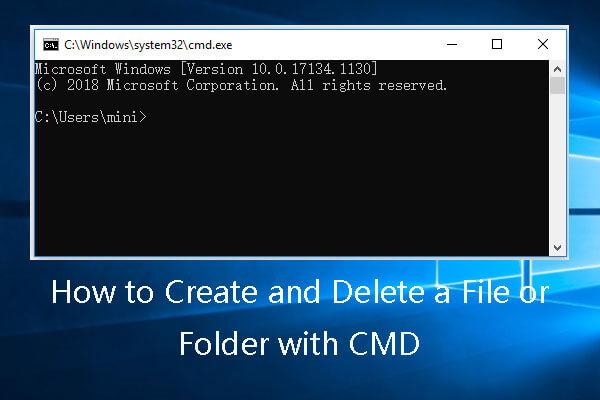 Cách tạo và xóa file hoặc thư mục bằng CMD
Cách tạo và xóa file hoặc thư mục bằng CMDTìm hiểu cách tạo và xóa tệp hoặc thư mục bằng cmd. Sử dụng Dấu nhắc lệnh của Windows để tạo và xóa các tập tin và thư mục.
Đọc thêm Mẹo: Bạn có thể dùng md lệnh thay cho mkdir vì họ làm điều tương tự.Bước 1: Vào hộp tìm kiếm trong Windows 10, gõ cmd và nhấp chuột phải Dấu nhắc lệnh chọn Chạy như quản trị viên .
Bước 2: Trong cửa sổ CMD, đi tới ổ đĩa bạn muốn tạo thư mục bằng cách nhập ký tự ổ đĩa, sau đó là dấu hai chấm và nhấn Đi vào , ví dụ: D:.
Bước 3: Nhập mkdir theo sau là tên thư mục bạn muốn tạo và nhấn Đi vào , Ví dụ, mkdir mynewfolder . Bạn có thể vào ổ D và xem thư mục này như hình bên dưới.
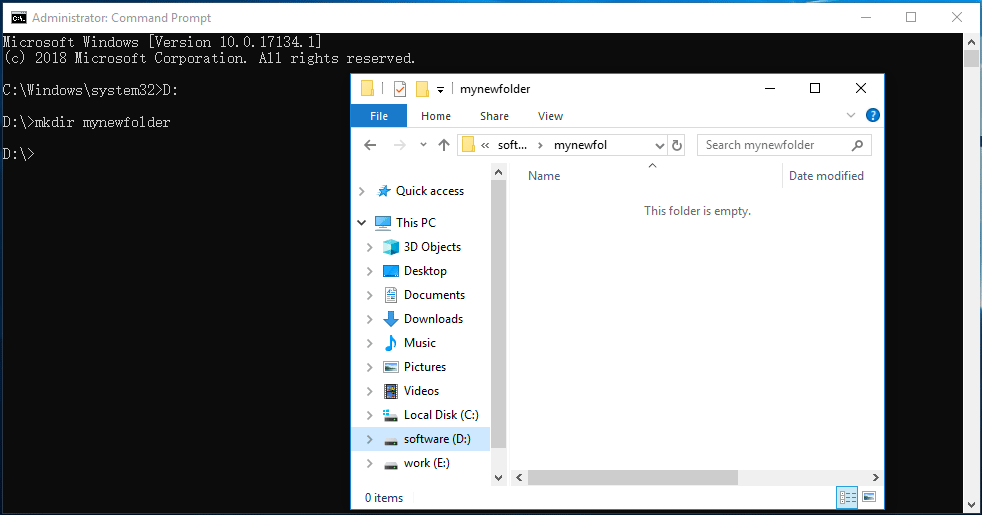
Để chuyển đến thư mục khác, bạn có thể gõ đĩa CD theo sau là đường dẫn và nhấn Đi vào . Để tạo nhiều thư mục, gõ mkdir theo sau là tên của từng thư mục, ví dụ: mkdir test1 test2 kiểm tra 3 .
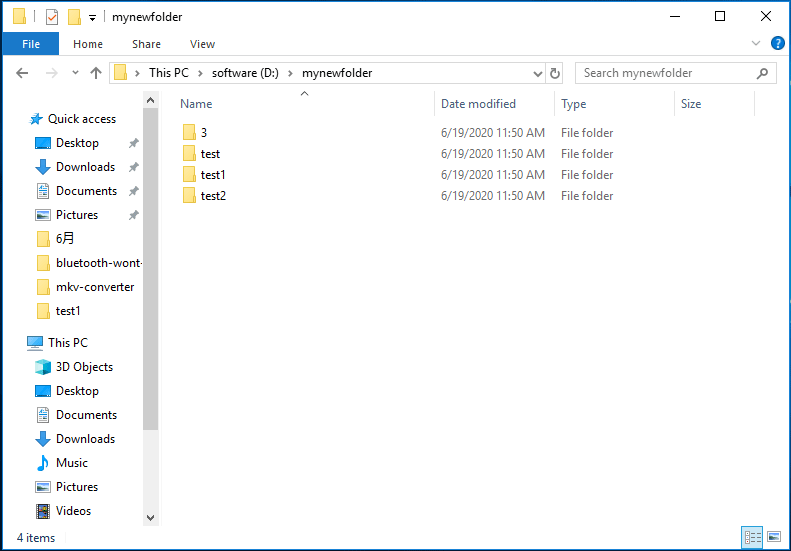
Dòng dưới cùng
Làm cách nào để tạo thư mục trong Windows 10? Sau khi đọc bài đăng này, bạn có thể nhận được câu trả lời cho câu hỏi này của bạn. Chỉ cần làm theo các phương pháp được đề cập ở trên và chọn một phương pháp để thử.
![Làm cách nào để hiển thị màn hình nền trên máy tính Mac của bạn? [Đã giải quyết!]](https://gov-civil-setubal.pt/img/news/06/how-show-desktop-your-mac-computer.jpg)



![RAM kênh đôi là gì? Đây là Hướng dẫn đầy đủ [MiniTool Wiki]](https://gov-civil-setubal.pt/img/minitool-wiki-library/11/what-is-dual-channel-ram.jpg)
![[SOLVED] Không định dạng được Windows Ext4? - Giải pháp là đây! [Mẹo MiniTool]](https://gov-civil-setubal.pt/img/disk-partition-tips/76/failed-format-ext4-windows.jpg)
![Đã giải quyết! - Làm thế nào để sửa lỗi Steam Remote Play không hoạt động? [Tin tức MiniTool]](https://gov-civil-setubal.pt/img/minitool-news-center/23/solved-how-fix-steam-remote-play-not-working.png)


![Làm cách nào để khôi phục thẻ SD RAW hiệu quả [Mẹo MiniTool]](https://gov-civil-setubal.pt/img/data-recovery-tips/70/how-do-i-do-sd-card-raw-recovery-effectively.jpg)
![MKV so với MP4 - Cái nào tốt hơn và Cách chuyển đổi? [Mẹo MiniTool]](https://gov-civil-setubal.pt/img/video-converter/63/mkv-vs-mp4-which-one-is-better.jpg)





![Làm thế nào để khởi động thiết bị Android của bạn ở chế độ an toàn? [ĐÃ GIẢI QUYẾT!] [Tin tức MiniTool]](https://gov-civil-setubal.pt/img/minitool-news-center/67/how-start-your-android-device-safe-mode.jpg)


![Windows Boot Manager không khởi động được trong Windows 10 [MiniTool News]](https://gov-civil-setubal.pt/img/minitool-news-center/58/windows-boot-manager-failed-start-windows-10.png)