Hai phương pháp để thay đổi kích thước phân vùng USB mà không mất dữ liệu
Two Methods To Resize A Usb Partition Without Data Loss
Ổ USB là một thiết bị lưu trữ dữ liệu được chào đón với kích thước nhỏ và khả năng truyền dữ liệu di động. Một số người có xu hướng phân vùng ổ USB của họ để lưu trữ các dữ liệu khác nhau. Do đó, một vấn đề nảy sinh: làm cách nào để phân vùng ổ USB hoặc làm cách nào để thay đổi kích thước phân vùng USB mà không mất dữ liệu? Cái này Công cụ nhỏ bài đăng sẽ giới thiệu cho bạn một hướng dẫn toàn diện.Thông thường, chỉ có một phân vùng trong ổ USB. Tuy nhiên, với dung lượng ổ USB ngày càng lớn, bạn có thể phân vùng ổ USB để lưu trữ file. Nếu bạn đã phân vùng ổ USB và muốn mở rộng phân vùng được sử dụng thường xuyên, bài đăng này sẽ chỉ cho bạn một số phương pháp an toàn để thay đổi kích thước phân vùng USB mà không mất dữ liệu .
Bước 1: Lưu tệp từ ổ USB
Các tập tin của bạn đang đối mặt với nguy cơ bị ghi đè khi bạn cố gắng mở rộng hoặc thu nhỏ phân vùng. Khi các tập tin được bị ghi đè , bạn không thể khôi phục chúng, đặc biệt đối với các tệp bị xóa/mất. Do đó, chúng tôi khuyên bạn nên lưu tệp từ ổ USB trước khi thay đổi kích thước phân vùng.
Tùy chọn 1: Sao lưu tệp bằng MiniTool ShadowMaker
Nếu bạn chỉ muốn đảm bảo tính bảo mật cho các tập tin hiện có thì việc sao lưu chúng sang thiết bị khác là lựa chọn tốt nhất. Xem xét số lượng tệp, bạn có thể chọn các cách khác nhau để sao lưu tệp.
Khi chỉ có một vài tệp, sao chép và dán có thể là cách dễ dàng nhất. Dành cho những người lưu một số lượng lớn tệp trên ổ USB, chuyên gia phần mềm sao lưu , như MiniTool ShadowMaker, có thể là lựa chọn tốt hơn.
MiniTool ShadowMaker cho phép bạn tập tin sao lưu , thư mục, đĩa và phân vùng một cách nhanh chóng. Ngoài ra, nó còn cung cấp ba loại sao lưu: sao lưu đầy đủ, sao lưu gia tăng và sao lưu khác biệt. Ngoài việc sao lưu tệp, bạn cũng có thể chạy phần mềm này để đồng bộ hóa tệp, sao chép đĩa, tạo đĩa có khả năng khởi động và thực hiện các thao tác khác.
Bạn có thể nhanh chóng tải xuống phần mềm sao lưu này bằng cách nhấp vào nút tải xuống bên dưới. Phiên bản dùng thử cung cấp cho bạn bản dùng thử miễn phí 30 ngày.
Bản dùng thử MiniTool ShadowMaker Bấm chuột để tải xuống 100% Sạch sẽ & An toàn
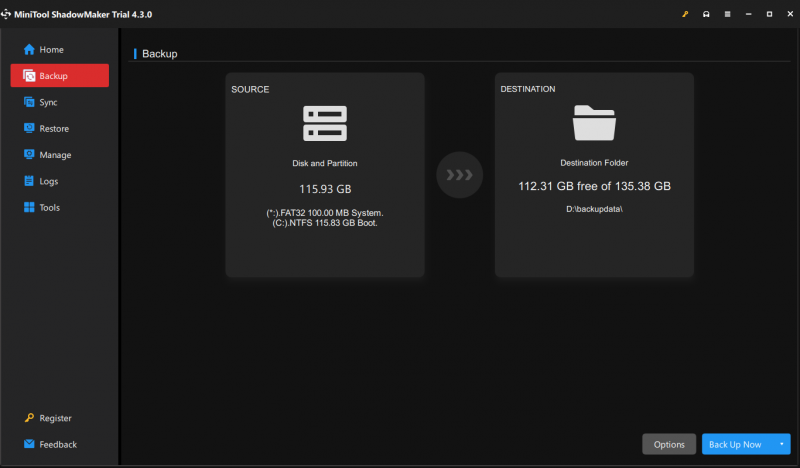
Tùy chọn 2: Khôi phục tệp bằng MiniTool Power Data Recovery
Một tình huống khác là bạn cần khôi phục các tập tin hữu ích bị mất từ phân vùng USB trước khi thay đổi kích thước. Như vậy MiniTool Power Data Recovery có thể giúp bạn rất nhiều trong tình huống này. Chạy cái này phần mềm khôi phục dữ liệu có thể khám phá các tập tin hiện có, bị mất và bị xóa cùng một lúc. Bạn có thể chọn tất cả các tệp hữu ích và khôi phục chúng sang thiết bị khác.
Hình ảnh, Tài liệu, Video, Âm thanh, Lưu trữ và các loại tệp khác được hỗ trợ để khôi phục. Hơn nữa, phần mềm còn chứa nhiều tính năng thiết thực để hỗ trợ bạn nhanh chóng định vị tệp và kiểm tra tệp trước khi lưu chúng.
Bạn có thể làm được Phục hồi dữ liệu điện MiniTool miễn phí và khôi phục 1GB tệp mà không mất phí.
Phục hồi dữ liệu điện MiniTool miễn phí Bấm chuột để tải xuống 100% Sạch sẽ & An toàn
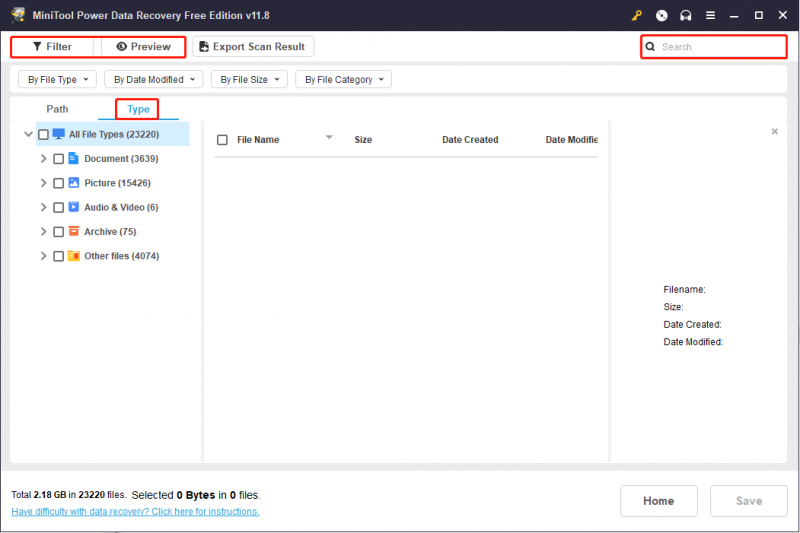
Bước 2: Thay đổi kích thước phân vùng trong ổ USB
Bây giờ, bạn có thể thử các phương pháp sau để thay đổi kích thước phân vùng USB mà không cần lo lắng về dữ liệu. Dưới đây là một số phương pháp để bạn thay đổi phân vùng. Bạn có thể chọn một trong đó phù hợp với bạn nhất.
Cách 1: Thay đổi kích thước phân vùng bằng Diskpart
Nếu bạn quen thuộc với Dấu nhắc Lệnh, bạn cũng có thể thử thay đổi kích thước phân vùng USB bằng lệnh Diskpart.
Bước 1: Chạy Dấu nhắc Lệnh với tư cách quản trị viên .
Bước 2: Gõ dòng lệnh sau và nhấn Đi vào ở cuối mỗi lệnh.
- phần đĩa
- khối lượng danh sách
- chọn âm lượng x (thay x bằng số phân vùng USB đích)
- thu nhỏ mong muốn=xxx/mở rộng kích thước=xxx (xxx đề cập đến kích thước phân vùng bạn muốn thu nhỏ/mở rộng. Lưu ý rằng kích thước tính bằng MB và 1024 MB bằng 1GB.)
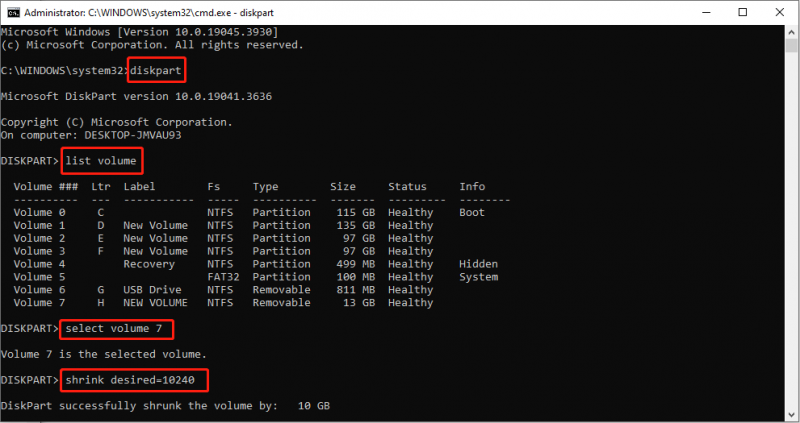
Cách 2: Thay đổi phân vùng bằng Trình hướng dẫn phân vùng MiniTool
Tuy nhiên, bạn có thể gặp lỗi khi chạy Command Promt. Trình hướng dẫn phân vùng MiniTool có thể giúp bạn thay đổi kích thước phân vùng USB một cách dễ dàng mà không cần điều kiện nào khác. Ngay cả khi bạn là người mới, bạn có thể hoàn thành thao tác một cách dễ dàng.
Bước 1: Tải MiniTool Disk Wizard bằng cách nhấp vào nút tải xuống bên dưới.
Trình hướng dẫn phân vùng MiniTool miễn phí Bấm chuột để tải xuống 100% Sạch sẽ & An toàn
Bước 2: Kết nối ổ USB và khởi chạy phần mềm. Bạn có thể chọn phân vùng đích trên giao diện chính và nhấp chuột phải vào nó. Chọn Mở rộng hoặc Di chuyển/Thay đổi kích thước từ menu ngữ cảnh dựa trên tình huống của bạn.
Bước 3: Di chuyển thanh trượt để điều chỉnh kích thước phân vùng, sau đó nhấn vào ĐƯỢC RỒI để lưu thay đổi.
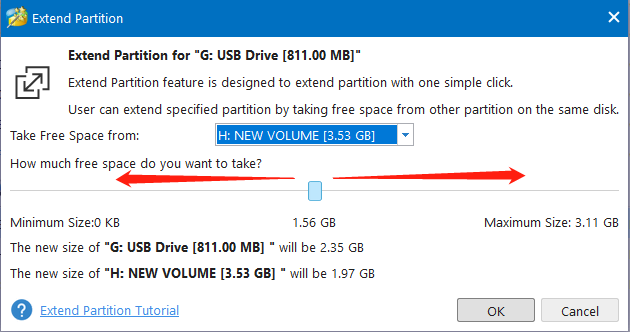
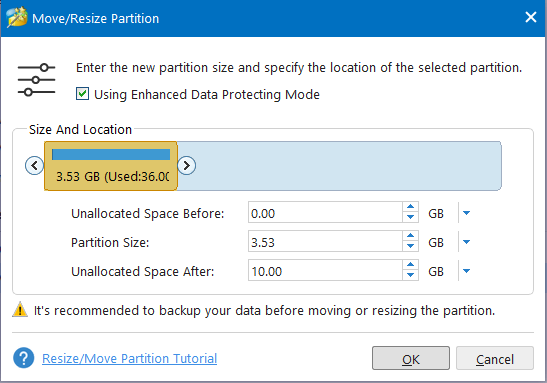
Bước 4: Bạn có thể xem trước trạng thái của các phân vùng USB. Sau đó nhấn vào Áp dụng để kết thúc quá trình đình chỉ.
Dòng dưới cùng
Bài đăng này chia sẻ hướng dẫn chi tiết để giúp bạn thay đổi kích thước phân vùng USB mà không làm mất dữ liệu. Bạn có thể sao lưu hoặc khôi phục các tập tin từ ổ USB, sau đó thử hai phương pháp trên để thay đổi kích thước của phân vùng USB. Hi vọng bạn có thể nhận được những thông tin hữu ích từ bài viết này.




![Adobe AIR là gì? Bạn có nên loại bỏ nó? [Ưu và nhược điểm]](https://gov-civil-setubal.pt/img/news/37/what-is-adobe-air-should-you-remove-it.png)
![Mức sử dụng CPU là bình thường? Nhận câu trả lời từ Hướng dẫn! [Tin tức MiniTool]](https://gov-civil-setubal.pt/img/minitool-news-center/32/how-much-cpu-usage-is-normal.png)









![Làm thế nào để Factory Reset Toshiba Satellite trên Windows7 / 8/10? [Mẹo MiniTool]](https://gov-civil-setubal.pt/img/disk-partition-tips/49/how-factory-reset-toshiba-satellite-windows7-8-10.png)


![[Hướng dẫn] Google Lens dành cho iPhone trên Google App / Google Photos [MiniTool News]](https://gov-civil-setubal.pt/img/minitool-news-center/28/google-lens.png)