Máy tính xách tay Windows BSOD khi được cắm vào – Hướng dẫn từng bước
Windows Laptop Bsod When Plugged In Step By Step Guide
Vì lý do này hay lý do khác, bạn có thể gặp phải vấn đề màn hình xanh chết chóc, kèm theo các vấn đề khác, chẳng hạn như lỗi ứng dụng và mất dữ liệu. Một số người bị mắc kẹt trong vấn đề “BSOD của máy tính xách tay khi cắm điện”, đừng lo lắng, ở đây Công cụ nhỏ , nhiều giải pháp sẽ được giới thiệu.Máy tính xách tay BSOD khi cắm điện có thể xảy ra do nhiều nguyên nhân khác nhau, chẳng hạn như sự cố về bộ sạc, thiết bị trình điều khiển lỗi thời hoặc bị hỏng, cài đặt bị định cấu hình sai, BIOS lỗi thời, v.v. Trước hết, bạn có thể kiểm tra xem thiết bị của bạn quá nóng khi sạc có thể khiến máy không hoạt động được, khi cắm điện laptop bị màn hình xanh.
Sau đó, hãy đảm bảo rằng không có phần cứng bên ngoài nào được kết nối và thử khởi động lại PC của bạn để khôi phục hệ thống, điều này có thể giúp bạn áp dụng một số phương pháp khắc phục sự cố.
Ngoài ra, một số người dùng bị ảnh hưởng nhận thấy sự cố hệ thống xảy ra thường xuyên hơn khi thiết bị của họ được cài đặt một số phần mềm bảo mật của bên thứ ba. Nếu bạn cũng gặp phải tình huống tương tự, bạn có thể thử gỡ cài đặt đó và xem liệu BSOD của máy tính xách tay khi sạc có xảy ra lần nữa hay không.
Lời khuyên: MiniTool ShadowMaker miễn phí là một phần mềm sao lưu tuyệt vời được sử dụng để ngăn ngừa mất dữ liệu do BSOD gây ra. Bạn có thể khôi phục mọi thứ bạn muốn chỉ khi bạn có bản sao lưu đã chuẩn bị sẵn. MiniTool ShadowMaker có thể tập tin sao lưu , thư mục, phân vùng và ổ đĩa chỉ bằng một cú nhấp chuột sao luu he thong có sẵn. Ngoài ra, bạn có thể bắt đầu sao lưu tự động bằng cách đặt thời điểm đã lên lịch và tiết kiệm tài nguyên với sự trợ giúp của các chương trình sao lưu.Bản dùng thử MiniTool ShadowMaker Bấm chuột để tải xuống 100% Sạch sẽ & An toàn
Thử bộ sạc khác
Nếu máy tính của bạn vẫn có thể sử dụng chức năng khi không cắm điện, bạn nên xem xét xem bộ sạc hoặc cáp có bị hỏng hay không. Bạn có thể thử bộ sạc khác để xem lỗi “màn hình xanh laptop khi cắm bộ sạc” có xuất hiện hay không. Ngoài ra, bạn có thể thử bộ sạc này trên một thiết bị khác để xem vấn đề tương tự có xảy ra không.
Chọn gói năng lượng hiệu suất cao
Bạn có thể chuyển đổi của bạn kế hoạch nguồn lực lên Hiệu suất Cao và rất hữu ích đối với một số người khi giải quyết BSOD của máy tính xách tay khi cắm điện.
Bước 1: Nhập Bảng điều khiển TRONG Tìm kiếm và mở nó.
Bước 2: Bấm vào Phần cứng và âm thanh và sau đó chọn Tùy chọn năng lượng .
Bước 3: Nhấp vào Hiển thị các kế hoạch bổ sung và kiểm tra tùy chọn của Hiệu suất cao .
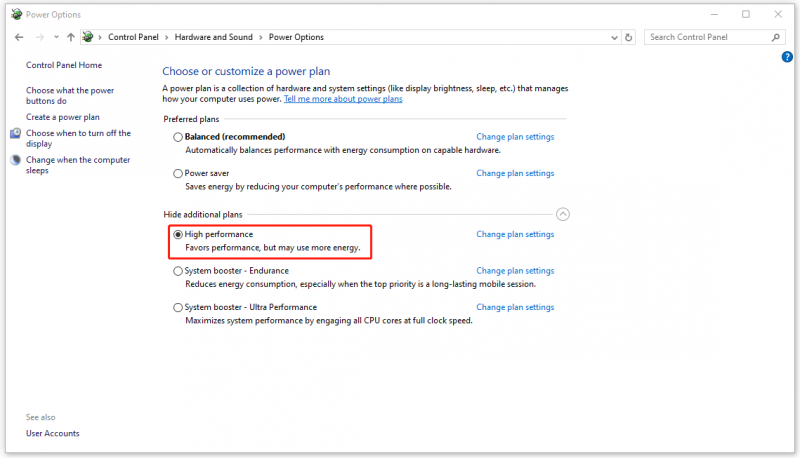
Cập nhật hoặc cài đặt lại trình điều khiển card đồ họa
Trình điều khiển đồ họa lỗi thời là một nguyên nhân khác gây ra BSOD trên máy tính xách tay khi cắm điện. Bạn có thể thử các bước sau để sửa lỗi BSOD trên máy tính xách tay khi cắm điện.
Bước 1: Click chuột phải vào Bắt đầu biểu tượng để chọn Quản lý thiết bị .
Bước 2: Mở rộng Bộ điều hợp hiển thị và nhấp chuột phải vào trình điều khiển đồ họa để chọn Cập nhật driver .
Bước 3: Nhấp vào Tự động tìm kiếm trình điều khiển và làm theo hướng dẫn tiếp theo trên màn hình để hoàn tất quá trình cập nhật.
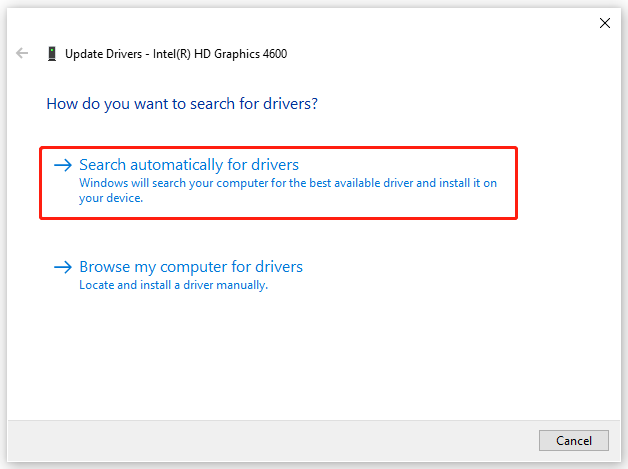
Để cài đặt lại driver, bạn có thể nhấp chuột phải vào nó và chọn Gỡ cài đặt thiết bị . Sau khi làm theo hướng dẫn trên màn hình để hoàn tất việc đó, bạn có thể làm theo hướng dẫn này để cài đặt lại trình điều khiển: Cách cài đặt lại trình điều khiển đồ họa trên Windows 10 .
Cài đặt lại trình điều khiển pin
Ngoài trình điều khiển đồ họa, trình điều khiển pin bị hỏng có thể gây ra màn hình xanh cho máy tính xách tay khi sạc. Bạn có thể gỡ cài đặt cái bị hỏng và cài đặt lại cái mới.
Mở Quản lý thiết bị và mở rộng Pin . Nhấp chuột phải vào danh sách và chọn Gỡ cài đặt thiết bị > Gỡ cài đặt . Khởi động lại PC sẽ tự động cài đặt lại trình điều khiển.
Cập nhật BIOS
Phương án cuối cùng là cập nhật BIOS. Trước khi cập nhật BIOS, bạn nên sao lưu dữ liệu bằng MiniTool ShadowMaker vì quá trình này có thể là một nhiệm vụ rủi ro, khiến máy tính của bạn không thể khởi động hoặc chạy bất thường.
Bản dùng thử MiniTool ShadowMaker Bấm chuột để tải xuống 100% Sạch sẽ & An toàn
Sau đó, bạn có thể thử các mẹo sau để cập nhật BIOS:
- Kiểm tra tên model máy tính của bạn
- Tìm bản cập nhật BIOS mới nhất từ trang web của nhà sản xuất
- Tải xuống và giải nén tệp BIOS
- Sao chép tệp BIOS vào ổ flash USB
- Khởi động lại máy tính của bạn để khởi động vào màn hình BIOS
- Sao lưu tệp BIOS hiện tại của máy tính của bạn
- Cập nhật BIOS trong Windows 10
Để biết các bước chi tiết, vui lòng tham khảo bài viết này: Cách cập nhật BIOS Windows 10 | Cách kiểm tra phiên bản BIOS .
Dòng dưới cùng
Để khắc phục BSOD của máy tính xách tay khi cắm điện, trước tiên bạn có thể thử một số mẹo đơn giản và làm theo từng bước của các phương pháp chúng tôi đã giới thiệu. Hy vọng những phương pháp khắc phục sự cố này có thể giải quyết mối quan tâm của bạn.

![Cách tải xuống và cập nhật trình điều khiển USB trên Windows 10 [MiniTool News]](https://gov-civil-setubal.pt/img/minitool-news-center/05/how-download-update-usb-drivers-windows-10.png)
![5 phương pháp mạnh mẽ để khắc phục sự cố không có âm thanh trong Chrome [Tin tức về MiniTool]](https://gov-civil-setubal.pt/img/minitool-news-center/65/5-powerful-methods-fix-no-sound-chrome-issue.jpg)


![Top 4 ổ USB Flash nhanh nhất [Cập nhật mới nhất]](https://gov-civil-setubal.pt/img/news/84/top-4-fastest-usb-flash-drives.jpg)
![Đã sửa hoàn toàn - Lá chắn hành vi Avast tiếp tục tắt [Mẹo MiniTool]](https://gov-civil-setubal.pt/img/backup-tips/42/full-fixed-avast-behavior-shield-keeps-turning-off.png)









![[Đã giải quyết] Cách khắc phục lỗi Ping chung trên Windows 10? [Tin tức MiniTool]](https://gov-civil-setubal.pt/img/minitool-news-center/42/how-fix-ping-general-failure-windows-10.png)
![Không thể tải xuống bất cứ thứ gì trên máy tính Windows 10 [Đã giải quyết]](https://gov-civil-setubal.pt/img/partition-disk/52/can-t-download-anything-windows-10-computer.png)
![Sáu cách để giải quyết lỗi trang bị hỏng phần cứng bị lỗi [Mẹo MiniTool]](https://gov-civil-setubal.pt/img/backup-tips/06/six-ways-solve-faulty-hardware-corrupted-page-error.png)
![[Sửa lỗi dễ dàng!] Mã lỗi Windows Defender 0x80016CFA](https://gov-civil-setubal.pt/img/news/C8/easy-fixes-windows-defender-error-code-0x80016cfa-1.png)