Thanh cuộn có bị thiếu trong Chrome không? Giải pháp bạn cần biết.
Is Scroll Bar Missing Chrome
Thanh cuộn bị thiếu Chrome là một trong những vấn đề thường gặp nhất gần đây. Để lấy lại công cụ tiện lợi này, chúng tôi đã cố gắng hết sức để tìm ra một số mẹo và thủ thuật hiệu quả cho bạn. Hãy thử từng cái một từ bài đăng này trên Trang web MiniTool, tôi tin rằng bạn sẽ giải quyết vấn đề này một cách dễ dàng.
Trên trang này :Thanh cuộn Chrome bị thiếu
Google Chrome là một trong những trình duyệt phổ biến mà bạn có thể sử dụng thường xuyên nhất. Tuy nhiên, bạn có thể gặp phải trường hợp thanh cuộn phía dưới thiếu Chrome. Một số bạn có thể chọn sử dụng mũi tên lên và xuống thay vì sử dụng thanh cuộn, nhưng điều đó không thể đưa bạn đến phần mục tiêu của trang web một cách chính xác. Bây giờ, hãy làm theo hướng dẫn toàn diện của chúng tôi để dùng thử và mọi lo lắng của bạn sẽ tan biến.
Làm cách nào để sửa lỗi thanh cuộn bị thiếu Chrome Windows 10/11?
Cách khắc phục 1: Tắt tiện ích mở rộng
Việc cài đặt một số tiện ích mở rộng có thể kích hoạt thanh cuộn bị thiếu Chrome. Do đó, nên tắt tất cả chúng .
Bước 1. Khởi chạy Google Chrome và bấm vào ba chấm biểu tượng ở phía trên bên phải của trang.
Bước 2. Đánh Thêm công cụ > Tiện ích mở rộng .
Bước 3. Bây giờ, bạn có thể xem tất cả các tiện ích mở rộng mà bạn đã cài đặt trên Google Chrome của mình và chọn xóa hoặc tắt từng tiện ích mở rộng.

Cách khắc phục 2: Cập nhật trình duyệt của bạn
Thanh cuộn bị thiếu Chrome rất thường xuyên xảy ra ở các phiên bản Chrome cũ hơn. Trong tình trạng này, bạn cần cập nhật tệp .
Bước 1. Nhấn vào ba chấm biểu tượng và chọn Cài đặt trong menu thả xuống.
Bước 2. Ở dưới cùng của khung bên trái, nhấp vào Giới thiệu về Chrome .
Bước 3. Nếu có bản cập nhật đang chờ xử lý, bạn sẽ thấy nó ở đây.
Cách 3: Đặt lại cài đặt
Đặt lại Cài đặt cũng là cách khắc phục hiệu quả tình trạng Chrome bị thiếu thanh cuộn. Làm như vậy:
Bước 1. Đi tới Cài đặt của Google Chrome.
Bước 2. Mở rộng Trình độ cao và chọn Đặt lại và dọn dẹp .
Bước 3. Nhấn vào Khôi phục cài đặt về mặc định ban đầu .
Bước 4. Đánh Đặt lại cài đặt trong cửa sổ bật lên.
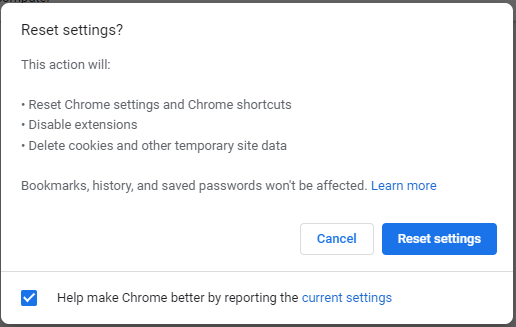
Cách khắc phục 4: Vô hiệu hóa tăng tốc phần cứng
Nói chung, tăng tốc phần cứng cho phép bạn cuộn trang web mượt mà hơn, tuy nhiên đôi khi nó có thể khiến thanh cuộn bị thiếu Chrome. Đây là cách vô hiệu hóa nó:
Bước 1. Mở Cài đặt Google Chrome .
Bước 2. Ở khung bên trái, mở rộng Trình độ cao và nhấp vào Hệ thống .
Bước 3. Tắt Sử dụng khả năng tăng tốc phần cứng khi có sẵn .
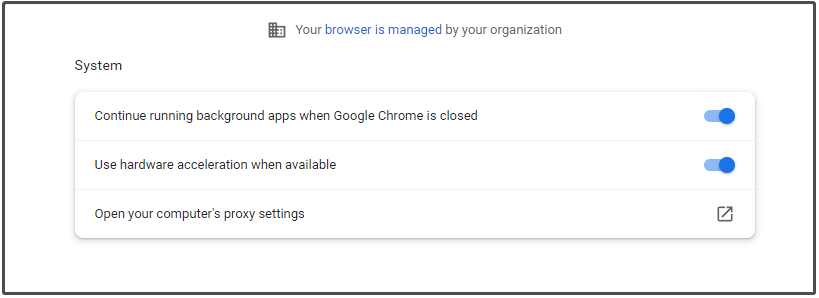
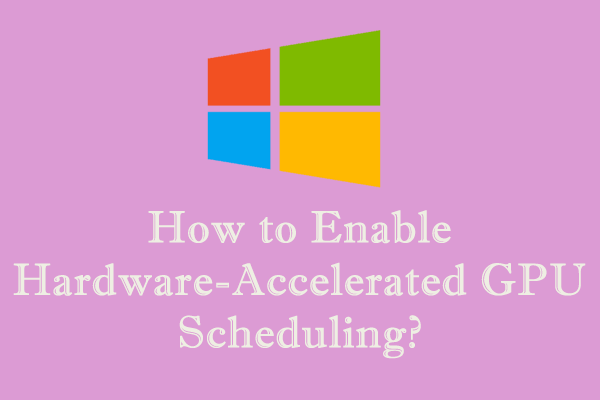 Làm cách nào để kích hoạt tính năng lập lịch GPU tăng tốc phần cứng Windows 10/11?
Làm cách nào để kích hoạt tính năng lập lịch GPU tăng tốc phần cứng Windows 10/11?Lập lịch GPU tăng tốc phần cứng Windows 10/11 là gì? Làm thế nào để kích hoạt hoặc vô hiệu hóa nó? Hãy cùng nhau khám phá nó ngay bây giờ nhé!
Đọc thêmCách 5: Tắt cờ thanh cuộn lớp phủ
Biện pháp cuối cùng để khắc phục tình trạng thanh cuộn bị thiếu trên Chrome là vô hiệu hóa Cờ thanh cuộn lớp phủ. Google Chrome đã xóa cờ này trong các bản cập nhật gần đây. Nếu bạn cũng là nạn nhân bị thanh cuộn tự động ẩn, bạn có thể thử các hướng dẫn sau để tắt Cờ thanh cuộn lớp phủ.
Bước 1. Mở Google Chrome > tìm kiếm chrome://flags trong thanh địa chỉ > nhấn Đi vào .
Bước 2. Sao chép và dán Thanh cuộn lớp phủ và đặt nó thành Tàn tật .
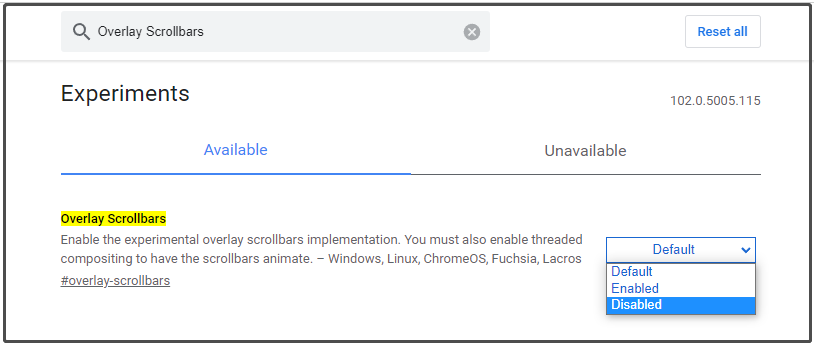
Bước 3. Nhấn Launch ở phía dưới bên phải màn hình để thay đổi này có hiệu lực.
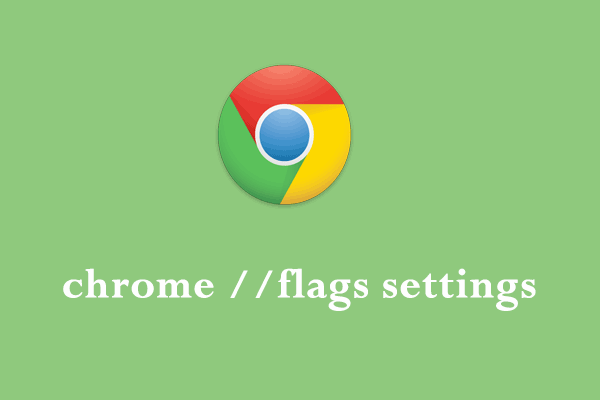 chrome // cài đặt cờ: Khái niệm, Kích hoạt & Hủy kích hoạt
chrome // cài đặt cờ: Khái niệm, Kích hoạt & Hủy kích hoạtCài đặt cờ chrome// là gì? Làm cách nào để quản lý cài đặt chrome//flags để cải thiện trải nghiệm duyệt web của bạn? Hãy xem hướng dẫn này để có câu trả lời!
Đọc thêm


![[Đã giải quyết] Winver là gì và cách chạy Winver như thế nào?](https://gov-civil-setubal.pt/img/knowledge-base/64/what-s-winver.png)










![Làm thế nào để khôi phục các tệp / ảnh đã xóa khỏi iCloud? [Tin tức MiniTool]](https://gov-civil-setubal.pt/img/minitool-news-center/59/how-recover-deleted-files-photos-from-icloud.png)


![Các quy trình quan trọng trong Trình quản lý tác vụ mà bạn không nên kết thúc [Tin tức về MiniTool]](https://gov-civil-setubal.pt/img/minitool-news-center/44/vital-processes-task-manager-you-should-not-end.png)

