3 cách để cài đặt bảo mật hiện tại của bạn Không cho phép hành động này [Tin tức MiniTool]
3 Ways Your Current Security Settings Do Not Allow This Action
Tóm lược :
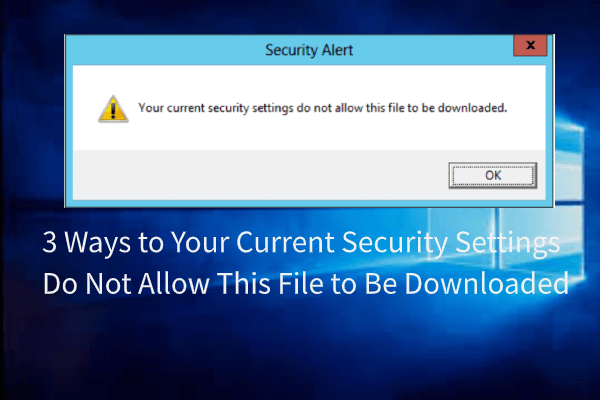
Lỗi mà cài đặt bảo mật hiện tại của bạn không cho phép tải xuống tệp này là gì? Làm thế nào để sửa lỗi này? Bài đăng này từ MiniTool sẽ chỉ cho bạn các giải pháp. Ngoài ra, bạn có thể truy cập MiniTool để tìm thêm các giải pháp và thủ thuật Windows.
Bạn thường gặp lỗi cài đặt hiện tại của bạn không cho phép tải tệp này xuống khi tải tệp từ trình duyệt, như hiển thị trong hình sau:
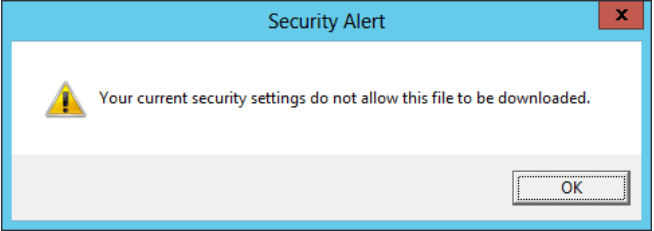
Vì vậy, trong phần sau, chúng tôi sẽ hướng dẫn bạn cách giải quyết lỗi cài đặt bảo mật hiện tại của bạn không cho phép tải xuống tệp này.
3 cách để cài đặt bảo mật hiện tại của bạn không cho phép tải xuống tệp này
Trong phần này, chúng tôi sẽ hướng dẫn bạn cách giải quyết lỗi cài đặt bảo mật của bạn không cho phép cài đặt ứng dụng này trên máy tính Windows 10 của bạn.
Giải pháp 1. Tắt phần mềm chống vi-rút
Không có nghi ngờ gì rằng phần mềm chống vi-rút có thể bảo vệ máy tính của bạn. Tuy nhiên, trong một số tình huống đặc biệt, phần mềm chống vi-rút có thể phát sinh một số vấn đề không mong muốn. Ví dụ: cài đặt bảo mật hiện tại của bạn không cho phép tải xuống tệp này.
Do đó, để khắc phục lỗi cài đặt bảo mật hiện tại của bạn không cho phép hành động này, bạn có thể chọn tắt phần mềm chống vi-rút.
Thông thường, bạn có thể chọn tắt phần mềm chống vi-rút trong Trình quản lý tác vụ. Hoặc nếu bạn đang sử dụng Avast, bạn có thể nhấp vào đây để tìm hiểu cách vô hiệu hóa nó.
Nếu vô hiệu hóa phần mềm chống vi-rút không thể khắc phục lỗi này, bạn có thể thử các giải pháp khác.
Giải pháp 2. Thay đổi Cài đặt Bảo mật của Internet Explorer
Để khắc phục lỗi cài đặt bảo mật hiện tại của bạn không cho phép tải tệp này xuống, bạn cũng có thể thay đổi cài đặt bảo mật của Internet Explorer.
Bây giờ, đây là hướng dẫn.
- Mở Internet Explorer và nhấp vào Công cụ ở góc trên cùng bên phải.
- Chọn Tùy chọn Internet và điều hướng đến Bảo vệ chuyển hướng.
- Chọn Internet khoanh vùng và nhấp chuột Cấp độ tùy chọn cái nút.
- Trong cửa sổ bật lên, hãy đảm bảo Tập tin tải về được kích hoạt.
- Sau đó nhấp vào Ứng dụng và đồng ý để xác nhận các thay đổi.
Sau khi tất cả các bước kết thúc, khởi động lại Internet Explorer và kiểm tra xem lỗi cài đặt hiện tại của bạn không cho phép tải xuống tệp này có được giải quyết hay không.
 10 cách khắc phục Internet Explorer 11 khiến Windows 10 gặp sự cố
10 cách khắc phục Internet Explorer 11 khiến Windows 10 gặp sự cố Internet Explorer (IE) 11 tiếp tục bị treo, đóng băng hoặc ngừng hoạt động trong Windows 10? Kiểm tra 10 cách trong hướng dẫn này để khắc phục lỗi này.
Đọc thêmGiải pháp 3. Đặt lại cài đặt trình duyệt web
Nếu giải pháp trên không thể khắc phục được lỗi cài đặt bảo mật hiện tại của bạn không cho phép tải tệp này xuống, bạn có thể chọn đặt lại cài đặt trình duyệt web. Ở đây, chúng tôi đặt Google Chrome làm ví dụ.
Bây giờ, đây là hướng dẫn.
- Mở Google Chrome.
- Đi đến Cài đặt > Nâng cao > Đặt lại và dọn dẹp .
- Tiếp theo, chọn Khôi phục cài đặt về mặc định ban đầu .
- Sau đó nhấp vào Đặt lại cài đặt .
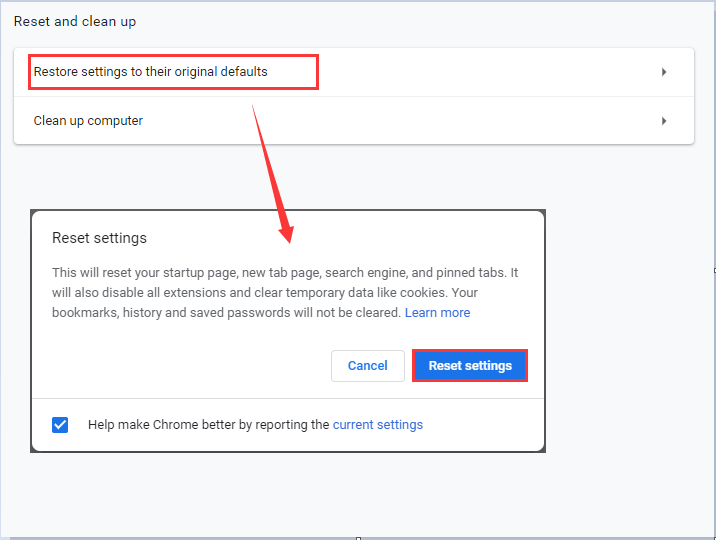
Khi quá trình hoàn tất, hãy khởi động lại trình duyệt và kiểm tra xem lỗi cài đặt bảo mật hiện tại của bạn không cho phép tải xuống tệp này có được giải quyết hay không.
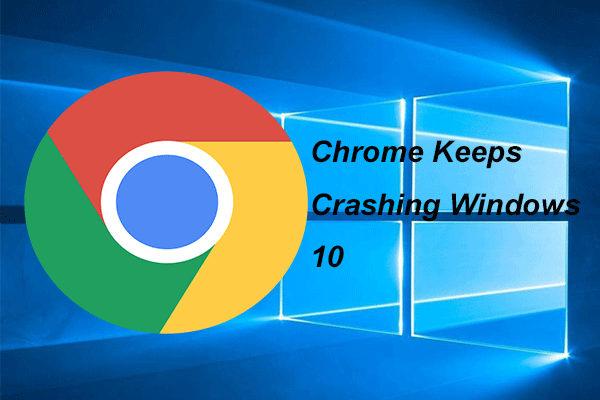 4 giải pháp để khắc phục sự cố liên tục của Chrome trên Windows 10
4 giải pháp để khắc phục sự cố liên tục của Chrome trên Windows 10 Google Chrome có thể tiếp tục gặp sự cố khi sử dụng nó. Bài đăng này sẽ hướng dẫn bạn cách giải quyết vấn đề Chrome liên tục gặp sự cố Windows 10.
Đọc thêmTừ cuối cùng
Tóm lại, bài đăng này đã giới thiệu 3 cách để khắc phục lỗi cài đặt bảo mật hiện tại của bạn không cho phép tải tệp này xuống. Nếu bạn gặp phải vấn đề tương tự, hãy thử các giải pháp này. Nếu bạn có giải pháp nào tốt hơn, bạn có thể chia sẻ nó trên vùng bình luận.




![Tôi có CPU nào Windows 10 / Mac | Cách kiểm tra thông tin CPU [Tin tức MiniTool]](https://gov-civil-setubal.pt/img/minitool-news-center/63/what-cpu-do-i-have-windows-10-mac-how-check-cpu-info.jpg)

![Cách gỡ / gỡ cài đặt PC Accelerate Pro hoàn toàn [2020] [Tin tức MiniTool]](https://gov-civil-setubal.pt/img/minitool-news-center/02/how-remove-uninstall-pc-accelerate-pro-completely.png)
![Cách nhập đĩa nước ngoài mà không làm mất dữ liệu [Cập nhật năm 2021] [Mẹo MiniTool]](https://gov-civil-setubal.pt/img/disk-partition-tips/34/how-import-foreign-disk-without-losing-data.jpg)





![Làm thế nào để giải phóng dung lượng đĩa sau khi cập nhật Windows 10/11? [Mẹo MiniTool]](https://gov-civil-setubal.pt/img/data-recovery/9D/how-to-free-up-disk-space-after-windows-10/11-updates-minitool-tips-1.png)
![5 giải pháp - Lỗi thiết bị không sẵn sàng (Windows 10, 8, 7) [Mẹo MiniTool]](https://gov-civil-setubal.pt/img/data-recovery-tips/99/5-solutions-device-is-not-ready-error-windows-10.jpg)
![Làm thế nào để sửa các đường dọc trên màn hình? 5 cách cho bạn đây! [Tin tức MiniTool]](https://gov-civil-setubal.pt/img/minitool-news-center/79/how-fix-vertical-lines-monitor.jpg)



