Giải quyết lỗi của Microsoft Teams: Rất tiếc, chúng tôi không thể kết nối bạn
Solve Microsoft Teams Error Sorry We Couldn T Connect You
Lỗi Microsoft Teams “Xin lỗi, chúng tôi không thể kết nối với bạn” thường xuất hiện do các sự cố liên quan đến mạng hoặc cài đặt Teams không chính xác. Nếu gặp phải sự cố không mong muốn như vậy bạn có thể làm theo cách này Công cụ nhỏ post để hiểu nguyên nhân gốc rễ và cách khắc phục lỗi này.
Microsoft Teams là một nền tảng cộng tác được sử dụng rộng rãi, cung cấp nhiều tính năng bao gồm trò chuyện, cuộc họp video, lưu trữ tệp và tích hợp ứng dụng. Mặc dù nó được biết đến với khả năng hỗ trợ giao tiếp và làm việc nhóm hiệu quả, giống như bất kỳ phần mềm nào, nhưng nó không tránh khỏi các vấn đề. Người dùng có thể gặp phải các lỗi như “Xin lỗi, chúng tôi không thể kết nối với bạn”. Lỗi này có thể đặc biệt gây gián đoạn vì nó có thể hạn chế khả năng cộng tác và liên lạc trong Teams, điều này có thể làm gián đoạn người dùng.
Tại sao Microsoft Teams liên tục nói xin lỗi, chúng tôi không thể kết nối với bạn?
Nhiều lý do có thể dẫn đến lỗi Microsoft Teams này– đây là một vài lý do trong số đó:
- Sự cố kết nối mạng : Sự cố kết nối mạng có thể cản trở Microsoft Teams tiếp cận các dịch vụ trực tuyến cần thiết.
- Cài đặt không chính xác : Đôi khi, sự cố có thể xảy ra với cài đặt tài khoản của người dùng, có thể cần phải cấu hình lại.
- Xung đột phần mềm : Các ứng dụng của bên thứ ba, như phần mềm bảo mật, có thể chặn lưu lượng truy cập mạng của Microsoft Teams.
4 phương pháp khắc phục Microsoft Teams không thể kết nối
Trước khi bắt đầu các phương pháp bên dưới, bạn cần thực hiện một số kiểm tra đơn giản để loại bỏ các yếu tố bên ngoài có thể gây ra lỗi “Xin lỗi, chúng tôi không thể kết nối bạn” trong Microsoft Teams. Đầu tiên, hãy đảm bảo máy tính của bạn có kết nối Internet. Ngoài ra, hãy kiểm tra xem Microsoft Teams có cập nhật hay không. Nếu có bất kỳ bản cập nhật nào, hãy cài đặt phiên bản mới nhất để cố gắng khắc phục sự cố. Hơn nữa, hãy kiểm tra trạng thái dịch vụ của Microsoft để kiểm tra tình trạng chung của Microsoft Teams. Cuối cùng, hãy xác minh cài đặt Tường lửa và phần mềm chống vi-rút của Windows để đảm bảo rằng chúng cho phép truy cập vào Microsoft Teams.
Nếu các chương trình trên hoạt động bình thường, hãy làm theo các giải pháp được đề cập bên dưới để giải quyết vấn đề.
Phương pháp 1: Chạy Trình khắc phục sự cố mạng
Thông thường, thông báo lỗi này cho biết yêu cầu đã vượt quá giới hạn thời gian. Nói một cách đơn giản, máy chủ Microsoft Teams không thể phản hồi kịp thời yêu cầu kết nối của bạn. Công cụ khắc phục sự cố tích hợp trong Windows có thể hỗ trợ xác định và khắc phục sự cố kết nối Internet. Đây là những gì bạn có thể làm để giải quyết vấn đề này:
Bước 1: Nhấn Thắng + TÔI cùng nhau để khởi chạy Cài đặt Windows.
Bước 2: Truy cập theo đường dẫn sau: Cập nhật & Bảo mật > Khắc phục sự cố > Trình khắc phục sự cố bổ sung .
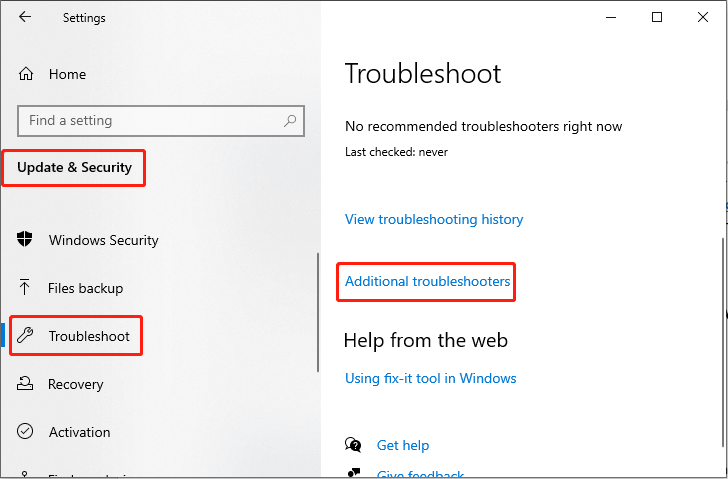
Bước 3: Bấm vào Kết nối Internet tùy chọn từ danh sách và chọn Chạy trình khắc phục sự cố .
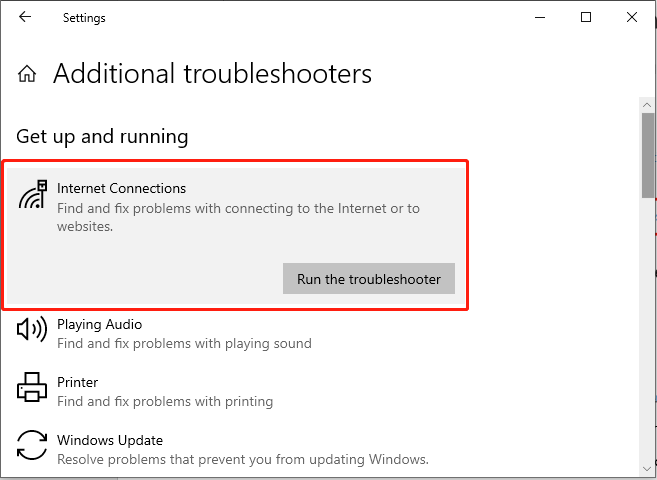
Phương pháp 2: Làm sạch tệp bộ đệm của nhóm
Bộ nhớ đệm trong Microsoft Teams cho phép ứng dụng đăng nhập vào các tài khoản đã được xác thực trước đó cũng như truy cập vào các cuộc hội thoại và tệp trước đó. Theo đó, nếu có vấn đề với việc kết nối hoặc đồng bộ hóa với máy chủ, xóa bộ nhớ đệm của nhóm có khả năng giải quyết được vấn đề. Đây là cách nó được thực hiện:
Bước 1: Đóng Microsoft Teams. Sau đó, nhấn nút Thắng + R tổ hợp phím để mở hộp thoại Run.
Bước 2: Nhập Dữ liệu ứng dụng và nhấn nút Đi vào cái nút.
Bước 3: Tìm đến đường dẫn sau: C:\Người dùng\Người dùng\AppData\Local\Microsoft
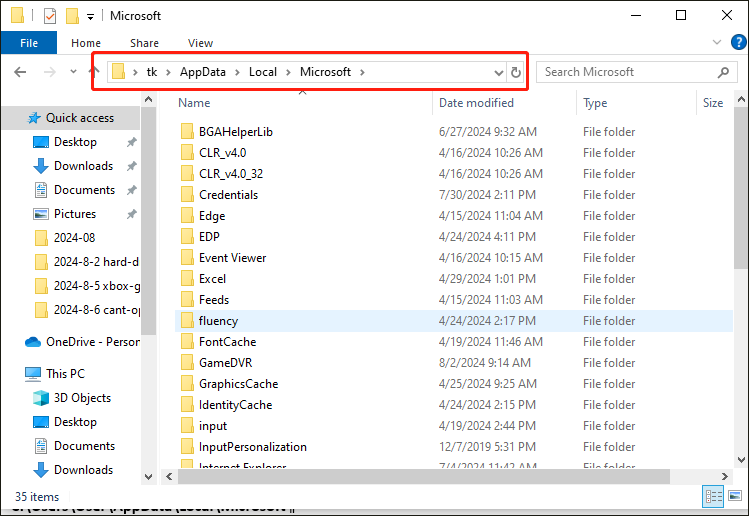
Bước 4: Xóa tất cả các tệp và thư mục có trong Microsoft Teams.
Phương pháp 3: Làm sạch thông tin xác thực được lưu trong bộ nhớ đệm của nhóm
Nếu bạn nhận được Microsoft Teams xin lỗi vì chúng tôi không thể kết nối với bạn thì đó có thể là do thông tin xác thực được lưu trong bộ nhớ đệm. Thực hiện theo các bước được đề cập bên dưới để xóa thông tin xác thực được lưu trong bộ nhớ đệm:
Bước 1: Đóng Microsoft Teams. Bấm vào Tìm kiếm trên thanh tác vụ và gõ Trình quản lý thông tin xác thực trong hộp tìm kiếm. Sau đó chọn kết quả phù hợp.
Bước 2: Trong cửa sổ hiện ra, nhấp vào Thông tin xác thực Windows lựa chọn.
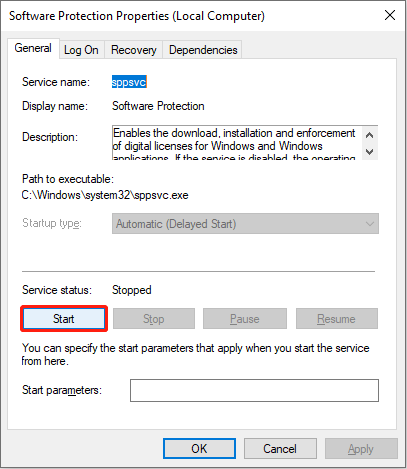
Bước 3: Xác định vị trí mọi thông tin xác thực được lưu trữ liên quan đến Microsoft Teams, bấm vào chúng và chọn Di dời .
Phương pháp 4: Đặt lại nhóm
Một số người dùng đã báo cáo rằng việc sửa chữa hoặc đặt lại Microsoft Teams có thể giải quyết được lỗi “Xin lỗi, chúng tôi không thể kết nối với bạn”. Vì vậy, bạn có thể thử bằng cách làm theo các bước chi tiết:
Ghi chú: Việc đặt lại sẽ xóa dữ liệu ứng dụng. Theo đó, nếu chọn chạy chương trình Reset, bạn có thể cần một công cụ sao lưu thực hiện tác vụ sao lưu toàn diện và chính xác để tránh mất dữ liệu. Công cụ tạo bóng MiniTool là một dịch vụ sao lưu chuyên nghiệp.Bản dùng thử MiniTool ShadowMaker Bấm để tải xuống 100% Sạch sẽ & An toàn
Bước 1: Nhấn Thắng + TÔI cùng nhau để mở Cài đặt. Sau đó, chọn Ứng dụng lựa chọn.
Bước 2: Nhập Nhóm Microsoft trong hộp tìm kiếm, hãy nhấp vào kết quả có liên quan từ danh sách và chọn Tùy chọn nâng cao .
Bước 3: Bấm vào Chấm dứt cái nút. Sau đó, chọn Cài lại .
Phần kết luận
Đôi khi, thông báo lỗi “Xin lỗi, chúng tôi không thể kết nối bạn” trên máy tính có thể ảnh hưởng đến trải nghiệm Microsoft Teams của bạn. Sự cố xảy ra do nhiều nguyên nhân khác nhau, nhưng may mắn thay, bạn có thể làm việc với các phương pháp được giải thích trong bài đăng này để giải quyết.
![[Đã giải quyết] Cách thay đổi mật khẩu PSN trên Trình duyệt web / PS5 / PS4… [Tin tức MiniTool]](https://gov-civil-setubal.pt/img/minitool-news-center/61/how-change-psn-password-web-browser-ps5-ps4.png)
![Nguồn cấp tin tức Facebook không tải? Làm thế nào để sửa chữa nó? (6 cách) [Tin tức MiniTool]](https://gov-civil-setubal.pt/img/minitool-news-center/65/is-facebook-news-feed-not-loading.png)
![Làm thế nào để thoát khỏi tình trạng hư hỏng cấu trúc nghiêm trọng của Windows? [Mẹo MiniTool]](https://gov-civil-setubal.pt/img/data-recovery-tips/87/how-get-rid-windows-critical-structure-corruption.jpg)

![GIẢI QUYẾT: Làm thế nào để khôi phục các tệp nhạc đã xóa trong Android? Dễ thôi! [Mẹo MiniTool]](https://gov-civil-setubal.pt/img/android-file-recovery-tips/38/solved-how-recover-deleted-music-files-android.jpg)


![Làm thế nào để khôi phục danh bạ từ điện thoại Android bị hỏng màn hình? [Mẹo MiniTool]](https://gov-civil-setubal.pt/img/android-file-recovery-tips/75/how-recover-contacts-from-android-phone-with-broken-screen.jpg)


![Cách khắc phục độ trễ đầu vào bàn phím Windows 10? Dễ dàng sửa chữa nó! [Tin tức MiniTool]](https://gov-civil-setubal.pt/img/minitool-news-center/09/how-fix-windows-10-keyboard-input-lag.jpg)
![Lỗi OneDrive 0x8007016A: Nhà cung cấp tệp trên đám mây không chạy [Tin tức về công cụ nhỏ]](https://gov-civil-setubal.pt/img/minitool-news-center/48/onedrive-error-0x8007016a.png)

![7 phương pháp sửa lỗi cập nhật 0x80080008 trên Win 7/8 / 8.1 / 10 [Mẹo MiniTool]](https://gov-civil-setubal.pt/img/backup-tips/62/7-methods-fix-update-error-0x80080008-win-7-8-8.jpg)



![Đã sửa lỗi - Windows không thể khởi động dịch vụ âm thanh trên máy tính [Tin tức về MiniTool]](https://gov-civil-setubal.pt/img/minitool-news-center/67/fixed-windows-could-not-start-audio-services-computer.png)

