Đã sửa! Trạm nối không phát hiện màn hình
Fixed Docking Station Not Detecting Monitor
Bạn có sử dụng đế cắm để thiết lập thêm màn hình cho hệ thống của mình không? Trạm nối của bạn có thể phát hiện màn hình mà không gặp lỗi không? Nếu trạm nối không phát hiện sự cố máy tính xách tay xảy ra vào lúc này, bạn có thể làm theo các đề xuất trong bài đăng này từ Trang web MiniTool.
Trên trang này :- Trạm nối không phát hiện màn hình
- Làm cách nào để khắc phục Docking Station không phát hiện được màn hình?
Trạm nối không phát hiện màn hình
Để nâng cao năng suất, bạn có thể kết nối nhiều màn hình với máy tính của mình. Làm cách nào để tích hợp các màn hình này vào cùng một hệ thống? Cách tốt nhất là sử dụng một trạm nối. Trạm nối, còn được gọi là đế cắm hoặc bộ sao chép cổng, cung cấp cách cắm thiết bị di động như PC của bạn vào các thiết bị ngoại vi phổ biến trong điện toán.
Trạm nối hỗ trợ nhiều thiết bị và cổng, do đó bạn không cần tạo hệ thống được đồng bộ hóa khi kết nối nhiều màn hình với máy tính. Mặc dù công cụ này rất mạnh mẽ nhưng bạn cũng có thể gặp một số vấn đề với nó. Một trong những vấn đề nổi bật là docking station không phát hiện được màn hình. Nếu bạn gặp vấn đề tương tự thì hướng dẫn này là dành cho bạn!
Lời khuyên: Vì sự cố này liên quan đến máy tính nên bạn có thể mất một số dữ liệu nếu có sự cố xảy ra trong quá trình khắc phục sự cố. Do đó, điều quan trọng là phải sao lưu nâng cao dữ liệu quan trọng bằng một số công cụ đáng tin cậy như MiniTool ShadowMaker. Hãy dùng thử miễn phí phần mềm sao lưu Windows này và dùng thử!Bản dùng thử MiniTool ShadowMakerBấm chuột để tải xuống100%Sạch sẽ & An toàn
Làm cách nào để khắc phục Docking Station không phát hiện được màn hình?
Cách khắc phục 1: Khởi động lại cả Docking Station và PC
Khởi động lại trạm nối và máy tính của bạn có thể giúp khắc phục một số lỗi nhỏ và trục trặc bao gồm cả trạm nối không kết nối với máy tính xách tay. Đây là cách thực hiện:
1. Tắt máy tính và tháo bộ chuyển nguồn AC nếu bạn đang sử dụng máy tính xách tay.
2. Ngắt kết nối và rút ổ cắm ra khỏi máy tính của bạn.
3. Rút dây nguồn của đế cắm và màn hình ra khỏi đế cắm.
4. Nhấn và giữ nút nguồn của đế cắm trong 3-4 giây để thiết lập lại.
5. Bật nguồn ổ cắm và kết nối nó với máy tính của bạn.
6. Khởi động lại máy tính của bạn và kết nối lại màn hình với trạm nối.
Cách khắc phục 2: Kiểm tra yêu cầu hệ thống
Mỗi trạm nối có các yêu cầu hệ thống riêng, vì vậy bạn nên kiểm tra xem thông số kỹ thuật hệ thống của mình có khớp với yêu cầu của trạm nối hay không. Nếu có, bạn có thể thực hiện các bản sửa lỗi khác. Nếu không, bạn nên thay nó hoặc mua một đế cắm mới.
Cách khắc phục 3: Kiểm tra cài đặt hiển thị
Một nguyên nhân khác khiến trạm nối không phát hiện được màn hình là cấu hình chưa đầy đủ trong cài đặt hiển thị. Tại đây, bạn có thể điều chỉnh các cài đặt này theo cách thủ công bằng các bước bên dưới:
1. Nhấp chuột phải vào bất kỳ khoảng trống nào trên màn hình của bạn và chọn Cài đặt hiển thị .
2. Bấm vào Phát hiện dưới Nhiều màn hình .

3. Chọn Nhân bản hoặc Mở rộng từ trình đơn thả xuống.
4. Nhấn Nhận dạng nút bên cạnh Xác định màn hình .
5. Ghi lại số hiển thị trên màn hình của bạn và sắp xếp các thiết bị theo thứ tự giống như các số trên màn hình.
Cách khắc phục 4: Cài đặt lại trình điều khiển đồ họa
Để khắc phục tình trạng trạm nối không hoạt động, biện pháp cuối cùng là cài đặt lại trình điều khiển đồ họa. Thực hiện theo các bước sau:
1. Nhấp chuột phải vào Bắt đầu biểu tượng để chọn Quản lý thiết bị từ trình đơn thả xuống.
2. Mở rộng Bộ điều hợp hiển thị và nhấp chuột phải vào từng card đồ họa và chọn Gỡ cài đặt thiết bị .
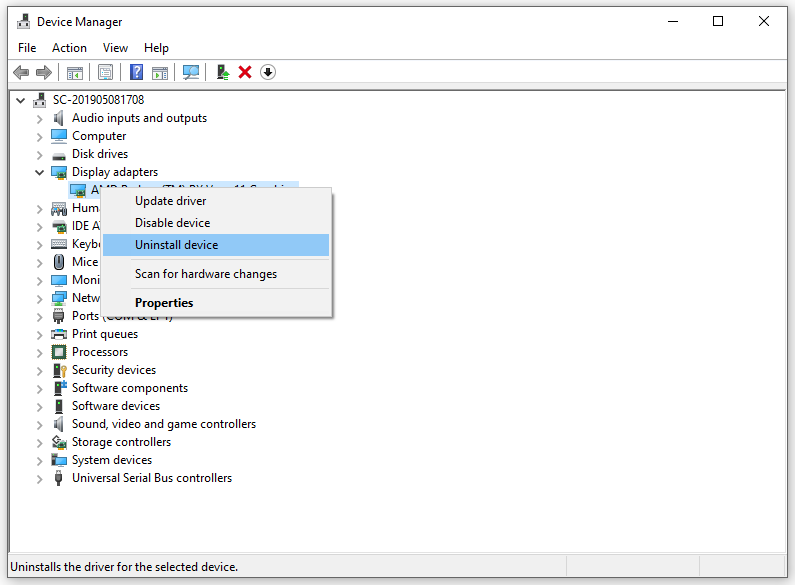
3. Sau khi cài đặt, khởi động lại máy tính của bạn.
4. Mở Hoạt động tab vào Quản lý thiết bị và chọn Quét các thay đổi phần cứng .
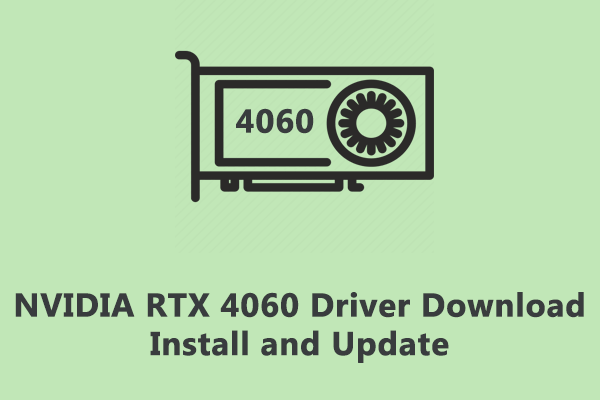 Làm cách nào để tải xuống, cài đặt và cập nhật trình điều khiển NVIDIA RTX 4060?
Làm cách nào để tải xuống, cài đặt và cập nhật trình điều khiển NVIDIA RTX 4060?Trình điều khiển thiết bị rất quan trọng cho việc liên lạc giữa PC của bạn và các thiết bị ngoại vi. Bài đăng này sẽ hiển thị cho bạn quá trình tải xuống, cài đặt và cập nhật trình điều khiển RTX 4060.
Đọc thêm
![Microsoft Edge có đang chạy trong nền không? Hãy thử các giải pháp này! [Tin tức MiniTool]](https://gov-civil-setubal.pt/img/minitool-news-center/77/is-microsoft-edge-running-background.png)









![Cách khắc phục lỗi “0xc000000f” trên hệ thống Windows khác nhau [Mẹo MiniTool]](https://gov-civil-setubal.pt/img/disk-partition-tips/34/how-fix-0xc000000f-error-different-windows-system.jpg)
![4 phương pháp hàng đầu để sửa lỗi bộ bảo vệ Windows 577 Windows 10 [MiniTool News]](https://gov-civil-setubal.pt/img/minitool-news-center/49/top-4-methods-fix-windows-defender-error-577-windows-10.png)
![[Hướng dẫn] Trojan truy cập từ xa là gì và cách phát hiện / loại bỏ nó? [Mẹo MiniTool]](https://gov-civil-setubal.pt/img/backup-tips/11/what-s-remote-access-trojan-how-detect-remove-it.png)
![Đây là cách khắc phục lỗi không cắm được loa hoặc tai nghe [Tin tức về MiniTool]](https://gov-civil-setubal.pt/img/minitool-news-center/79/here-s-how-fix-no-speakers.png)




