4 giải pháp cho máy tính sẽ không thức dậy khi ngủ Windows 10 [MiniTool News]
4 Solutions Computer Won T Wake Up From Sleep Windows 10
Tóm lược :

Khi máy tính không đánh thức Windows 10 ở chế độ ngủ, bạn có thể làm gì? Bài viết này sẽ hướng dẫn bạn cách đánh thức máy tính khỏi chế độ ngủ trên Windows 10 với 4 giải pháp khác nhau. Hãy tiếp tục đọc của bạn để nhận được hướng dẫn chi tiết hơn.
Máy tính sẽ không thức dậy khi ngủ Windows 10
Một số người dùng máy tính phàn nàn rằng máy tính của họ không thể đánh thức khỏi chế độ ngủ Windows 10. Và họ cảm thấy bực mình vì không biết cách khắc phục sự cố này.
Nhưng hãy lo lắng. Ở đây, bạn đến đúng nơi. Bài đăng này sẽ hướng dẫn bạn cách khắc phục sự cố và hướng dẫn bạn cách đánh thức máy tính khỏi chế độ ngủ Windows 10.
Ghi chú: Để tránh mất dữ liệu khi sự cố xảy ra, hãy thử Phần mềm MiniTool để giữ an toàn cho dữ liệu.Giải pháp 1. Cho phép Bàn phím và Chuột đánh thức PC của bạn
Tại đây, chúng tôi sẽ chỉ cho bạn giải pháp đầu tiên để máy tính không đánh thức Windows 10. Trong giải pháp này, bạn có thể thử đánh thức máy tính của mình từ bàn phím và chuột.
Bây giờ, chúng tôi sẽ chỉ cho bạn các hướng dẫn chi tiết.
Bước 1: Nhấn các cửa sổ chìa khóa và R chìa khóa cùng nhau để mở Chạy hộp thoại. Sau đó nhập devmgmt.msc trong hộp và đánh Đi vào để tiếp tục.
Bước 2: Trong cửa sổ bật lên, tìm Những bàn phím và mở rộng nó.
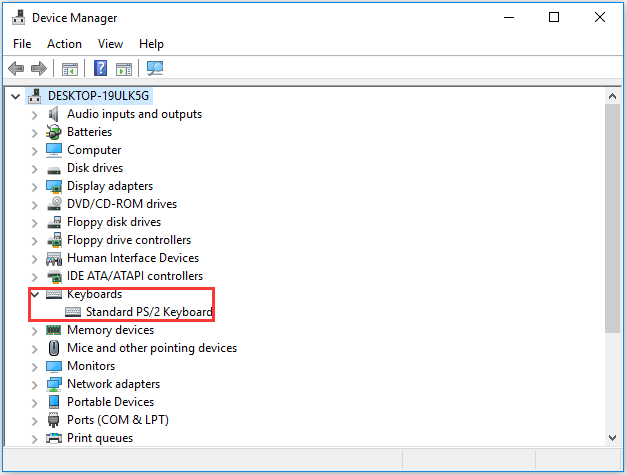
Bước 3: Nhấp đúp vào thiết bị bàn phím của bạn. Trong cửa sổ bật lên, hãy chuyển đến Quản lý năng lượng tab, kiểm tra tùy chọn Cho phép thiết bị này sử dụng máy tính . Sau đó nhấp vào đồng ý để tiếp tục.
Bước 4: Sau đó nhấp vào Chuột và các thiết bị trỏ khác trong cửa sổ Trình quản lý thiết bị. Lặp lại các thao tác như Bước 3.
Sau đó, bạn có thể khởi động lại máy tính để có hiệu lực và cho máy tính ngủ lại. Sau đó, kiểm tra xem sự cố máy tính không đánh thức Windows 10 có được giải quyết hay không.
Giải pháp 2. Tắt Khởi động
Bây giờ, chúng tôi sẽ chỉ cho bạn phương pháp thứ hai để khắc phục sự cố máy tính không đánh thức Windows 10 ở chế độ ngủ.
Bước 1: Nhấn các cửa sổ Chìa khóa và R chìa khóa cùng nhau để mở Chạy hộp thoại. Sau đó nhập powercfg.cpl trong hộp và nhấp vào đồng ý để tiếp tục.
Bước 2: Trong cửa sổ bật lên, nhấp vào Chọn chức năng của nút nguồn tiếp tục.
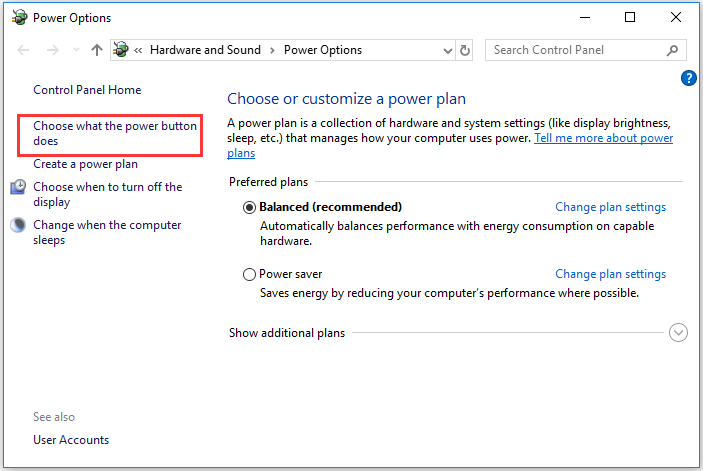
Bước 3: Nhấp vào Thay đổi cài đặt hiện không khả dụng .

Bước 4: Kiểm tra nút Bật khởi động nhanh (được khuyến nghị) , sau đó nhấp vào Lưu thay đổi có hiệu lực.
Sau đó cho máy tính vào chế độ ngủ và đánh thức lại máy tính để kiểm tra xem sự cố máy tính không khởi động được từ chế độ ngủ đã được giải quyết hay chưa.
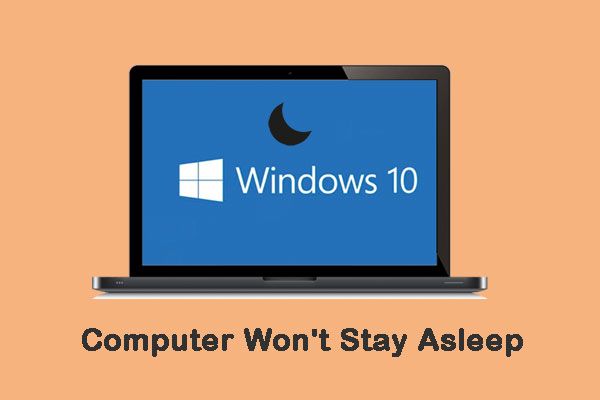 Máy tính sẽ không ngủ? 7 giải pháp cho bạn để khắc phục nó
Máy tính sẽ không ngủ? 7 giải pháp cho bạn để khắc phục nó Khi bạn gặp phải trường hợp máy tính không ở chế độ ngủ, làm thế nào để khắc phục sự cố này? Dưới đây là 7 giải pháp để bạn khắc phục nó.
Đọc thêmGiải pháp 3. Bật lại chế độ ngủ đông
Để khắc phục sự cố máy tính không đánh thức Windows 10 ở chế độ ngủ, bạn có thể thử bật lại chế độ ngủ đông.
Phần sau sẽ hướng dẫn chi tiết cho bạn.
Bước 1: Nhập Dấu nhắc lệnh trong hộp tìm kiếm của Windows 10 và chọn cái phù hợp nhất. Sau đó nhấp chuột phải vào nó để chọn Chạy như quản trị viên .
Bước 2: Trong cửa sổ dòng lệnh, nhập lệnh và nhấn Đi vào sau mỗi lệnh.
- powercfg.exe / ngủ đông tắt
- powercfg.exe / hibernate bật
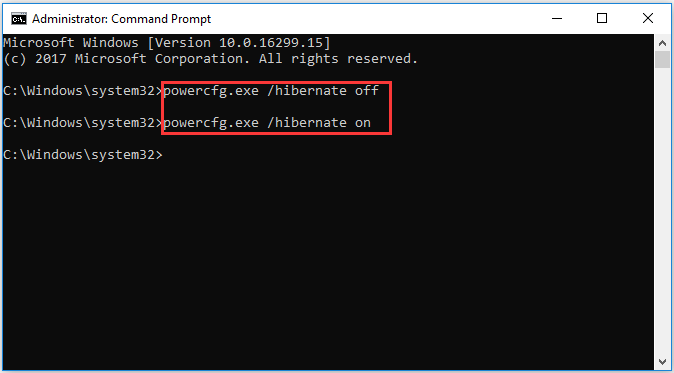
Sau khi bạn hoàn thành tất cả các bước trên, hãy cho máy tính của bạn ngủ lại và kiểm tra xem sự cố máy tính không đánh thức Windows 10 đã được khắc phục hay chưa.
Giải pháp 4. Tinh chỉnh cài đặt nguồn
Sau đây, chúng tôi sẽ hướng dẫn bạn giải pháp thứ tư để khắc phục sự cố máy tính không đánh thức được từ chế độ ngủ Windows 10. Bạn có thể thử điều chỉnh cài đặt nguồn.
Bước 1: Nhấn các cửa sổ chìa khóa và R chìa khóa cùng nhau để mở Chạy hộp thoại. Sau đó nhập powercfg.cpl trong hộp và nhấp vào đồng ý để tiếp tục.
Bước 2: Trong cửa sổ bật lên, nhấp vào gói điện đã chọn và nhấp vào Thay đổi cài đặt kế hoạch để tiếp tục.
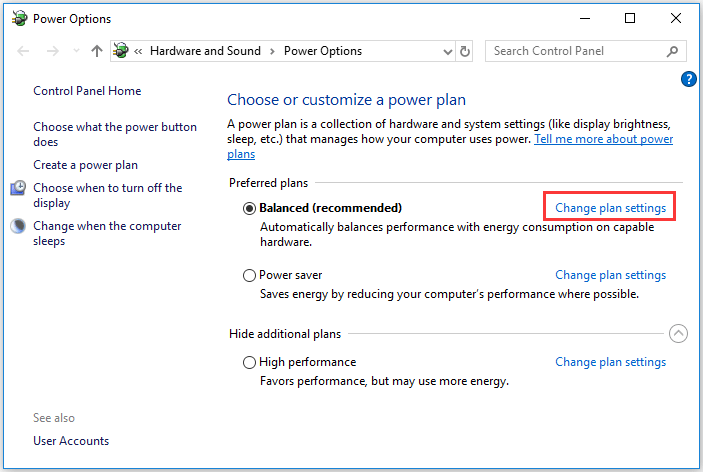
Bước 3: Chọn Thay đổi cài đặt nguồn nâng cao.
Bước 4: Trong cửa sổ bật lên, hãy mở rộng Ngủ và Cho phép đánh thức giờ . Tiếp đó hãy chọn Kích hoạt trong phần cài đặt. Nhấp chuột Ứng dụng và đồng ý có hiệu lực.
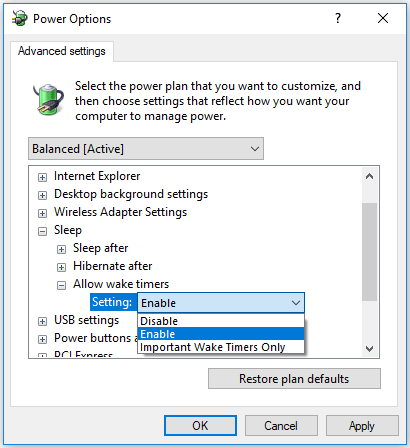
Khi tất cả các bước hoàn tất, hãy cho máy tính của bạn ngủ lại và kiểm tra xem vấn đề máy tính sẽ không đánh thức khỏi chế độ ngủ Windows 10 đã được giải quyết hay chưa.
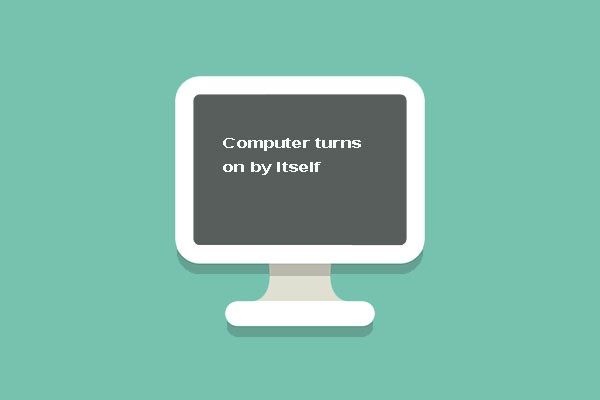 5 giải pháp hàng đầu để bật máy tính bằng chính Windows 10
5 giải pháp hàng đầu để bật máy tính bằng chính Windows 10 Không biết cách khắc phục sự cố máy tính tự bật. Bài đăng này chỉ cho bạn 5 bản sửa lỗi để PC tự bật.
Đọc thêmTừ cuối cùng
Tóm lại, bài đăng này đã hướng dẫn bạn cách đánh thức máy tính khỏi chế độ ngủ Windows 10. Nếu bạn gặp phải sự cố máy tính không đánh thức Windows 10 ở chế độ ngủ, hãy thử các cách sau.



![Cách buộc đóng chương trình mà không cần trình quản lý tác vụ - 3 cách [MiniTool News]](https://gov-civil-setubal.pt/img/minitool-news-center/57/how-force-close-program-without-task-manager-3-ways.png)
![[9 Cách] Làm thế nào để mở Device Manager Windows 11 nhanh chóng?](https://gov-civil-setubal.pt/img/news/24/how-open-windows-11-device-manager-quickly.png)

![2 phương pháp để kiểm tra DPI chuột máy tính của bạn trên Windows 10 [Tin tức MiniTool]](https://gov-civil-setubal.pt/img/minitool-news-center/92/2-methods-check-your-computer-s-mouse-dpi-windows-10.jpg)

![Cách khắc phục lỗi màn hình xanh Storport.sys trong Windows 10 [Mẹo MiniTool]](https://gov-civil-setubal.pt/img/backup-tips/35/how-fix-storport.png)
![4 cách sửa tệp và thư mục bị biến thành lối tắt [Mẹo MiniTool]](https://gov-civil-setubal.pt/img/data-recovery-tips/74/4-ways-fix-files.jpg)
![4 Giải pháp để Khắc phục Sự cố “Thay đổi Xử lý OneDrive” [Tin tức về MiniTool]](https://gov-civil-setubal.pt/img/minitool-news-center/81/4-solutions-fix-onedrive-processing-changes-issue.jpg)
![Ổ cứng ATA: Nó là gì và cách cài đặt nó trên PC của bạn [Mẹo MiniTool]](https://gov-civil-setubal.pt/img/backup-tips/30/ata-hard-drive-what-is-it.jpg)

![[Đã giải quyết] Cách khôi phục dữ liệu từ iPhone bị hỏng do nước [Mẹo MiniTool]](https://gov-civil-setubal.pt/img/ios-file-recovery-tips/48/how-recover-data-from-water-damaged-iphone.jpg)
![Cách khắc phục Google Tìm kiếm không hoạt động trên Android / Chrome [Tin tức MiniTool]](https://gov-civil-setubal.pt/img/minitool-news-center/33/how-fix-google-search-not-working-android-chrome.png)
![Làm thế nào để nâng cấp Windows XP lên Windows 10? Xem Hướng dẫn! [Mẹo MiniTool]](https://gov-civil-setubal.pt/img/backup-tips/45/how-upgrade-windows-xp-windows-10.jpg)



