Làm thế nào bạn có thể sửa chữa ổ đĩa phân vùng ổ đĩa lệnh ổ đĩa không thành công [Mẹo MiniTool]
How Can You Fix Sd Card Command Volume Partition Disk Failed
Tóm lược :
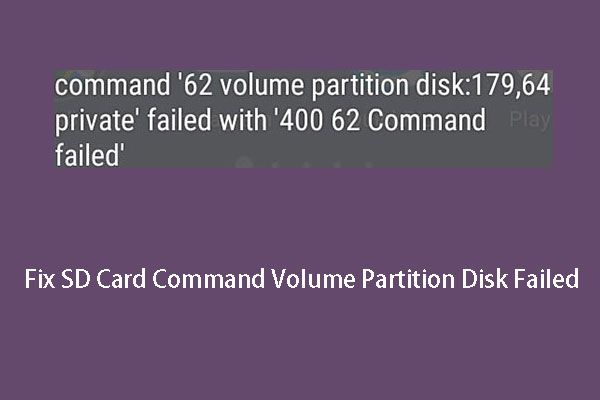
Thẻ nhớ SD ổ đĩa phân vùng ổ đĩa không thành công là sự cố có thể xảy ra khi bạn lắp thẻ vào thiết bị Android hoặc sau khi cập nhật thiết bị Android của mình. Bây giờ, trong bài đăng này, chúng tôi sẽ chỉ cho bạn các giải pháp cho lệnh 7, 8, 9, 10, 11, 12, 26, 40… sự cố đĩa phân vùng khối lượng bị lỗi.
Điều hướng nhanh:
Thẻ SD của tôi bị hỏng Android: Đĩa phân vùng ổ đĩa lệnh không thành công
Thẻ SD thường được sử dụng để tăng không gian lưu trữ nội bộ của Android . Và họ luôn hỗ trợ bạn lưu một số thông tin có giá trị như ảnh, video, tệp văn bản, v.v.
Khi sử dụng thẻ SD trên Android, thiết bị có thể yêu cầu bạn định dạng thẻ và bạn vận hành thẻ theo yêu cầu. Sự cố đáng tiếc có thể xảy ra với thẻ SD của bạn: ổ đĩa phân vùng khối lượng lệnh không thành công .
Vấn đề này trông như thế nào? Hãy xem một trường hợp thực tế như sau:
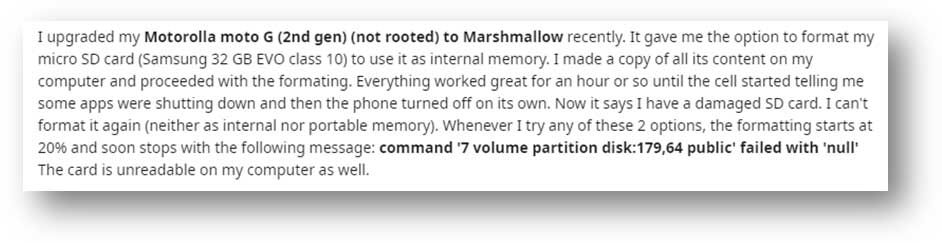
Người dùng ở trên đã cập nhật điện thoại Android của mình và thiết bị cho phép anh ta định dạng thẻ SD được lắp vào. Tuy nhiên, quá trình định dạng kết thúc không thành công và người dùng nhận được thẻ SD bị hỏng không thể định dạng trên Android. Thông tin hữu ích duy nhất mà người dùng nhận được là một thông báo lỗi: lệnh ‘7 volume partition disk: 179,64 public’ bị lỗi với ‘null’ .
Ngoài ra, sự cố này cũng có thể xảy ra khi bạn lắp thẻ SD vào điện thoại Android và thẻ được hiển thị là 'không được hỗ trợ'. Tương tự như vậy, thiết bị yêu cầu bạn định dạng thẻ nhưng bạn chỉ nhận được lỗi ổ đĩa phân vùng ổ đĩa lệnh không thành công.
“Đĩa phân vùng ổ cứng thẻ SD không thành công với null” là một thông báo lỗi điển hình trong khi thông báo lỗi bạn nhận được có thể khác nhau.
Các thông báo lỗi cũng có thể lệnh ‘10 phân vùng ổ đĩa: 179,64 private ’không thành công với‘ lệnh 400 10 không thành công ’ , lệnh ‘13 volume partition disk: 179,0 public’ bị lỗi với ‘400 13 command failed’ , common '21 volume partition disk: 179,64 public 'không thành công với lệnh null '26 volume partition disk: 179,128 private' không thành công với '400 26 command failed' , hoặc một số mã lỗi tương tự khác.
Tại sao vấn đề này xảy ra? Những lý do hàng đầu bao gồm:
- Thẻ bị hỏng hoặc bị lỗi.
- Có một số sự cố phần cứng trên điện thoại Android của bạn.
- Cập nhật Android bị hỏng thẻ SD .
- ...
Giải pháp hiệu quả để loại bỏ 'Đĩa phân vùng ổ cứng thẻ SD không thành công với null' là định dạng thẻ SD trên máy tính của bạn nhưng không phải trên thiết bị Android của bạn.
Trước khi thực hiện việc này, có một điều quan trọng bạn nên biết: định dạng thẻ SD sẽ xóa tất cả các tệp trên thẻ, vì vậy, bạn cần sao lưu các tệp của nó trước khi định dạng.
 Đây là 2 công cụ hình ảnh USB miễn phí trong Windows 10/8/7 - MiniTool
Đây là 2 công cụ hình ảnh USB miễn phí trong Windows 10/8/7 - MiniTool Bạn có biết làm thế nào để thực hiện sao lưu USB hoặc làm thế nào để sao lưu ổ USB một cách dễ dàng? Hãy thử 2 công cụ hình ảnh USB miễn phí này.
Đọc thêmNếu bạn quên sao lưu, vẫn chưa muộn. Bạn vẫn có thể sử dụng phần mềm khôi phục dữ liệu của bên thứ ba để lấy lại dữ liệu quan trọng của mình. MiniTool Power Data Recovery là một lựa chọn tốt để khôi phục dữ liệu từ thẻ SD .
Cách khôi phục dữ liệu từ thẻ SD bị hỏng bằng MiniTool
MiniTool Power Data Recovery là một đặc biệt công cụ khôi phục tập tin có thể được sử dụng để cứu dữ liệu của bạn khỏi các loại thiết bị lưu trữ khác nhau trong các tình huống mất dữ liệu khác nhau. Thẻ SD là thiết bị được hỗ trợ. Hơn nữa, nó có thể tìm thấy cả dữ liệu hiện có và dữ liệu đã xóa trên thiết bị lưu trữ.
Phần mềm này có bốn mô-đun khôi phục và Ổ đĩa rời mô-đun được thiết kế đặc biệt để khôi phục dữ liệu từ các ổ USB bên ngoài như thẻ SD, thẻ nhớ, thẻ USB, v.v.
Với phiên bản dùng thử của phần mềm này, bạn có thể kiểm tra xem chương trình này có thể tìm thấy các tệp bạn muốn khôi phục hay không. Bạn có thể nhấp vào nút tải xuống sau để tải phần mềm miễn phí này.
Trong hướng dẫn sau đây, chúng tôi sẽ hướng dẫn bạn các bước chi tiết để sử dụng phần mềm này để truy xuất tệp từ thẻ SD bị hỏng trên Windows 10.
1. Tháo thẻ SD khỏi điện thoại Android của bạn và lắp vào đầu đọc thẻ.
2. Kết nối đầu đọc thẻ với máy tính của bạn.
3. Mở phần mềm để vào giao diện chính của nó.
4. Chuyển sang Ổ đĩa rời mô-đun.
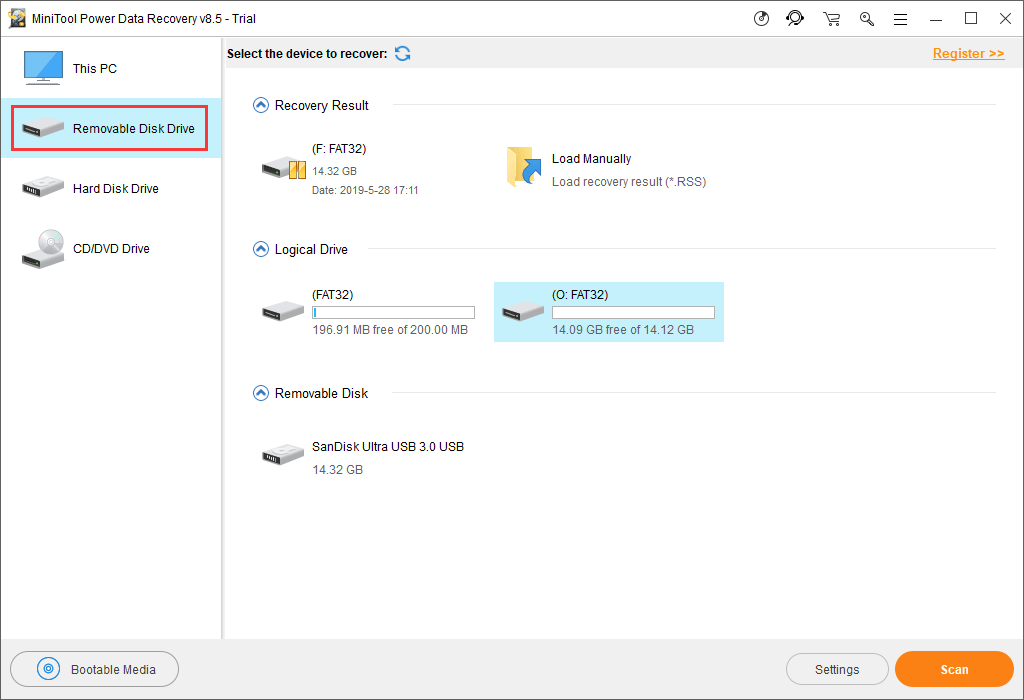
5. Phần mềm này sẽ tự động hiển thị thẻ SD mà nó có thể phát hiện trên phần mềm. Nếu thẻ mục tiêu không có ở đây, bạn có thể nhấn Làm tươi để làm cho phần mềm nhận ra nó. Sau đó, chọn thẻ và nhấn Quét để bắt đầu quá trình quét.
Tiền boa: Nếu thẻ SD vẫn không hiển thị, hãy truy cập File Explorer và Disk Management để kiểm tra xem bạn có thể tìm thấy nó hay không. Nếu không, có thể đã xảy ra lỗi với cổng USB. Sau đó, bạn có thể tham khảo bài đăng này để có một số giải pháp: Bạn có cảm thấy phiền lòng vì vấn đề cổng USB không hoạt động không? Các giải pháp đang ở đây .6. Phần mềm sẽ bắt đầu quét thẻ SD đã chọn. Khi kết thúc, phần mềm sẽ hiển thị cho bạn một danh sách ở bên trái giao diện phần mềm.
Nó là một danh sách đường dẫn nơi các kết quả quét được liệt kê. Bạn có thể nhấp vào từng đường dẫn để xem các mục chi tiết trong đó.
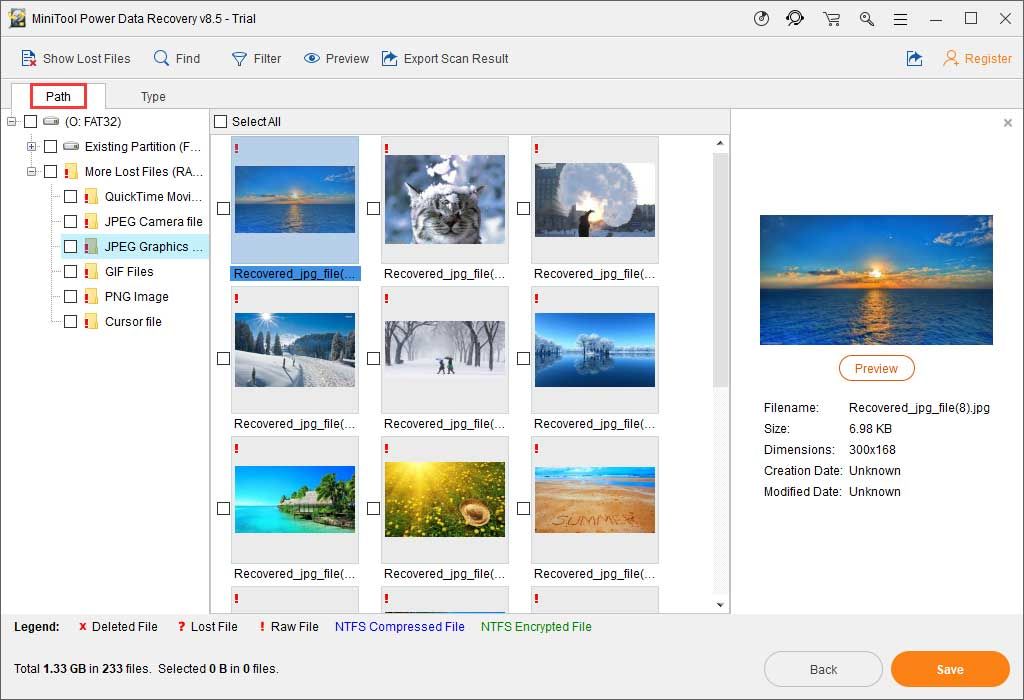
7. MiniTool Power Data Recovery Trial Edition không cho phép bạn khôi phục các tệp đã chọn. Tuy nhiên, bạn có thể cập nhật phiên bản đầy đủ để kết thúc quá trình khôi phục dữ liệu.
Trong trung tâm cửa hàng chính thức của MiniTool, có nhiều phiên bản khác nhau cho những người dùng khác nhau. Nếu bạn là người dùng cá nhân, Phiên bản Deluxe Cá nhân có thể đáp ứng đầy đủ nhu cầu của bạn.
Sau khi nhận được khóa cấp phép, bạn có thể nhấn Đăng ký trên giao diện kết quả quét để đăng ký phần mềm trực tiếp. Tiếp theo, bạn có thể chọn dữ liệu cần thiết của mình và nhấn Tiết kiệm để chọn một con đường thích hợp để lưu các mục này.
Cuối cùng, bạn có thể truy cập vào vị trí lưu trữ được chỉ định để xem và sử dụng các tệp đã phục hồi này ngay lập tức.

![Microsoft Edge có đang chạy trong nền không? Hãy thử các giải pháp này! [Tin tức MiniTool]](https://gov-civil-setubal.pt/img/minitool-news-center/77/is-microsoft-edge-running-background.png)








![Khắc phục sự cố Google Chrome không cập nhật trên Windows 10 / Mac / Android [Tin tức MiniTool]](https://gov-civil-setubal.pt/img/minitool-news-center/76/fix-google-chrome-won-t-update-windows-10-mac-android.png)



![Khắc phục lỗi “Dịch vụ VSS đang tắt do hết thời gian chờ” [Tin tức MiniTool]](https://gov-civil-setubal.pt/img/minitool-news-center/15/fix-vss-service-is-shutting-down-due-idle-timeout-error.png)
![Chế độ ngoại tuyến Borderlands 3: Có sẵn không & Cách truy cập? [Tin tức MiniTool]](https://gov-civil-setubal.pt/img/minitool-news-center/69/borderlands-3-offline-mode.jpg)


![Cách khắc phục sự cố “Nhấp đúp chuột” trên Windows 10 [MiniTool News]](https://gov-civil-setubal.pt/img/minitool-news-center/89/how-fix-mouse-double-clicks-issue-windows-10.jpg)
![[SOLVED] Windows không thể truy cập thiết bị, đường dẫn hoặc tệp được chỉ định [Mẹo MiniTool]](https://gov-civil-setubal.pt/img/blog/53/windows-no-tiene-acceso-al-dispositivo.jpg)