H.264 và MP4: Sự khác biệt là gì và cách chuyển đổi?
H 264 Vs Mp4 What Are Differences How Convert
H.264 là gì? MP4 là gì? Sự khác biệt giữa H.264 và MP4 là gì? Nếu bạn đang tìm kiếm thông tin về H.264 và MP4 thì bài đăng này chính là thứ bạn cần. Ngoài ra, bài đăng này của MiniTool sẽ nói về cách chuyển đổi MP4 sang H.264 miễn phí trên máy tính.
Trên trang này :H.264 và MP4
H.264 là gì
H.264 là gì? H.264, còn được gọi là AVC (Mã hóa video nâng cao), là một tiêu chuẩn nén video dựa trên mã hóa DCT số nguyên bù chuyển động, hướng khối, cho phép ghi, nén và phân phối nội dung video kỹ thuật số.
H.264 là sự kế thừa của MPEG-2 Part và thuật toán H.264 có thể giảm tốc độ bit tốt hơn. H.264 được biết đến là định dạng mã hóa video được sử dụng phổ biến nhất trên Đĩa Blu-ray và nó được sử dụng rộng rãi bởi các nguồn phát trực tuyến trên internet.
MP4 là gì
MP4 là gì? MP4 , còn được gọi là MPEG-4 Phần 14, là định dạng chứa đa phương tiện kỹ thuật số thường được sử dụng để lưu trữ video và âm thanh. Ngoài ra, nó còn có thể lưu trữ các loại dữ liệu khác như phụ đề, hình ảnh tĩnh. Giống như các định dạng chứa hiện đại khác, MP4 hỗ trợ truyền phát qua Internet.
Tệp MPEG-4 Phần 14 chỉ có một phần mở rộng tên tệp và đó là .mp4. Đây là một tiêu chuẩn được chỉ định như một phần của MPEG-4. Mặc dù có hơn 20 chuẩn MPEG khác nhau nhưng MP4 vẫn là chuẩn chứa video được sử dụng nhiều nhất do tính linh hoạt trong ứng dụng của nó.
H.264 so với MP4
Bây giờ, hãy xem sự khác biệt giữa H.264 và MP4. Sau đây là biểu đồ về H.264 so với MP4.
| Phần mở rộng tệp | MP4 | H.264 |
| Loại tệp | Tệp video MPEG-4 | Tệp video được mã hóa H.264 |
| Sự miêu tả | MP4 hiện là định dạng video phổ biến nhất, được sử dụng phổ biến để chia sẻ file video trên Internet và có thể phát trên hầu hết các thiết bị. Video MPEG-4 được nén bằng mã hóa video MPEG-4. Âm thanh được nén bằng cách sử dụng nén AAC. | Tệp video được mã hóa bằng nén H.264, đây là định dạng phổ biến cho video độ phân giải cao; thường được sử dụng làm định dạng video cho máy quay AVCHD, HDTV, Blu-ray và HD DVD. |
| Được phát triển bởi | Nhóm chuyên gia về hình ảnh chuyển động | không áp dụng |
| Sự khác biệt | MP4 là định dạng chứa tệp, trong khi H.264 thực sự là một codec nén video yêu cầu bộ chứa video để lưu trữ video được mã hóa. Trong hầu hết mọi trường hợp, H.264 đề cập đến tệp MP4 được mã hóa bằng codec H.264 và tệp có phần mở rộng .h264 thường là tệp .MP4 bị đặt tên sai (hoặc định dạng tệp vùng chứa hỗ trợ khác như .AVI hoặc .MKV). |
Từ các định nghĩa trên, chúng ta có thể dễ dàng nhận thấy MP4 là định dạng chứa tệp, trong khi H.264 thực sự là một codec nén video yêu cầu bộ chứa video để mang video được mã hóa. Chúng là những thứ khác nhau, thậm chí có cùng đặc tính. Trong hầu hết các trường hợp, tệp được mã hóa H.264 là tệp MP4, nhưng chúng cũng có thể là tệp AVI hoặc MKV.
Để hiểu rõ hơn về sự khác biệt giữa H.264 và MP4, hãy đi sâu vào chi tiết hơn.
H.264 so với MP4: Kích thước tệp video
H.264 có tỷ lệ nén cao hơn MP4 cơ bản trong khi vẫn duy trì chất lượng như cũ. Về kích thước file, H.264 thường hiệu quả hơn khoảng 1-2 lần so với mã hóa MP4, điều này sẽ giúp tiết kiệm dung lượng hơn.
H.264 so với MP4: Chất lượng video
Video H.264 dường như mang lại chất lượng thực tế tốt hơn các tiêu chuẩn trước đó với tỷ lệ nén phù hợp hơn. Trong khi đó, H.264 phù hợp hơn để phát lại theo thời gian thực và chất lượng không thay đổi. H.264 và MP4 là những lựa chọn tốt hơn nếu bạn mong đợi video chất lượng cao.
H.264 so với MP4: Tính linh hoạt
MP4 là tiêu chuẩn cho video rộng hơn, video di động, nội dung phát sóng, phát sóng DVD và chương trình truyền hình phát sóng. Tiêu chuẩn H.264 cũng xuất hiện cùng với nhu cầu phát trực tuyến video hiệu quả hơn ngày càng tăng. Các chương trình của nó hoạt động với hầu hết tất cả các thiết bị, ứng dụng và nền tảng hiện đại và xuất hiện.
Cách chuyển đổi MP4 sang H.264
Như H.264 và MP4 này cho thấy, cho dù bạn cần tải video lên YouTube, lưu trữ video trên thiết bị di động, nén kích thước tệp video hay cho các mục đích sử dụng khác, H.264 luôn là lựa chọn tốt hơn để xuất video, nhưng có một một số trường hợp ngoại lệ trong đó MPEG-4 có thể là lựa chọn ưu tiên cho một số ứng dụng hoặc nền tảng.
Sau đó, bạn có thể muốn chuyển đổi tệp MP4 của mình sang H.264. Tiếp theo, chúng tôi sẽ giới thiệu một số bộ chuyển đổi MP4 sang H.264 cho bạn.
1. Trình chuyển đổi video MiniTool
MiniTool Video Converter là một công cụ chuyển đổi video. Nó hỗ trợ hơn 30 định dạng đầu ra và cho phép bạn tạo định dạng đầu ra tùy chỉnh. Khi tùy chỉnh định dạng đầu ra, bạn có thể thay đổi độ phân giải video, tốc độ khung hình video, tốc độ bit video, bộ mã hóa video thành H.264, MPEG-4 hoặc HEVC và bộ mã hóa, kênh, tốc độ mẫu, tốc độ bit của bản âm thanh.
Ngoài ra, bộ chuyển đổi này còn có hai chức năng hữu ích: Tải xuống video và Ghi màn hình. Do đó, bạn không phải cài đặt bất kỳ phần mềm tải xuống và ghi màn hình YouTube nào sau khi cài đặt MiniTool Video Converter trên máy tính Windows của mình.
Dưới đây là các bước về cách chuyển đổi MP4 sang H.264.
Bước 1: Tải xuống và cài đặt MiniTool Video Converter. Sau đó mở nó để vào giao diện chính của nó.
Trình chuyển đổi video MiniToolBấm chuột để tải xuống100%Sạch sẽ & An toàn
Bước 2: Bấm vào Thêm các tập tin để thêm tệp MP4 vào MiniTool Video Converter.
Bước 3: Bấm vào đường chéo biểu tượng để mở cửa sổ định dạng đầu ra. Từ cửa sổ này, đi đến Băng hình và nhấn vào Tạo tùy chỉnh .
Bước 4: Đảm bảo rằng H.264 đã được chọn và định cấu hình cài đặt. Bấm vào Tạo nên và chọn định dạng tùy chỉnh.

Bạn có thể bỏ chọn Âm thanh để tắt tiếng đoạn âm thanh trong video.
Bước 5: Bấm vào Chuyển thành để bắt đầu chuyển đổi MP4 sang H.264. Sau khi quá trình chuyển đổi hoàn tất, bạn có thể tìm thấy video đã chuyển đổi trong Chuyển đổi phần. Nhấn vào Hiển thị trong thư mục để định vị tập tin.
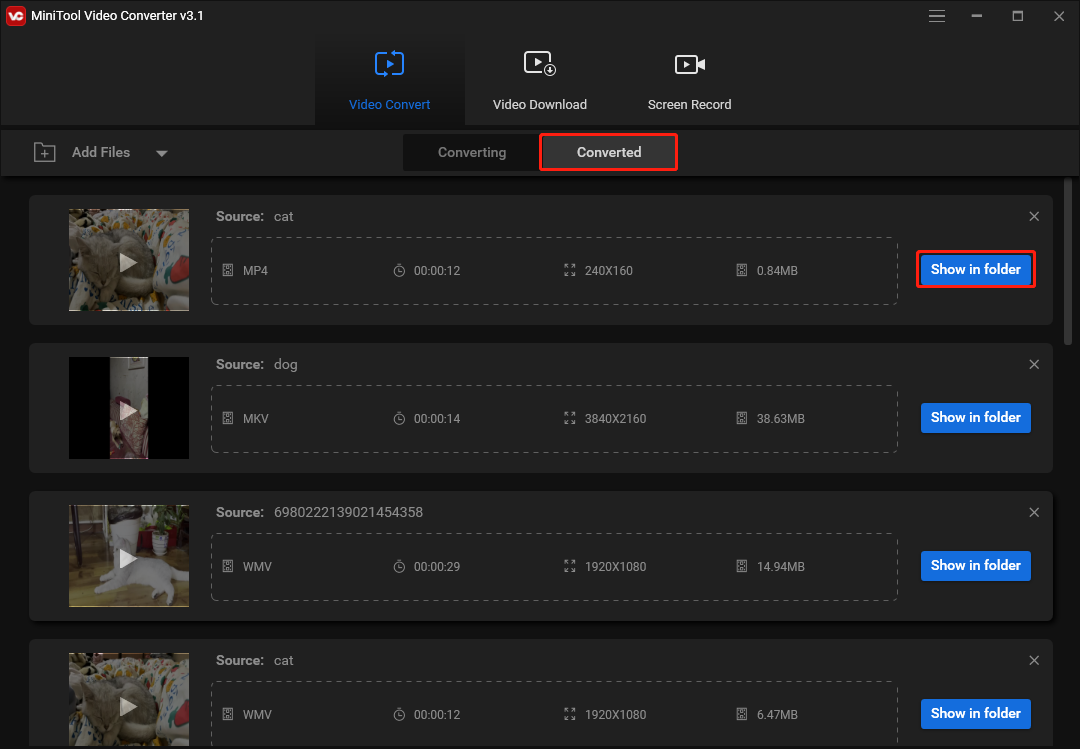
2. Chuyển đổi tập tin gấu
Bear File Converter là công cụ chuyển đổi tất cả trong một cho phép bạn chuyển đổi video, tệp âm thanh, tệp 3D, hình ảnh và hợp nhất các tệp trực tuyến.
Dưới đây là cách chuyển đổi MP4 sang H.264 bằng Bear File Converter.
Bước 1: Sau khi truy cập vào trang web Bear File Converter, bạn tìm và chọn Chuyển đổi sang video H.264 Bên dưới Chuyển đổi video .
Bước 2: Điều chỉnh cài đặt đầu ra và nhấp vào Tải lên để tải lên video MP4 từ thiết bị của bạn.
Bước 3: Bấm vào Chuyển thành và tải xuống tệp đã chuyển đổi sau khi kết thúc quá trình chuyển đổi.
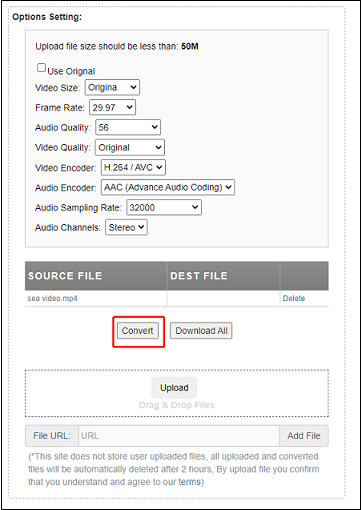
3. Nhà máy chuyển đổi video WonderFox HD
Một công cụ chuyển đổi MP4 sang H.264 khác là WonderFox HD Video Converter Factory. Nó có phiên bản miễn phí và Pro. Phiên bản miễn phí có thể xử lý hàng trăm chuyển đổi video và âm thanh và cho phép bạn tải xuống từ YouTube , Vimeo, Facebook, v.v. giới hạn ở 100 tệp.
Thực hiện theo các bước để tìm hiểu cách chuyển đổi MP4 sang H.264 bằng WonderFox HD Video Converter Factory.
Bước 1: Mở WonderFox HD Video Converter Factory sau khi cài đặt và nhấp vào Bộ chuyển đổi .
Bước 2: Nhấn vào + nút hoặc Thêm các tập tin để tải lên tệp âm thanh MP4 của bạn.
Bước 3: Bấm vào định dạng ở bên phải để thay đổi định dạng đầu ra và chọn Băng hình > H.264 .
Bước 4: Sau đó chọn thư mục đầu ra. Gõ vào Chạy để chuyển đổi MP4 sang H.264.
4. Bộ chuyển đổi video WinX HD Delux
WinX HD Video Converter Delux là một trong những phần mềm chuyển đổi video tốt nhất cho Windows và Mac. Chương trình này cho phép bạn nhập nhiều định dạng video cũng như JPG, PNG và BMP. Nó cũng hỗ trợ nhiều định dạng và thiết bị đầu ra chung. WinX HD Video Converter Delux không miễn phí. Bạn có thể vào trang web chính thức của nó để kiểm tra giá của nó.
Bước 1: Khởi chạy WinX HD Video Converter Deluxe và nhấp vào +Video hoặc kéo và thả để tải tệp video MP4 mục tiêu của bạn.
Bước 2: Chọn Video MP4 (h264+aac) làm định dạng đầu ra từ cửa sổ bật lên tự động.
Bước 3: Nhấp chuột Duyệt qua để chọn thư mục đầu ra nếu cần. Sau đó chạm vào CHẠY để bắt đầu chuyển đổi MPEG-4 MP4 sang H.264.
5. AnyConv
Là công cụ chuyển đổi tệp trực tuyến miễn phí 100%, AnyConv cho phép bạn chuyển đổi H264 sang MP4 trực tuyến. Quan trọng hơn, bạn có thể sử dụng nó trên bất kỳ hệ điều hành nào có trình duyệt web. Xin lưu ý rằng kích thước tệp tối đa của H264 là 50 MB.
Bước 1: Truy cập trang web chính thức của AnyConv. Nhấn vào CHỌN TẬP TIN để chọn tệp MP4 trên máy tính của bạn.
Bước 2: Bấm vào Chuyển thành để bắt đầu chuyển đổi MP4 sang H.264.
Bước 3: Khi quá trình chuyển đổi hoàn tất, bạn có thể tải file H.264 về.
6. FreeZigZag
FileZigZag là một công cụ chuyển đổi trực tuyến miễn phí phổ biến, hỗ trợ nhiều định dạng bao gồm âm thanh, video, hình ảnh, tài liệu, sách điện tử và kho lưu trữ. Nó cho phép bạn chuyển đổi MP4 sang H.264 trực tuyến miễn phí và có chất lượng chuyển đổi cao nhất hiện có. Kích thước tệp MP4 mà bạn có thể tải lên có thể lên tới 50 MB.
Bước 1: Truy cập trang web FreeZigZag. Nhấn vào Duyệt tìm tập tin để nhập tệp MP4 hoặc bạn có thể trực tiếp kéo và thả tệp vào khu vực tải lên.
Bước 2: Đặt H.264 làm định dạng đích.
Bước 3: Bấm vào Bắt đầu chuyển đổi cái nút.
Bài viết liên quan: Top 10 phần mềm chuyển đổi video tốt nhất năm 2022 [Miễn phí & trả phí]
7. Chuyển đổi tập tin
Bạn cũng có thể sử dụng ConvertFiles để chuyển đổi MTS sang MP4. Nó cung cấp nhiều tùy chọn để bạn chuyển đổi tệp sang WMV, WAV, MOV, MP4, MP3, AVI, ASX, AMV và các định dạng khác. Nó rất thân thiện với người dùng vì nó rất linh hoạt. Nhưng kích thước tệp không thể lớn hơn 250 MB. Giờ đây, bạn có thể chuyển đổi MP4 sang H.264 bằng ConvertFiles.
Bước 1. Truy cập trang web ConvertFiles.
Bước 2. Bấm vào Duyệt qua để tải lên tệp MP4.
Bước 3. Sau đó chọn Tệp video H.264 thô tùy chọn từ menu thả xuống Định dạng đầu ra.
Bước 4. Nhấn Chuyển thành nút để chuyển đổi MP4 sang H.264.
Từ cuối cùng
Bạn đã tìm ra sự khác biệt giữa H.264 và MP4 sau khi đọc bài đăng này chưa? Nếu bạn có bất kỳ câu hỏi hoặc đề xuất nào về nó, vui lòng cho chúng tôi biết qua Chúng ta hoặc chia sẻ chúng trong phần bình luận bên dưới.
![Làm cách nào để hiển thị màn hình nền trên máy tính Mac của bạn? [Đã giải quyết!]](https://gov-civil-setubal.pt/img/news/06/how-show-desktop-your-mac-computer.jpg)



![RAM kênh đôi là gì? Đây là Hướng dẫn đầy đủ [MiniTool Wiki]](https://gov-civil-setubal.pt/img/minitool-wiki-library/11/what-is-dual-channel-ram.jpg)
![[SOLVED] Không định dạng được Windows Ext4? - Giải pháp là đây! [Mẹo MiniTool]](https://gov-civil-setubal.pt/img/disk-partition-tips/76/failed-format-ext4-windows.jpg)
![Đã giải quyết! - Làm thế nào để sửa lỗi Steam Remote Play không hoạt động? [Tin tức MiniTool]](https://gov-civil-setubal.pt/img/minitool-news-center/23/solved-how-fix-steam-remote-play-not-working.png)


![Làm cách nào để khôi phục thẻ SD RAW hiệu quả [Mẹo MiniTool]](https://gov-civil-setubal.pt/img/data-recovery-tips/70/how-do-i-do-sd-card-raw-recovery-effectively.jpg)

![[Đã có câu trả lời] Đăng nhập Google Sites – Google Sites là gì?](https://gov-civil-setubal.pt/img/news/19/answers-got-google-sites-sign-in-what-is-google-sites-1.jpg)




![Tại sao tài liệu Word của tôi bị đen? | Lý do và giải pháp [Mẹo MiniTool]](https://gov-civil-setubal.pt/img/news/89/why-is-my-word-document-black-reasons-and-solutions-minitool-tips-1.png)


