Trợ lý di chuyển Mac bị kẹt hoặc đóng băng? Xem các bản sửa lỗi tại đây!
Tro Ly Di Chuyen Mac Bi Ket Hoac Dong Bang Xem Cac Ban Sua Loi Tai Day
Trợ lý di chuyển không hoạt động là một vấn đề phổ biến, đặc biệt là nó bị kẹt khi thiết lập, chuyển thông tin của bạn hoặc tìm kiếm các ứng dụng và tài liệu để chuyển. Phải làm gì nếu Mac Migration Assistant bị treo hoặc bị kẹt? Từ bài đăng này, MiniTool chỉ cho bạn một số cách để khắc phục sự cố bị kẹt.
Trợ lý di chuyển MacBook bị kẹt
Migration Assistant là một công cụ tuyệt vời được thiết kế để truyền dữ liệu bao gồm tất cả các ứng dụng, tài khoản người dùng, tài liệu và cài đặt của bạn từ máy Mac cũ sang máy Mac mới. Bên cạnh đó, nó cũng có thể giúp truyền tệp từ PC sang máy Mac. Tuy nhiên, theo người dùng Mac, vấn đề Migration Assistant vẫn thường xuyên xảy ra.
Sau đó, bạn có thể hỏi: Trợ lý di chuyển mất bao lâu? Điều này phụ thuộc vào lượng dữ liệu bạn đang chuyển và phương pháp bạn sử dụng. Nếu tiện ích này vẫn bị kẹt khi khởi động, thiết lập, chuyển thông tin của bạn, tìm kiếm ứng dụng và tài liệu để chuyển hoặc tìm kiếm các nguồn khác sau vài giờ chờ đợi, bạn cần có biện pháp khắc phục.
Những lý do phổ biến cho việc này có thể là phiên bản MacOS lỗi thời, sự cố kết nối, phần mềm chống vi-rút chặn quá trình truyền, v.v. Tiếp theo, hãy xem phải làm gì nếu Mac Migration Assistant bị treo/bị kẹt.
Cách khắc phục Trợ lý di chuyển mất vĩnh viễn/kẹt/đông lạnh
Nếu sự cố Hỗ trợ di chuyển bị kẹt khi khởi động xuất hiện, trước tiên hãy kiểm tra xem có sự cố với kết nối không. Nếu bạn sử dụng Wi-Fi để truyền tệp, hãy đảm bảo rằng cả hai máy Mac đều nằm trên cùng một mạng Wi-Fi. Nếu có, bạn có thể thử khởi động lại bộ định tuyến của mình.
Nếu sử dụng kết nối có dây để truyền dữ liệu, bạn có thể rút cáp ra khỏi hai máy Mac và kết nối lại sau vài giây. Điều này có thể giải quyết vấn đề của bạn và chỉ cần có một shot.
Cập nhật macOS trên cả hai máy Mac
Để chuyển bằng Trợ lý di chuyển từ máy Mac sang máy Mac, bạn cần đảm bảo hai máy Mac của mình đã cài đặt phiên bản macOS mới nhất. Nếu bạn đang chạy phiên bản cũ, hãy cập nhật ngay. đi đến thực đơn táo , nhấp chuột Tùy chọn hệ thống> Cập nhật phần mềm và bắt đầu cập nhật hệ thống bằng cách làm theo hướng dẫn trên màn hình.
Truyền dữ liệu không cần ứng dụng
Thư mục Ứng dụng rất dễ kích hoạt Trợ lý di chuyển bị kẹt trên máy Mac. Bạn có thể thử di chuyển các tệp mà không chọn thư mục này và xem liệu sự cố bị kẹt có còn tồn tại hay không. trên Chọn thông tin cần chuyển bỏ chọn thư mục Ứng dụng rồi bắt đầu chuyển để xem vấn đề của bạn đã được giải quyết chưa.

Vô hiệu hóa tường lửa chống vi-rút
Tường lửa và phần mềm chống vi-rút của bên thứ ba có thể can thiệp vào Trợ lý di chuyển, dẫn đến sự cố bị treo hoặc treo trên máy Mac của bạn. Vì vậy, đi để vô hiệu hóa chúng.
Để tắt Tường lửa tích hợp, hãy điều hướng đến thực đơn táo , nhấp chuột Tùy chọn hệ thống> Bảo mật/Quyền riêng tư> Tường lửa , và tắt hoặc dừng Tường lửa.
Sử dụng Chế độ đĩa đích
Nếu bạn gặp rắc rối với Trợ lý di chuyển bị kẹt trên máy Mac, bạn có thể thử một chế độ khác để truyền tệp và chế độ này đang sử dụng chế độ đĩa đích. Bất kỳ máy Mac nào cũng có thể là ổ cứng ngoài cho bất kỳ máy Mac nào khác.
Bước 1: Sử dụng cáp USB hoặc cáp Ethernet để kết nối hai máy Mac.
Bước 2: Chạy máy Mac cũ về chế độ đĩa đích:
Khi nguồn Mac bị tắt, hãy nhấn nút Quyền lực và nhấn và giữ nút t cho đến khi biểu tượng FireWire hoặc Thunderbolt xuất hiện trên máy Mac.
Khi nguồn máy Mac được bật, hãy chuyển đến thực đơn táo và bấm vào Tùy chọn hệ thống> Đĩa khởi động> Chế độ đĩa đích để khởi động lại máy Mac của bạn.
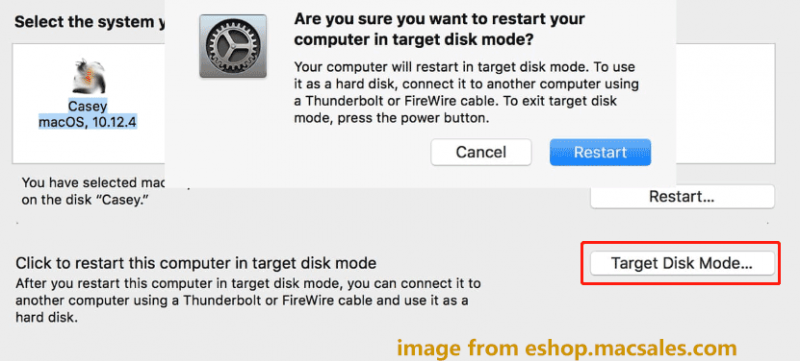
Bước 3: Trên màn hình nền của máy Mac mục tiêu, bạn có thể thấy biểu tượng đĩa. Nhấp đúp vào nó và kéo tệp vào máy Mac mục tiêu. Sau khi kết thúc quá trình truyền dữ liệu, hãy kéo biểu tượng đĩa vào Thùng rác để đẩy đĩa nguồn ra.
Nếu bạn đang chạy PC Windows và đang tìm cách chuyển dữ liệu từ PC Windows sang PC, bạn có thể tham khảo bài đăng này - Làm cách nào để chuyển tệp từ PC sang PC? 5 phương pháp hữu ích ở đây . Để di chuyển tất cả dữ liệu từ PC này sang PC khác, bạn có thể chọn sao chép toàn bộ ổ cứng và khởi động Windows từ đĩa được sao chép để tận hưởng tất cả dữ liệu nguồn và cài đặt hệ thống. MiniTool ShadowMaker có thể làm điều này với tính năng Clone Disk của nó.
Từ cuối cùng
Migration Assistant có bị kẹt khi thiết lập, khởi động, chuyển thông tin của bạn, tìm kiếm các ứng dụng và tài liệu để chuyển, v.v. trên máy Mac của bạn không? Sau khi thử những cách phổ biến này, bạn nên giải quyết nó.

![Phải làm gì nếu phát lại không bắt đầu ngắn? Đây là bản sửa lỗi đầy đủ! [Tin tức MiniTool]](https://gov-civil-setubal.pt/img/minitool-news-center/91/what-do-if-playback-doesn-t-begin-shortly.jpg)
![[Đã giải quyết] Làm thế nào để tắt Overtype bằng cách tắt Chèn khóa? [Tin tức MiniTool]](https://gov-civil-setubal.pt/img/minitool-news-center/47/how-turn-off-overtype-disabling-insert-key.jpg)


![[Đã giải quyết] Làm thế nào để khắc phục Xbox One quá nóng? Những điều bạn có thể làm [MiniTool News]](https://gov-civil-setubal.pt/img/minitool-news-center/89/how-fix-xbox-one-overheating.jpg)

![[Hướng dẫn đầy đủ] Làm thế nào để chọn và định dạng thẻ SD máy ảnh đường mòn?](https://gov-civil-setubal.pt/img/partition-disk/85/full-guide-how-to-choose-and-format-trail-camera-sd-card-1.png)

![Bảo mật máy tính bằng Avast Virus Chest & MiniTool ShadowMaker [Mẹo MiniTool]](https://gov-civil-setubal.pt/img/backup-tips/99/secure-computer-avast-virus-chest-minitool-shadowmaker.jpg)






![Dịch vụ hồ sơ người dùng đăng nhập không thành công | Cách khắc phục [GIẢI PHÁP] [Mẹo MiniTool]](https://gov-civil-setubal.pt/img/backup-tips/36/user-profile-service-failed-logon-how-fix.jpg)
![Tạo tập lệnh để sao chép tệp từ thư mục này sang thư mục khác trên Win10 [Tin tức về MiniTool]](https://gov-civil-setubal.pt/img/minitool-news-center/95/create-script-copy-files-from-one-folder-another-win10.png)
![Điều gì sẽ xảy ra nếu bạn gặp lỗi Xbox 0x97e107df? Thử 5 giải pháp [Tin tức MiniTool]](https://gov-civil-setubal.pt/img/minitool-news-center/62/what-if-you-encounter-xbox-error-0x97e107df.jpg)
![Làm thế nào để khắc phục lỗi Windows Update 0x8024001e? Hãy thử 6 phương pháp [Mẹo MiniTool]](https://gov-civil-setubal.pt/img/backup-tips/23/how-fix-windows-update-error-0x8024001e.png)