5 cách để thay đổi loại tài khoản người dùng trong Windows 10 [MiniTool News]
5 Ways Change User Account Type Windows 10
Tóm lược :
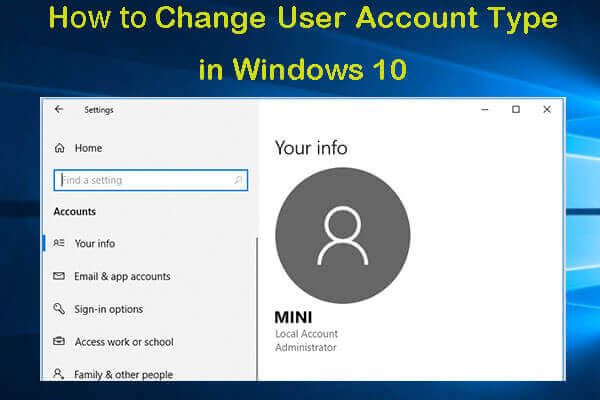
Bạn có thể cho phép hoặc hạn chế quyền kiểm soát của người dùng trên PC của mình thông qua việc thay đổi loại tài khoản. Kiểm tra cách thay đổi loại tài khoản người dùng trong Windows 10 với 5 cách, bao gồm. thay đổi loại tài khoản người dùng bằng Command Prompt. Phần mềm MiniTool cung cấp phần mềm máy tính chuyên nghiệp để giúp bạn giải quyết các sự cố máy tính, ví dụ: phần mềm khôi phục dữ liệu, trình quản lý phân vùng ổ cứng, công cụ sao lưu và khôi phục hệ thống, v.v.
Nếu muốn thay đổi loại tài khoản trong Windows 10 để kiểm soát đặc quyền của người dùng, bạn có thể thử 5 cách dưới đây để dễ dàng thực hiện tác vụ này.
Các loại tài khoản người dùng Windows 10
Windows 10 chủ yếu có hai loại tài khoản người dùng: quản trị viên và loại người dùng tiêu chuẩn. Các loại tài khoản khác nhau cung cấp các đặc quyền khác nhau để sử dụng máy tính.
Loại tài khoản người dùng quản trị viên cung cấp quyền kiểm soát hoàn toàn máy tính. Người dùng có thể thay đổi bất kỳ cài đặt nào, thực hiện các tác vụ nâng cao và hơn thế nữa.
Tài khoản người dùng tiêu chuẩn có một số hạn chế. Người dùng có thể chạy ứng dụng nhưng không thể cài đặt ứng dụng mới. Loại tài khoản này chỉ có thể thay đổi một số cài đặt hệ thống nhất định mà không ảnh hưởng đến những người dùng khác. Nếu việc chạy một ứng dụng cụ thể yêu cầu các đặc quyền nâng cao, nó có thể không chạy được.
Nói chung, bạn có thể sử dụng tài khoản người dùng tiêu chuẩn trong Windows 10 vì nó cung cấp một môi trường an toàn hơn. Nhưng đôi khi bạn có thể cần thay đổi loại tài khoản người dùng trong Windows 10, ví dụ: thay đổi thành tài khoản quản trị viên. Bạn có thể thử một trong 5 cách dưới đây.
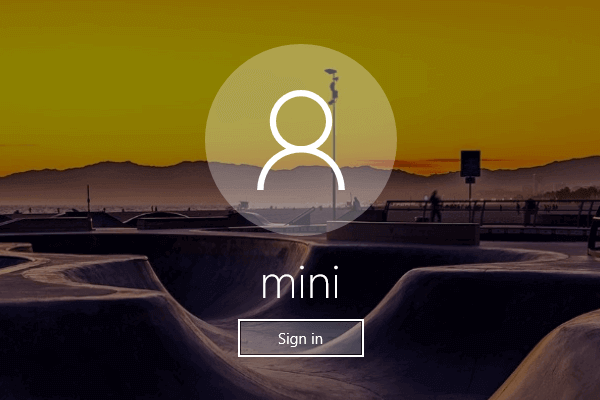 Cách thay đổi / xóa / bỏ qua mật khẩu Windows 10 nếu bạn quên
Cách thay đổi / xóa / bỏ qua mật khẩu Windows 10 nếu bạn quên 4 cách để thay đổi / đặt lại mật khẩu Windows 10. Hướng dẫn đầy đủ về cách xóa / bỏ qua mật khẩu trong Windows 10 và cách mở khóa Windows 10 nếu bạn quên mật khẩu.
Đọc thêmCách 1. Thay đổi Loại tài khoản từ Cài đặt
- Nhấp chuột Bắt đầu -> Cài đặt . Nhấp chuột Tài khoản và bấm vào Gia đình và những người khác .
- Tiếp theo, chọn một tài khoản người dùng và nhấp vào Thay đổi loại tài khoản cái nút.
- Sau đó, bạn có thể chọn Người quản lý hoặc là Người dùng chuẩn gõ dựa trên nhu cầu của bạn và nhấp vào đồng ý để thực hiện các thay đổi.
Cách 2. Thay đổi loại tài khoản Windows 10 trong Control Panel
- Mở Control Panel trong Windows 10 . Và bấm vào Thay đổi loại tài khoản Dưới Tài khoản người dùng .
- Tiếp theo, bạn có thể chọn tài khoản người dùng mà bạn muốn thay đổi loại tài khoản và nhấp vào Thay đổi loại tài khoản Lựa chọn.
- Sau đó, bạn có thể chọn loại tài khoản Chuẩn hoặc Quản trị viên, và nhấp vào Thay đổi loại tài khoản để thay đổi loại tài khoản người dùng trong Windows 10.
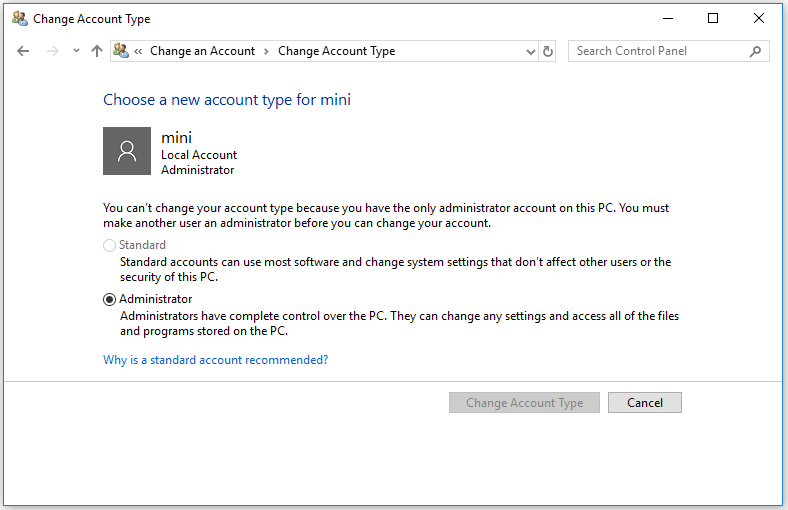
Cách 3. Thay đổi loại tài khoản bằng tài khoản người dùng
- Bạn có thể bấm vào Khởi đầu , kiểu netplwiz và nhấp vào lệnh để mở Tài khoản người dùng cửa sổ.
- Tiếp theo, bạn có thể chọn tài khoản người dùng và nhấp vào Tính chất cái nút.
- Tiếp theo, bạn có thể nhấp vào Tư cách thành viên nhóm tab và chọn Người dùng chuẩn hoặc là Người quản lý tùy thuộc vào nhu cầu của bạn. Nhấp vào Áp dụng và nhấp vào OK.
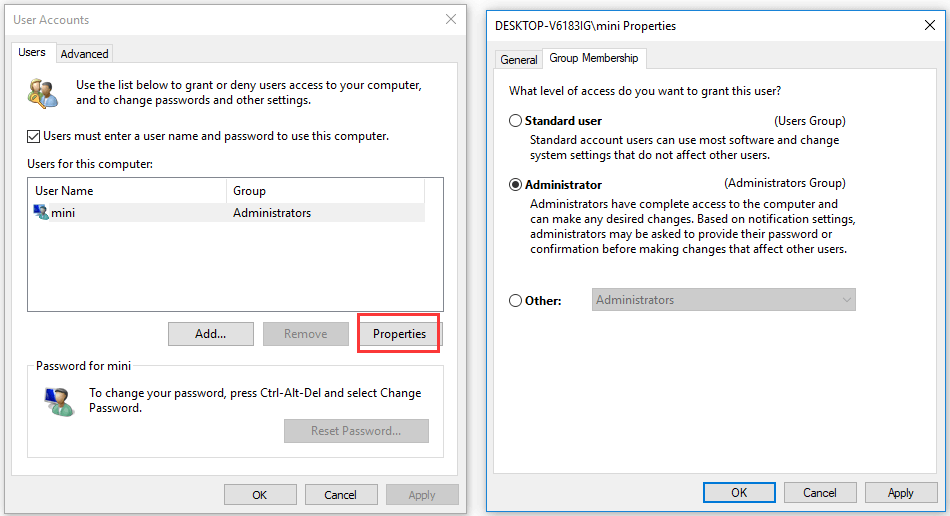
Cách 4. Thay đổi loại tài khoản người dùng trong Command Prompt
- nhấn Windows + R , kiểu cmd , và hãy nhấn Ctrl + Shift + Enter đến mở Command Prompt nâng cao .
- Sau đó, bạn có thể gõ lệnh net localgroup Quản trị viên 'Tên tài khoản' / xóa để thay đổi loại tài khoản thành Người dùng chuẩn và nhấn Enter. Thay thế 'Tên tài khoản' bằng tên thực của tài khoản đích.
- Nếu bạn muốn thay đổi loại tài khoản thành Quản trị viên, bạn có thể nhập lệnh net localgroup Quản trị viên 'Tên tài khoản' / thêm và nhấn Enter.
Mẹo: Nếu bạn muốn xem loại tài khoản, bạn có thể nhập lệnh Tên tài khoản người dùng net và nhấn Enter.
Cách 5. Sử dụng Windows PowerShell để thay đổi loại tài khoản người dùng
- nhấn Windows + X và chọn Windows PowerShell (Quản trị viên) để mở cửa sổ PowerShell.
- Tiếp theo bạn có thể gõ lệnh Xóa-LocalGroupMember -Group 'Quản trị viên' -Nhóm 'Tên tài khoản' để thay đổi loại tài khoản thành Người dùng chuẩn. Hoặc gõ Add-LocalGroupMember -Nhóm 'Quản trị viên' -Thành viên 'Tên tài khoản' và hãy nhấn Đi vào để thay đổi thành loại Quản trị viên. Bạn nên thay thế 'Tên tài khoản' bằng tên tài khoản chính xác.
Phần kết luận
Nếu muốn thay đổi loại tài khoản người dùng trong Windows 10, bạn có thể thử một trong 5 cách trên để dễ dàng thực hiện tác vụ này.
![[Đã giải quyết] Amazon Prime Video không hoạt động đột ngột [Tin tức về MiniTool]](https://gov-civil-setubal.pt/img/minitool-news-center/57/amazon-prime-video-not-working-suddenly.png)
![Cách khôi phục dữ liệu từ đĩa hiển thị là không xác định mà không làm hỏng [Mẹo MiniTool]](https://gov-civil-setubal.pt/img/data-recovery-tips/47/how-recover-data-from-disk-shows.png)
![[Full Fix] Dịch vụ chính sách chẩn đoán Mức sử dụng RAM trên đĩa CPU cao](https://gov-civil-setubal.pt/img/news/A2/full-fix-diagnostic-policy-service-high-cpu-disk-ram-usage-1.png)
![Cách tạo đĩa khôi phục HP trong Windows 10? Hướng dẫn là đây! [Mẹo MiniTool]](https://gov-civil-setubal.pt/img/backup-tips/66/how-create-an-hp-recovery-disk-windows-10.png)
![Ntoskrnl.Exe là gì và cách khắc phục lỗi BSOD do nó gây ra [MiniTool Wiki]](https://gov-civil-setubal.pt/img/minitool-wiki-library/43/what-is-ntoskrnl-exe.jpg)



![[Các bản sửa lỗi nhanh] Dota 2 bị lag, giật hình và FPS thấp trên Windows 10 11](https://gov-civil-setubal.pt/img/news/90/quick-fixes-dota-2-lag-stuttering-and-low-fps-on-windows-10-11-1.png)

![[Khắc phục] Bạn cần phải định dạng đĩa trước khi có thể sử dụng nó [Mẹo MiniTool]](https://gov-civil-setubal.pt/img/data-recovery-tips/84/you-need-format-disk-before-you-can-use-it.jpg)
![Cách khắc phục sự cố địa chỉ IP 169? Hãy thử các giải pháp này ngay bây giờ! [Tin tức MiniTool]](https://gov-civil-setubal.pt/img/minitool-news-center/34/how-fix-169-ip-address-issue.png)



![Các bản sửa lỗi - Bạn đã bị Từ chối Quyền truy cập Thư mục này [Tin tức về MiniTool]](https://gov-civil-setubal.pt/img/minitool-news-center/10/fixes-you-have-been-denied-permission-access-this-folder.png)



![Cách nâng cấp Bo mạch chủ và CPU mà không cần cài đặt lại Windows [Mẹo MiniTool]](https://gov-civil-setubal.pt/img/backup-tips/67/how-upgrade-motherboard.jpg)