Làm cách nào để tắt thông báo Caps Lock trên Windows 11?
How To Disable Caps Lock Notifications On Windows 11
Khi bạn nhấp vào phím Caps Lock trên bàn phím trên máy tính xách tay/PC, bạn có thể thấy thông báo Caps Lock bật lên trên màn hình. Bài đăng này từ Công cụ nhỏ giới thiệu cách tắt thông báo Caps Lock trên Windows 11.Bạn có thể thấy thông báo “Caps Lock On” và “Num Lock On” trên màn hình sau khi nhấn phím Caps Lock hoặc cập nhật hệ thống trên máy tính xách tay HP/Dell/Asus/Lenovo.
Nếu thông báo được bật trong cài đặt của bộ điều hợp hiển thị, bạn có thể thấy thông báo. Ngoài ra, các ứng dụng OEM (như Logitech Setpoint) cũng có thể kích hoạt nó. Phần dưới đây giới thiệu cách tắt thông báo Caps Lock trên Windows 11.
Cách 1: Chỉnh sửa thuộc tính bộ điều hợp hiển thị
Nếu bộ điều hợp hiển thị được định cấu hình để hiển thị thông báo khi bật/tắt khóa mũ, bạn có thể nhận được thông báo. Như vậy, bạn có thể tắt Thông báo Caps Lock trên Windows 11 bằng cách chỉnh sửa thuộc tính bộ điều hợp hiển thị.
1. Nhấn nút các cửa sổ + TÔI các phím lại với nhau để mở Cài đặt ứng dụng.
2. Đi đến Hệ thống > Trưng bày > Hiển thị nâng cao . Sau đó nhấn vào Thuộc tính bộ điều hợp hiển thị cho Màn hình 1 .
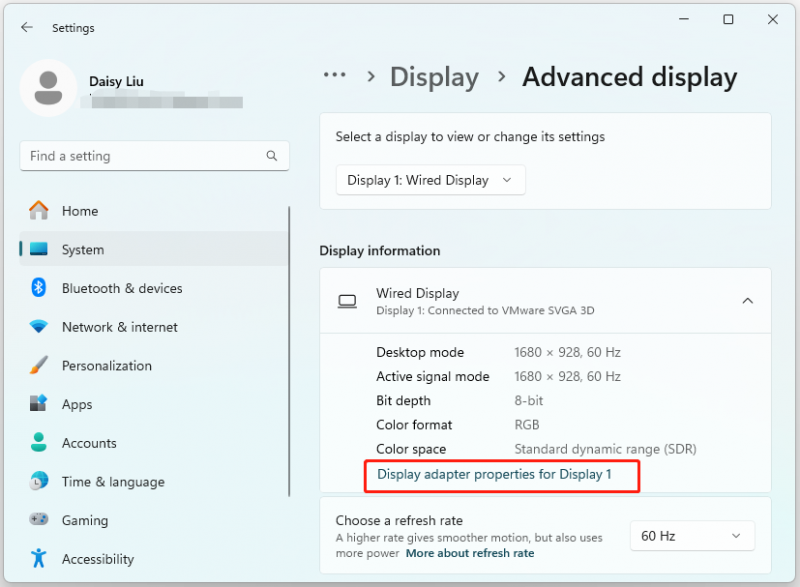
3. Sau đó, đi đến Cấu hình màn hình tab và bỏ chọn Bật hiển thị trên màn hình lựa chọn.
Cách 2: Thay đổi cài đặt bàn phím liên quan
Để tắt thông báo Caps Lock trên Windows 11, bạn cũng có thể thay đổi cài đặt bàn phím liên quan trong Cài đặt.
1. Nhấn nút các cửa sổ + TÔI các phím lại với nhau để mở Cài đặt ứng dụng.
2. Đi đến Khả năng tiếp cận > Bàn phím . Tắt Phát âm thanh bất cứ khi nào bạn nhấn Caps Lock, Num Lock hoặc Scroll Lock lựa chọn.
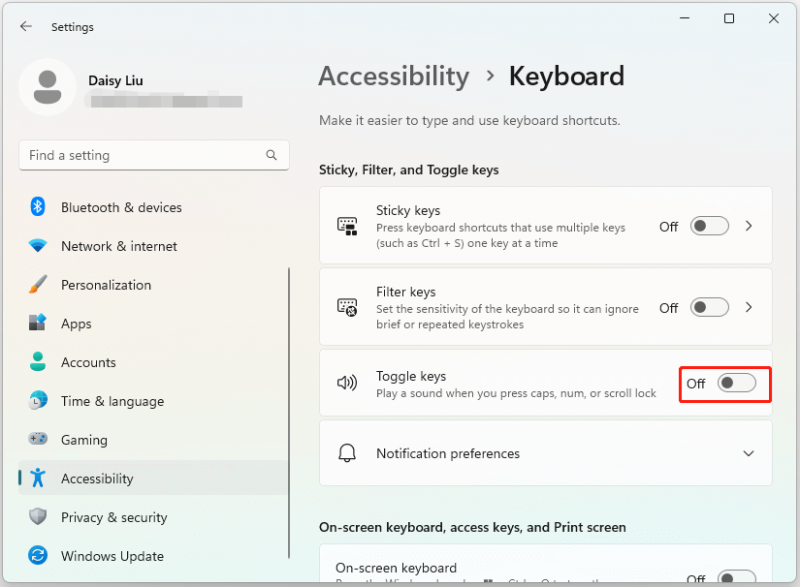
Cách 3: Chỉnh sửa trong Control Panel
Làm cách nào để tắt thông báo Caps Lock trên Windows 11? Bạn cũng có thể làm điều đó trong Control Panel.
1. Loại Bảng điều khiển bên trong Tìm kiếm hộp để mở nó.
2. Chọn Dễ dàng truy cập trung tâm > Giúp bạn dễ dàng tập trung vào nhiệm vụ hơn .
3. Điều hướng đến Điều chỉnh giới hạn thời gian và hình ảnh nhấp nháy tab và kiểm tra Tắt tất cả các hình ảnh động không cần thiết (khi có thể) lựa chọn.
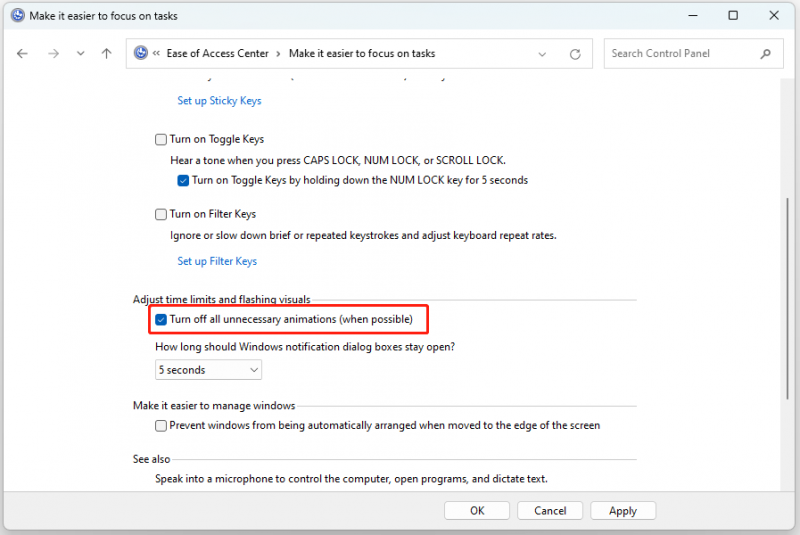
Cách 4: Gỡ cài đặt phần mềm của bên thứ ba
Có một số ứng dụng hoặc phần mềm khiến bạn nhận được thông báo Cap Lock trong Windows 11. Do đó, bạn có thể gỡ cài đặt phần mềm của bên thứ ba. Đây là cách để làm điều đó.
1. Loại Bảng điều khiển bên trong Tìm kiếm hộp và nhấn Đi vào .
2. Đi đến Chương trình > Gỡ cài đặt chương trình .
3. Từ danh sách, chọn ứng dụng từ nhà sản xuất máy tính xách tay của bạn. Bấm chuột phải vào nó để chọn Gỡ cài đặt . Sau đó làm theo hướng dẫn trên màn hình
4. Khởi động lại PC của bạn.
Cách 5: Thực hiện khởi động sạch
Nếu các giải pháp trên không hiệu quả thì rất có thể sự cố là do tiện ích OEM gây ra. Bạn có thể khởi động hệ thống của bạn vào Chế độ an toàn và kiểm tra xem bạn có nhận được thông báo Caps Lock hay không. Nếu sự cố không xảy ra thì bạn có thể thực hiện khởi động sạch của máy tính và kiểm tra xem thông báo Caps Lock có xuất hiện không. Khởi động lại PC và kiểm tra xem sự cố còn tồn tại không.
Từ cuối cùng
Làm cách nào để tắt thông báo Caps Lock trên Windows 11? Bài đăng này cung cấp 4 cách để bạn làm điều đó. Ngoài ra, nếu bạn muốn tìm một mảnh Phần mềm sao lưu máy tính , MiniTool ShadowMaker được khuyên dùng. Nó có thể tập tin sao lưu , đồng bộ tập tin, sao chép đĩa, v.v. Tôi hy vọng rằng bài đăng này sẽ hữu ích cho bạn.
Bản dùng thử MiniTool ShadowMaker Bấm chuột để tải xuống 100% Sạch sẽ & An toàn


![Màn hình máy tính xách tay chuyển sang màu đen ngẫu nhiên? Khắc phục sự cố màn hình đen! [Mẹo MiniTool]](https://gov-civil-setubal.pt/img/backup-tips/54/laptop-screen-goes-black-randomly.jpg)

![Cách khắc phục sự cố “Nhấp đúp chuột” trên Windows 10 [MiniTool News]](https://gov-civil-setubal.pt/img/minitool-news-center/89/how-fix-mouse-double-clicks-issue-windows-10.jpg)





![Làm thế nào để thay thế ổ cứng máy tính xách tay và cài đặt lại hệ điều hành? [Mẹo MiniTool]](https://gov-civil-setubal.pt/img/backup-tips/28/how-replace-laptop-hard-drive.jpg)
![Làm thế nào để tìm kiếm tệp trong Windows 10? (Đối với nhiều trường hợp khác nhau) [Mẹo MiniTool]](https://gov-civil-setubal.pt/img/data-recovery-tips/95/how-search-files-windows-10.jpg)

![Cách xem video YouTube bị chặn - 4 giải pháp [Mẹo MiniTool]](https://gov-civil-setubal.pt/img/blog/32/como-ver-videos-de-youtube-bloqueados-4-soluciones.jpg)

![10 cách hàng đầu để khắc phục sự cố Google Drive không phát video [MiniTool News]](https://gov-civil-setubal.pt/img/minitool-news-center/29/top-10-ways-fix-google-drive-not-playing-videos-problem.png)
![Hướng dẫn cách thiết lập chia sẻ kết nối USB trên Windows 10? [Tin tức MiniTool]](https://gov-civil-setubal.pt/img/minitool-news-center/75/guide-how-set-up-usb-tethering-windows-10.png)


