Cách khắc phục lỗi “Windows Hello không khả dụng trên thiết bị này” [Tin tức MiniTool]
How Fix Windows Hello Isn T Available This Device Error
Tóm lược :
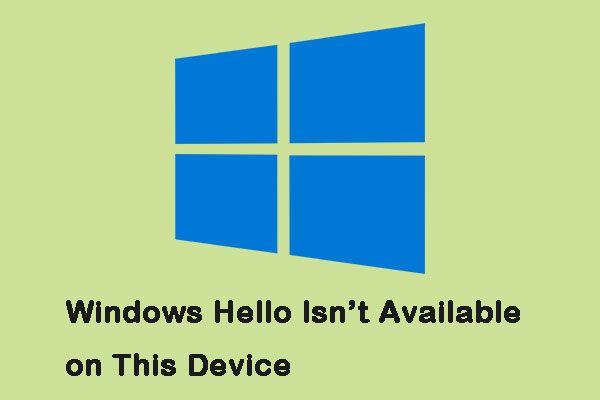
Windows Hello là một tính năng mới ra mắt khi Windows 10 phát hành vào năm 2015. Tuy nhiên, một số người cho biết họ đã gặp phải lỗi “Windows Hello không khả dụng trên thiết bị này”. Nếu bạn là một trong số họ, bạn có thể đi đến MiniTool để có được các phương pháp sửa lỗi.
Windows xin chào cho phép bạn bảo vệ các thiết bị Windows 10 của mình bằng cách sử dụng nhận dạng khuôn mặt, quét vân tay, v.v. Đó là một cách tuyệt vời để bảo vệ thiết bị của bạn vì không ai ngoài bạn có quyền truy cập vào máy tính của bạn và họ không thể xâm nhập bằng cách sử dụng vũ lực tàn bạo như họ có thể với mật khẩu thông thường.
Cách khắc phục lỗi “Windows Hello không khả dụng trên thiết bị này”
Phương pháp 1: Cập nhật máy tính của bạn lên phiên bản mới nhất
Bạn nên kiểm tra xem thiết bị của mình có đang chạy phiên bản Windows 10 mới nhất hay không để khắc phục sự cố Windows Hello không khả dụng trên thiết bị này. Đây là các bước:
Bước 1: Nhấn nút các cửa sổ phím + Tôi chìa khóa cùng nhau để mở Cài đặt .
Bước 2: Nhấn vào Cập nhật & Bảo mật phần trong Cài đặt ứng dụng.
Bước 3: Nhấn vào Kiểm tra cập nhật nút trong cập nhật hệ điều hành Window để kiểm tra xem có phiên bản Windows mới hay không.
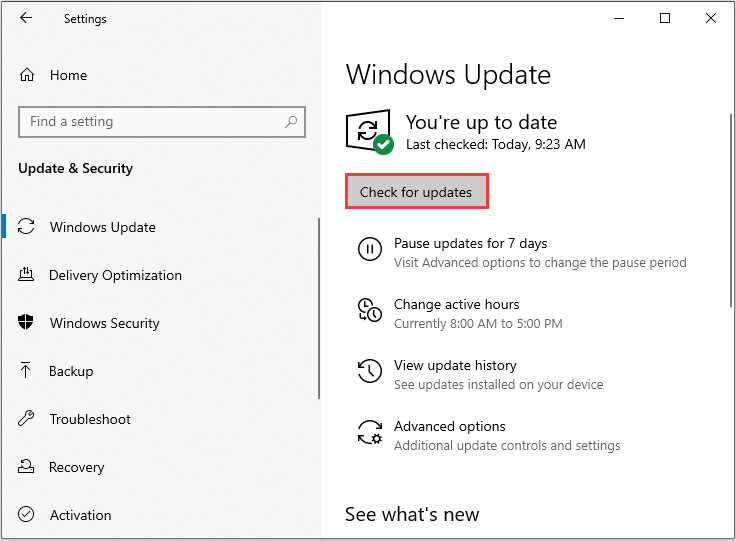
Bước 4: Sau đó, Windows sẽ tự động tải xuống phiên bản mới nhất.
Sau đó, bạn có thể kiểm tra xem lỗi “Windows Hello không khả dụng trên thiết bị này” đã được khắc phục hay chưa. Nếu không, bạn có thể chuyển sang phương pháp tiếp theo.
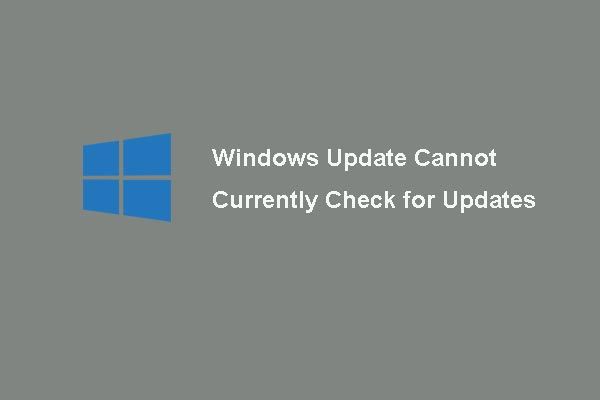 6 bản sửa lỗi cho Windows Update Hiện không thể kiểm tra các bản cập nhật
6 bản sửa lỗi cho Windows Update Hiện không thể kiểm tra các bản cập nhật Bạn gặp sự cố do vấn đề Windows Updates hiện không thể kiểm tra các bản cập nhật? Bài đăng này hiển thị 4 giải pháp để khắc phục sự cố cập nhật Windows không thành công.
Đọc thêmPhương pháp 2: Chạy Trình gỡ rối
Sau đó, bạn có thể sử dụng công cụ tích hợp sẵn của Windows - trình khắc phục sự cố để sửa phần cứng của mình. Bạn có thể làm theo các bước:
Bước 1: Kiểu Xử lý sự cố bên trong Tìm kiếm và chọn Khắc phục sự cố.
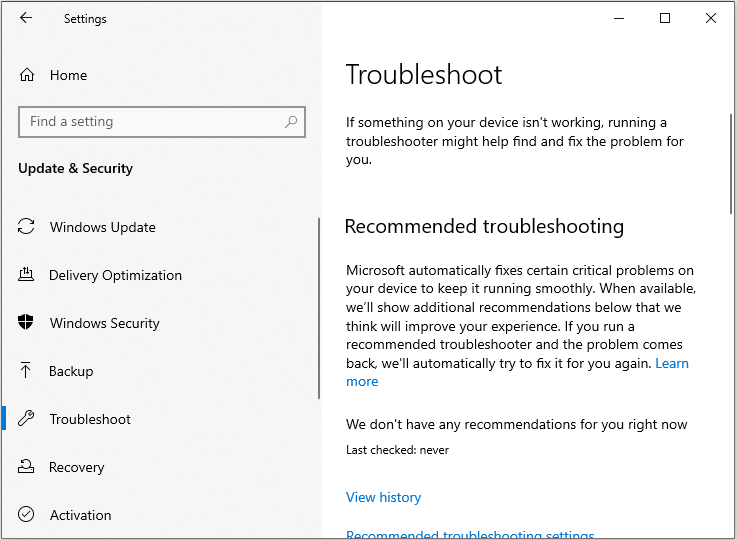
Bước 2: Chọn Phần cứng và Thiết bị tùy chọn từ danh sách.
Bước 3: Nhấp chuột Kế tiếp để chạy Phần cứng và Thiết bị trình gỡ rối.
Sau đó, bạn có thể xem lỗi “Windows Hello không khả dụng trên thiết bị này” có biến mất hay không.
Phương pháp 3: Cập nhật thiết bị sinh trắc học trong trình quản lý thiết bị
Nếu lỗi vẫn tồn tại, bạn có thể thử cập nhật thiết bị sinh trắc học trong Trình quản lý thiết bị.
Bước 1: Tìm kiếm Quản lý thiết bị bên trong Tìm kiếm thanh và mở nó.
Bước 2: Xác định vị trí Thiết bị sinh trắc học tùy chọn và mở rộng nó
Bước 3: Nhấp chuột phải vào thiết bị bạn đang sử dụng để truy cập Windows Hello và chọn Cập nhật driver Lựa chọn.
Bước 4: Khởi động lại máy tính của bạn và kiểm tra xem lỗi “Windows Hello không khả dụng trên thiết bị này” có còn hay không.
Ghi chú: Nếu phương pháp này không hoạt động, bạn có thể nhấp chuột phải vào thiết bị sinh trắc học của mình và chọn Gỡ cài đặt thiết bị tùy chọn để loại bỏ trình điều khiển hoàn toàn. Sau đó, tải xuống trình điều khiển mới nhất từ trang web của nhà sản xuất.Phương pháp 4: Khôi phục trình điều khiển của bạn
Bạn cũng có thể thử khôi phục trình điều khiển của mình. Đây là hướng dẫn:
Bước 1: Tìm kiếm Quản lý thiết bị bên trong Tìm kiếm thanh và mở nó.
Bước 2: Nếu sự cố liên quan đến webcam của bạn, bạn nên điều hướng đến thiết bị sinh trắc học của mình.
Bước 3: Nhấp chuột phải vào thiết bị gây ra sự cố này và chọn Tính chất.
Bước 4: Nhấn vào Quay lại trình điều khiển tùy chọn dưới Người lái xe và làm theo hướng dẫn trên màn hình để chuyển sang trình điều khiển đã cài đặt trước đó.
Khởi động lại máy tính của bạn và kiểm tra xem Windows Hello có hoạt động trở lại hay không.
Phương pháp 5: Kiểm tra xem Sinh trắc học có được bật trên máy tính của bạn không
Phương pháp cuối cùng là kiểm tra xem sinh trắc học đã được bật trên máy tính của bạn chưa. Bạn có thể làm theo các bước dưới đây.
Bước 1: Nhấn nút các cửa sổ chìa khóa và R chìa khóa để mở Chạy hộp thoại. Kiểu gpedit.msc và nhấp vào đồng ý mở Trình chỉnh sửa chính sách nhóm .
Bước 2: Nhấn đúp chuột mẫu hành chính và điều hướng đến Các thành phần của Windows >> Sinh trắc học .
Bước 3: Chọn thư mục Biometrics và điều hướng đến phần bên phải của nó.
Bước 4: Bấm đúp vào Cho phép sử dụng sinh trắc học tùy chọn, hãy chọn hộp bên cạnh Đã bật tùy chọn và nhấp vào Ứng dụng để sửa đổi cài đặt này.
Cuối cùng, khởi động lại máy tính của bạn để lưu các thay đổi này và kiểm tra xem lỗi “Windows Hello không khả dụng trên thiết bị này” có được khắc phục hay không.
Từ cuối cùng
Bài đăng này cung cấp cho bạn các phương pháp để khắc phục lỗi “Windows Hello không khả dụng trên thiết bị này”. Nếu bạn gặp phải lỗi như vậy, đừng lo lắng về nó, bạn có thể thử các phương pháp được đề cập ở trên.

![Đã khắc phục: “Sự cố khiến chương trình ngừng hoạt động đúng cách” [Tin tức MiniTool]](https://gov-civil-setubal.pt/img/minitool-news-center/29/fixed-problem-caused-program-stop-working-correctly.png)
![3 cách để khắc phục lỗi không thể kết nối với Nvidia Windows 10/8/7 [MiniTool News]](https://gov-civil-setubal.pt/img/minitool-news-center/76/3-ways-fix-unable-connect-nvidia-error-windows-10-8-7.jpg)

![Cách khắc phục Teleparty Netflix Party không hoạt động? [5 cách đã được chứng minh]](https://gov-civil-setubal.pt/img/news/B3/how-to-fix-teleparty-netflix-party-not-working-5-proven-ways-1.png)

![Windows không thể sửa chữa ổ đĩa - Khắc phục nhanh [Mẹo MiniTool]](https://gov-civil-setubal.pt/img/data-recovery-tips/72/windows-was-unable-repair-drive-quick-fix.png)

![GIẢI QUYẾT: Làm thế nào để khôi phục các tệp nhạc đã xóa trong Android? Dễ thôi! [Mẹo MiniTool]](https://gov-civil-setubal.pt/img/android-file-recovery-tips/38/solved-how-recover-deleted-music-files-android.jpg)
![Các bản sửa lỗi đầy đủ do không có đủ bộ nhớ hoặc dung lượng đĩa [Mẹo MiniTool]](https://gov-civil-setubal.pt/img/data-recovery-tips/76/full-fixes-there-is-not-enough-memory.png)




![Các phương thức tới Acrobat Không thể kết nối với Lỗi máy chủ DDE [Tin tức về MiniTool]](https://gov-civil-setubal.pt/img/minitool-news-center/27/methods-acrobat-failed-connect-dde-server-error.png)

![Làm cách nào để bạn sửa lỗi khi tạo bản sao trong Google Drive [Tin tức MiniTool]](https://gov-civil-setubal.pt/img/minitool-news-center/98/how-do-you-fix-error-creating-copy-google-drive.png)

![[Full Fix] Dịch vụ chính sách chẩn đoán Mức sử dụng RAM trên đĩa CPU cao](https://gov-civil-setubal.pt/img/news/A2/full-fix-diagnostic-policy-service-high-cpu-disk-ram-usage-1.png)
![Ổ đĩa quang tốt nhất năm 2019 mà bạn có thể muốn mua [Tin tức MiniTool]](https://gov-civil-setubal.pt/img/minitool-news-center/86/best-optical-drive-2019-you-may-want-buy.jpg)