5 giải pháp để không thể tạo thư mục mới Windows 10 [MiniTool News]
5 Solutions Cannot Create New Folder Windows 10
Tóm lược :
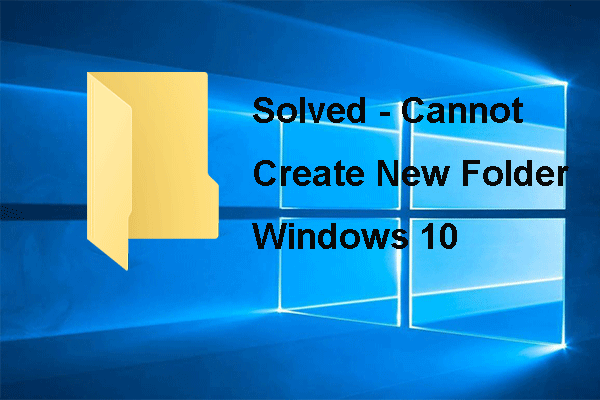
Nếu bạn gặp rắc rối với lỗi không thể tạo thư mục mới Windows 10, bài đăng này từ MiniTool là những gì bạn cần vì nó hiển thị một số giải pháp để khắc phục sự cố tùy chọn thư mục mới bị thiếu Windows 10. Ngoài ra, bạn cũng có thể truy cập MiniTool để tìm thêm các giải pháp và thủ thuật Windows.
Lỗi Không thể Tạo Thư mục Mới Windows 10 là gì?
Nếu bạn gặp lỗi không thể tạo thư mục mới Windows 10, điều đó có nghĩa là tùy chọn Thư mục mới bị thiếu trên màn hình của bạn hoặc Trình khám phá tệp.
Sau đó, điều gì có thể gây ra lỗi Windows 10 không thể tạo thư mục mới? Thông thường, sự cố không thể tạo thư mục mới Windows 7/8/10 có thể do trình điều khiển không tương thích hoặc khóa đăng ký bị hỏng.
Sau đó, điều gì có thể gây ra lỗi Windows 10 không thể tạo thư mục mới? Thông thường, sự cố không thể tạo thư mục mới Windows 7/8/10 có thể do trình điều khiển không tương thích hoặc khóa đăng ký bị hỏng.
Do đó, trong phần dưới đây, chúng tôi sẽ hướng dẫn các bạn cách khắc phục lỗi không thể tạo thư mục mới Windows 10.
5 giải pháp để khắc phục không thể tạo thư mục mới Windows 10
Bây giờ, chúng tôi sẽ chỉ cho bạn các giải pháp để khắc phục sự cố khi nhấp chuột phải vào thư mục mới không hoạt động trên Windows 10 này.
Giải pháp 1. Kiểm tra phần mềm chống vi-rút của bạn
Phần mềm chống vi-rút có thể bảo vệ máy tính và dữ liệu của bạn. Tuy nhiên, mặt khác, phần mềm chống vi-rút đôi khi có thể dẫn đến một số vấn đề. Vì vậy, để giải quyết lỗi không thể tạo thư mục mới Windows 10, bạn có thể thử tắt tạm thời phần mềm chống vi-rút và kiểm tra xem vấn đề không thể tạo thư mục mới có được giải quyết hay không.
Nếu giải pháp này không hoạt động, bạn có thể chuyển sang các giải pháp khác.
Giải pháp 2. Chạy trình kiểm tra tệp hệ thống
Để giải quyết lỗi thiếu tùy chọn thư mục mới trên Windows 10, bạn cũng có thể thử chạy Trình kiểm tra tệp hệ thống để quét và sửa các tệp hệ thống bị hỏng.
Bây giờ, đây là hướng dẫn.
Bước 1: Gõ Command Prompt vào hộp tìm kiếm của Windows và chọn cái phù hợp nhất. Sau đó nhấp chuột phải vào nó để chọn Chạy như quản trị viên để tiếp tục.
Bước 2: Trong cửa sổ dòng lệnh, gõ lệnh sfc / scannow va đanh Đi vào để tiếp tục.
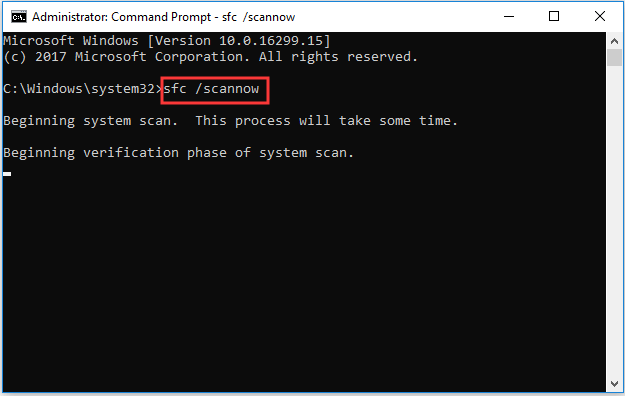
Vui lòng không thoát khỏi cửa sổ dòng lệnh cho đến khi quá trình kết thúc. Sau đó, khởi động lại máy tính của bạn và kiểm tra xem lỗi không thể tạo thư mục mới Windows 7/8/10 có được giải quyết hay không.
Bài viết liên quan: Khắc phục nhanh chóng - SFC Scannow không hoạt động (Tập trung vào 2 trường hợp)
Giải pháp 3. Đặt lại File Explorer
Nếu các giải pháp trên không hiệu quả, bạn có thể thử đặt lại Trình khám phá tệp.
Bây giờ, chúng tôi sẽ chỉ cho bạn các hướng dẫn chi tiết.
Bước 1: Nhấn các cửa sổ chìa khóa và R chìa khóa cùng nhau để mở Chạy hộp thoại, sau đó nhập SYSDM.CPL trong hộp và nhấp vào đồng ý để tiếp tục.
Bước 2: Trong cửa sổ Thuộc tính Hệ thống, hãy chuyển đến Nâng cao và nhấp vào Cài đặt… Dưới Hiệu suất phần.
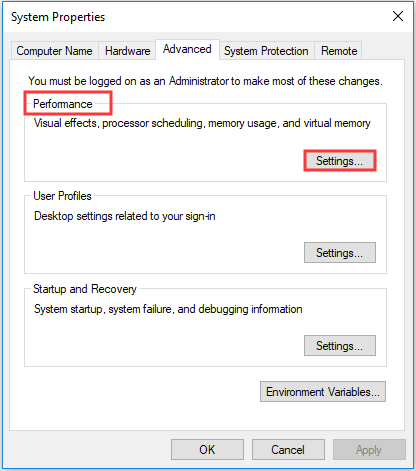
Bước 3: Trong cửa sổ bật lên, đi tới Nâng cao và đảm bảo rằng Điều chỉnh để có hiệu suất tốt nhất của: được đặt thành Các chương trình .
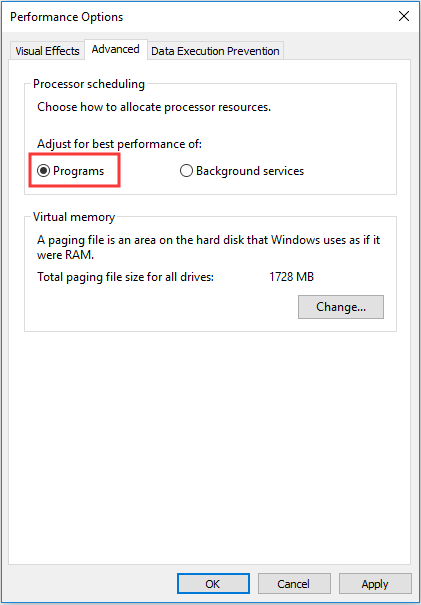
Bước 4: Sau đó, nhấp vào Thay đổi… Dưới Bộ nhớ ảo ở cùng một trang.
Bước 5: Sau đó kiểm tra tùy chọn Tự động quản lý tệp hoán trang cho tất cả các ổ đĩa .
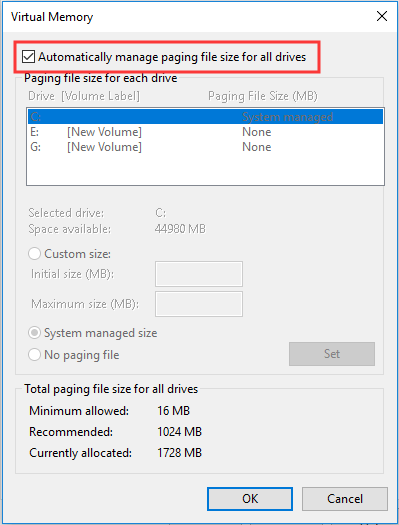
Sau đó, nhấp vào đồng ý để xác nhận và thực hiện tất cả các thay đổi. Khi hoàn tất, kiểm tra lỗi không thể tạo thư mục mới Windows 10 đã được giải quyết.
Giải pháp 4: Sửa đổi sổ đăng ký theo cách thủ công
Để khắc phục lỗi Windows 10 không thể tạo thư mục mới, bạn có thể sửa đổi Sổ đăng ký theo cách thủ công. Nhưng sửa đổi sổ đăng ký là một điều rủi ro, vì vậy sao lưu sổ đăng ký trước đó.
Bây giờ, chúng tôi sẽ chỉ cho bạn cách sửa đổi khóa đăng ký.
Bước 1: Nhấn các cửa sổ chìa khóa và R chìa khóa cùng nhau để mở Chạy hộp thoại, sau đó nhập regedit trong hộp và nhấp vào đồng ý để tiếp tục.
Bước 2: Trong cửa sổ bật lên, điều hướng đến thư mục sau.
Máy tính HKEY_CLASSES_ROOT Thư mục Nền shellex ContextMenuHandlers
Bước 3: Sau đó nhấp chuột phải vào bảng bên phải và chọn Mới > Chìa khóa để tiếp tục.
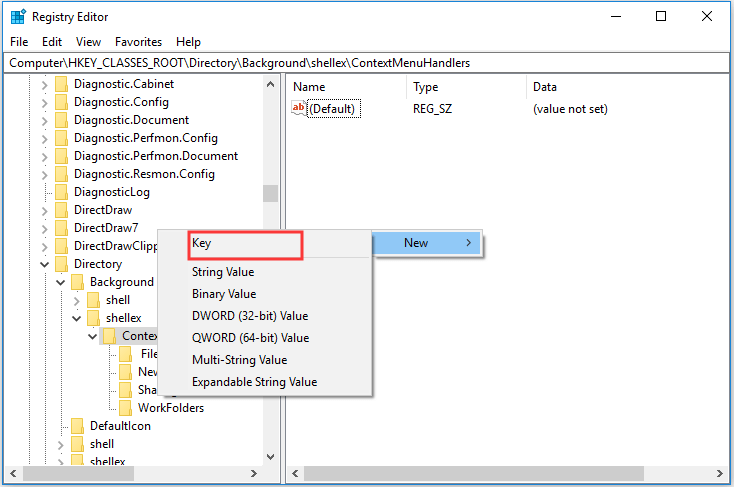
Bước 4: Đặt tên cho khóa mới là Mới .
Bước 5: Chọn khóa Mới và nhấp đúp vào Mặc định trên bảng điều khiển bên phải. Trong cửa sổ bật lên, hãy nhập {D969A300-E7FF-11d0-A93B-00A0C90F2719} để thay đổi dữ liệu giá trị của nó và nhấp vào đồng ý để tiếp tục.
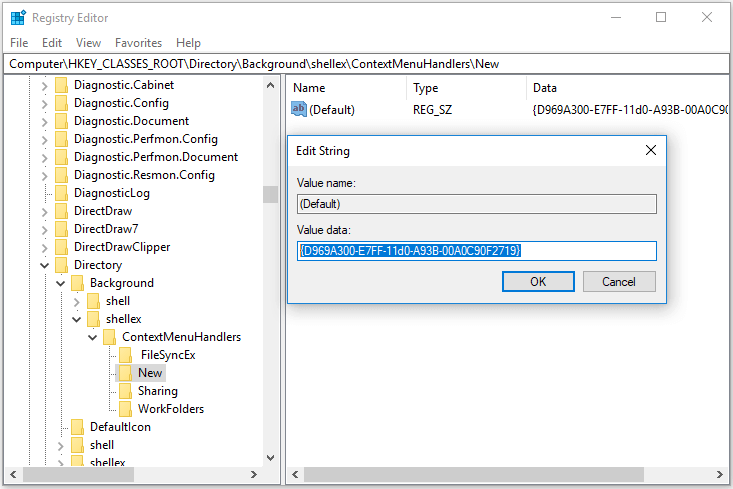
Khi tất cả các bước hoàn tất, hãy khởi động lại máy tính của bạn và kiểm tra lỗi tùy chọn thư mục mới thiếu Windows 10 đã được giải quyết.
Giải pháp 5. Thực hiện Khởi động sạch
Trong phương pháp này, bạn có thể thử thực hiện một khởi động sạch và kiểm tra xem nó có thể giải quyết được lỗi không thể tạo thư mục mới Windows 10 hay không.
Bây giờ, đây là hướng dẫn.
Bước 1: Nhấn các cửa sổ chìa khóa và R chìa khóa cùng nhau để mở Chạy hộp thoại, sau đó nhập msconfig trong hộp và nhấp vào đồng ý để tiếp tục.
Bước 2: Trong cửa sổ bật lên, đi tới Dịch vụ tab, kiểm tra Ẩn tất cả các dịch vụ của Microsoft và nhấp vào Vô hiệu hóa tất cả .
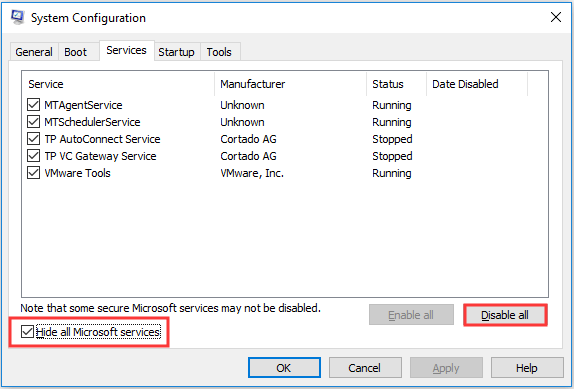
Bước 3: Chuyển sang Khởi động .
Bước 4: Nhấp vào Mở trình quản lý tác vụ .
Bước 5: Chọn chương trình khởi động có thể giao diện với Windows 10 và nhấp vào Vô hiệu hóa . Lặp lại các bước để tắt các chương trình khác.
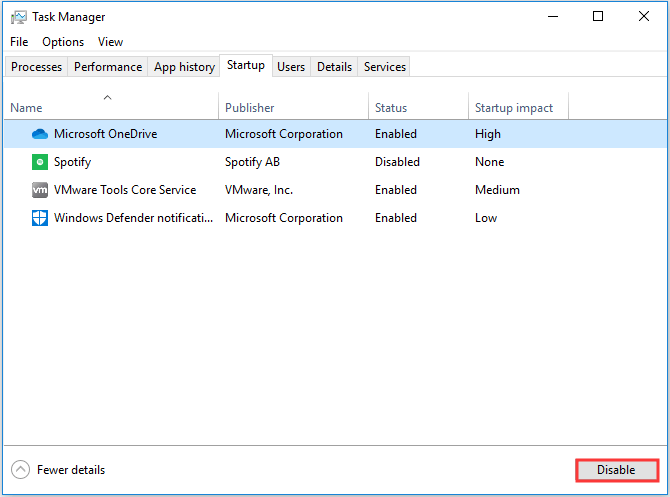
Sau đó, khởi động lại máy tính của bạn và kiểm tra xem lỗi không thể tạo thư mục mới đã được giải quyết hay chưa.
Có một cách khả dụng khác để bạn giải quyết vấn đề không thể tạo thư mục mới Windows 10. Nếu bạn đã tạo điểm khôi phục hệ thống trước đó, bạn có thể thử khôi phục máy tính của mình về trạng thái trước đó.
Từ cuối cùng
Tóm lại, bài đăng này đã giới thiệu 5 cách để giải quyết lỗi không thể tạo thư mục mới Windows 10. Nếu bạn gặp phải vấn đề tương tự, hãy thử các giải pháp sau để giúp đỡ.

![Cách khắc phục Không được phép tải tài nguyên cục bộ trong Google Chrome? [Mẹo MiniTool]](https://gov-civil-setubal.pt/img/news/66/how-to-fix-not-allowed-to-load-local-resource-in-google-chrome-minitool-tips-1.png)






![RTC kết nối bất hòa | Cách khắc phục RTC Disconnected Discord [Tin tức MiniTool]](https://gov-civil-setubal.pt/img/minitool-news-center/33/rtc-connecting-discord-how-fix-rtc-disconnected-discord.png)

![Làm thế nào để đặt Màn hình thành 144Hz Windows 10/11 nếu không? [Mẹo MiniTool]](https://gov-civil-setubal.pt/img/news/00/how-to-set-monitor-to-144hz-windows-10/11-if-it-is-not-minitool-tips-1.png)
![Cách khôi phục tệp PDF (Khôi phục đã xóa, chưa lưu và bị hỏng) [Mẹo MiniTool]](https://gov-civil-setubal.pt/img/data-recovery-tips/83/how-recover-pdf-files-recover-deleted.png)

![Khắc phục: Quy trình máy chủ để thiết lập đồng bộ hóa với mức sử dụng CPU cao [Tin tức MiniTool]](https://gov-civil-setubal.pt/img/minitool-news-center/08/fix-host-process-setting-synchronization-with-high-cpu-usage.png)



![Đã sửa - 4 cách để DISM lỗi 0x800f0906 Windows 10 [MiniTool News]](https://gov-civil-setubal.pt/img/minitool-news-center/85/fixed-4-ways-dism-error-0x800f0906-windows-10.png)

