Windows 10 Home N là gì & Cách tải xuống Cài đặt Home N
What Is Windows 10 Home N How To Download Install Home N
Windows 10 Home N là gì? Windows 10 Home vs Home N: sự khác biệt là gì? Làm cách nào để tải xuống Windows 10 Home N ISO và cài đặt nó trên máy tính của bạn? Để tìm giải pháp, bạn có thể tiếp tục đọc bài đăng này trên MiniTool trang mạng.
Tổng quan về Windows 10 Home N
Windows 10 Home N, phiên bản đặc biệt của Windows 10, được thiết kế cho người dùng ở Châu Âu. Nó tương tự như phiên bản Windows 10 Home tiêu chuẩn nhưng không đi kèm với các công nghệ liên quan đến phương tiện như Windows Media Player và một số phần mềm liên quan. N là viết tắt của “không có trình phát đa phương tiện”.
Thiết kế của Home N tuân thủ luật pháp và tiêu chuẩn Châu Âu và không có sẵn ở các khu vực khác. Trở lại năm 2004, EU đã phạt Microsoft vì các hoạt động chống độc quyền. Ủy ban cho rằng gói Windows Media Player trong hệ điều hành là phản cạnh tranh. Do đó, Windows 10 N Editions đã được phát hành.
Windows 10 Home VS Home N
Windows 10 Home N vs Home: sự khác biệt là gì? Như đã đề cập ở trên, sự khác biệt chính là phiên bản Home N không bao gồm Windows Media Player và một số ứng dụng được cài đặt sẵn như Âm nhạc, Video, Skype, Máy ghi âm, v.v. Điều này có nghĩa là các ứng dụng phương tiện này không thể chạy trên Home N. Ngoài ra, một số tính năng liên quan đến công nghệ phương tiện có thể bị ảnh hưởng và bị hạn chế hoặc không khả dụng.
Đối với những người hoặc doanh nghiệp không cần Windows Media Player, Home N là một lựa chọn tốt. Nếu bạn là người dùng ở Châu Âu, bạn có thể tải hệ điều hành này. Chỉ cần chuyển sang phần tiếp theo để biết cách cài đặt nó trên PC của bạn.
Tải xuống và cài đặt Windows 10 Home N ISO
Tải xuống Windows 10 Home N và nhận một ổ USB có thể khởi động
Để cài đặt Home N, trước tiên bạn cần tải xuống tệp ISO. Phiên bản này được bao gồm trong Windows 10 ISO tất cả trong một và xem cách tải xuống:
Bước 1: Truy cập Trang tải xuống Windows 10 và tải xuống Công cụ tạo phương tiện.
Bước 2: Kết nối ổ flash USB với PC của bạn và chạy công cụ này.
Bước 3: Sau khi chấp nhận các điều khoản cấp phép, hãy chọn Tạo phương tiện cài đặt (ổ flash USB, DVD hoặc tệp ISO) cho một PC khác .
Bước 4: Chọn ngôn ngữ, cấu trúc và phiên bản của bạn.
Bước 5: Kiểm tra tệp iso để bắt đầu tải xuống Windows 10 ISO.
Để cài đặt Home N, bạn cần tải xuống và chạy Rufus để ghi ISO vào USB để lấy ổ USB có thể khởi động.
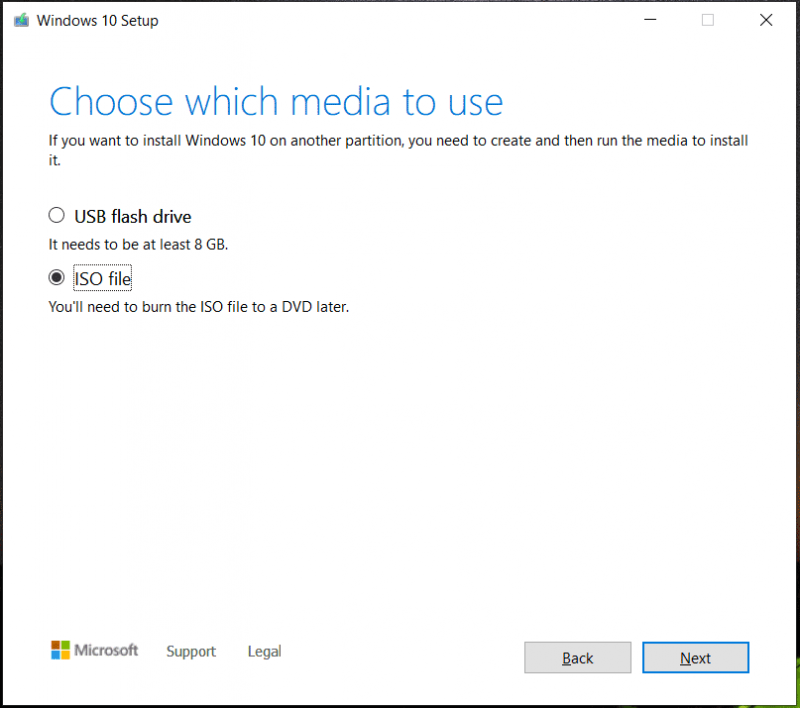
Ngoài ra, bạn có thể kiểm tra ổ đĩa flash USB và chọn ổ đĩa của bạn để trực tiếp tạo ổ USB có thể khởi động.
Sao lưu tập tin trước khi tiếp tục
Vì quá trình cài đặt Home N từ USB sẽ xóa hệ điều hành gốc của bạn nên các tệp được lưu vào ổ C của bạn cũng bị xóa. Do đó, hãy tạo bản sao lưu cho các tệp quan trọng của bạn trước khi cài đặt hệ thống. Trình tạo bóng MiniTool, phần mềm sao lưu máy tính , là một trợ thủ đắc lực để tạo bản sao lưu cho các tệp và thư mục.
Với nó, bạn có thể sao lưu Windows 11/10/8/7 một cách dễ dàng. Mặc dù HĐH không khởi động được nhưng bạn vẫn có thể tạo bản sao lưu thông qua Phiên bản có thể khởi động của nó.
Bây giờ hãy lấy MiniTool ShadowMaker để sao lưu dữ liệu qua nút sau.
Dùng thử MiniTool ShadowMaker Bấm chuột để tải xuống 100% Sạch sẽ & An toàn
Bước 1: Chạy phần mềm sao lưu này và vào giao diện chính của nó.
Bước 2: Bấm Sao lưu> Nguồn> Thư mục và tệp , chọn các mục bạn muốn sao lưu và nhấp vào ĐƯỢC RỒI .
Bước 3: Quyết định vị trí lưu tệp sao lưu bằng cách nhấp vào ĐIỂM ĐẾN .
Bước 4: Chạm vào Sao lưu ngay .
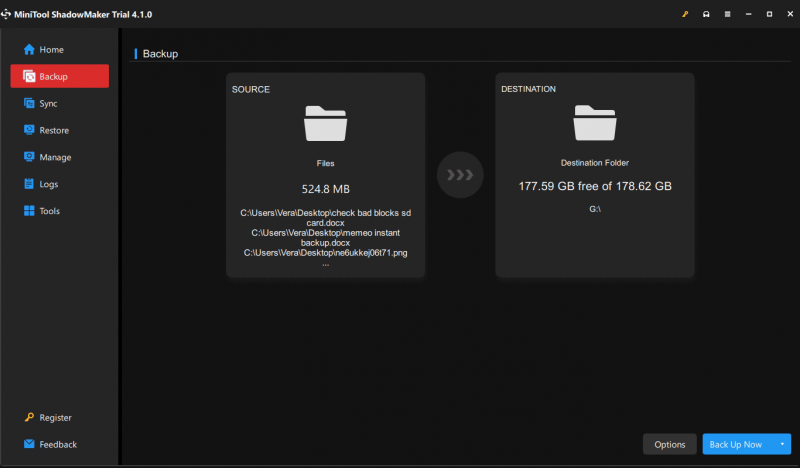
Cài Windows 10 Home N
Bây giờ là lúc cài đặt hệ điều hành này trên PC của bạn bằng ổ USB có thể khởi động đã tạo. Xem các bước:
Bước 1: Kết nối ổ USB boot với PC, khởi động lại PC, nhấn một phím đặc biệt như Del, F2, F10, v.v. (tùy theo nhà sản xuất) để khởi động máy vào BIOS và chọn ổ USB làm boot đầu tiên đặt hàng.
Bước 2: Trên cài đặt Windows cửa sổ, định cấu hình ngôn ngữ, đầu vào bàn phím, định dạng thời gian và tiền tệ.
Bước 3: Bấm Cài đặt ngay bây giờ > Tôi không có khóa sản phẩm .
Bước 4: Chọn Windows 10 Home N từ danh sách các phiên bản. Sau đó, hoàn tất cài đặt bằng cách làm theo hướng dẫn trên màn hình.
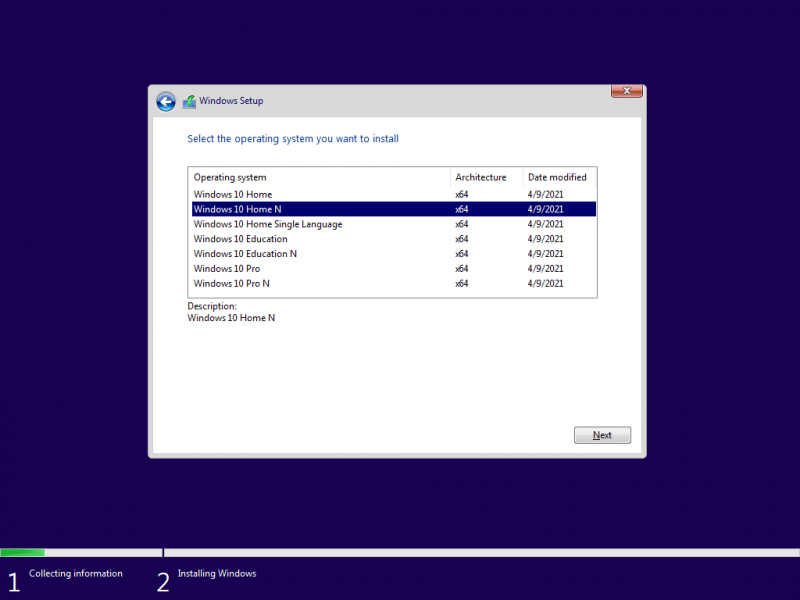
Sau khi cài đặt Windows 10 Home N, nếu bạn cần Windows Media Player và các ứng dụng liên quan đến phương tiện, bạn cần phải cài đặt thủ công cài đặt gói tính năng phương tiện .


![Cách khôi phục ảnh đã xóa từ thẻ SD một cách nhanh chóng [Mẹo MiniTool]](https://gov-civil-setubal.pt/img/data-recovery-tips/12/how-recover-deleted-photos-from-sd-card-quickly.jpg)




![Giới thiệu về USB Hub là gì và nó có thể làm gì [MiniTool Wiki]](https://gov-civil-setubal.pt/img/minitool-wiki-library/28/an-introduction-what-is-usb-hub.jpg)
![Điều gì đã xảy ra khi máy tính của bạn liên tục tự tắt [Mẹo MiniTool]](https://gov-civil-setubal.pt/img/data-recovery-tips/26/what-happened-when-your-computer-keeps-shutting-down-itself.png)


![Đã sửa lỗi - cài đặt không thành công trong giai đoạn Safe_OS [Tin tức về MiniTool]](https://gov-civil-setubal.pt/img/minitool-news-center/19/fixed-installation-failed-safe_os-phase.png)



![Malwarebytes VS Avast: So sánh tập trung vào 5 khía cạnh [Mẹo MiniTool]](https://gov-civil-setubal.pt/img/backup-tips/19/malwarebytes-vs-avast.png)
![6 Các bản sửa lỗi cho một thiết bị bắt buộc không được kết nối hoặc không thể truy cập [Mẹo MiniTool]](https://gov-civil-setubal.pt/img/backup-tips/36/6-fixes-required-device-isn-t-connected.png)

