Làm thế nào để sửa lỗi Windows 10 cắm vào không sạc? Hãy thử những cách đơn giản! [Tin tức MiniTool]
How Fix Windows 10 Plugged Not Charging
Tóm lược :
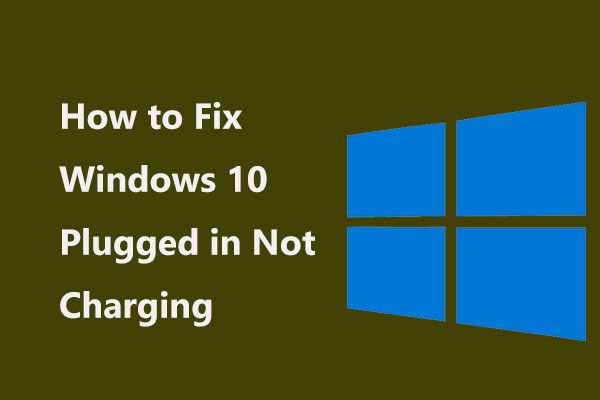
Bạn đã gặp trường hợp như vậy chưa - khi cắm sạc máy tính xách tay, bạn thấy thông báo “đã cắm, không sạc” hoặc “không sạc” ở cuối màn hình máy tính để bàn? Làm thế nào bạn có thể khắc phục sự cố pin không sạc? Bây giờ, hãy đọc bài đăng này từ MiniTool và bạn có thể biết một số phương pháp dễ dàng và đơn giản.
Windows 10 được cắm vào Không sạc
Đối với máy tính xách tay, sự tiện lợi là bạn có thể sử dụng nó ở bất cứ đâu vì nó đi kèm với pin. Nhưng khi hết pin, bạn cần sạc lại để đảm bảo việc sử dụng bình thường.
Tuy nhiên, bạn có thể đã gặp một số vấn đề về sạc, chẳng hạn như không có pin được phát hiện . Ngoài ra, có một vấn đề phổ biến - máy tính xách tay cắm vào không sạc được Windows 10. Và bạn có thể thấy thông báo ở cuối màn hình máy tính để bàn như hình dưới đây:
Tại sao máy tính xách tay của tôi cắm vào nhưng không sạc? Câu hỏi này thường được hỏi bởi bạn. Nói một cách đơn giản, sự cố này có thể do bộ sạc mặc định, chương trình cơ sở hoặc sự cố phần cứng, máy tính xách tay quá nóng , Cài đặt Windows, trình điều khiển lỗi thời hoặc bị hỏng, v.v.
Tiếp theo, hãy bắt đầu khắc phục sự cố không sạc được pin.
Các bản sửa lỗi cho Windows 10 được cắm vào không sạc
Thực hiện một số kiểm tra
Trước tiên, bạn cần thực hiện một số kiểm tra cơ bản. Và đây là những gì bạn nên làm:
- Đảm bảo ổ cắm AC và phích cắm của máy tính xách tay được đặt chắc chắn.
- Kiểm tra viên gạch của bộ chuyển đổi AC và đảm bảo tất cả các dây có thể tháo rời đã được cắm vào.
- Đảm bảo bạn đã đặt pin đúng cách vào hộp di động và đảm bảo rằng không có vấn đề gì với các điểm tiếp xúc giữa pin và máy tính xách tay.
- Đảm bảo không có bất kỳ hạt bụi nào bên trong cổng sạc.
- Kiểm tra xem máy tính xách tay của bạn có quá nóng không. Nếu có, hãy tháo pin ra, để vài phút rồi lắp lại.
Thực hiện thiết lập lại nguồn
Cố gắng thực hiện đặt lại nguồn có thể khắc phục một số sự cố không xác định gây ra sự cố máy tính cắm không sạc trên Windows 10. Dưới đây là cách thực hiện:
- Tắt máy tính xách tay của bạn, rút phích cắm bộ sạc và tháo pin.
- Nhấn và giữ nút nguồn trong 15 đến 30 giây.
- Gắn lại pin và cắm bộ chuyển đổi AC.
- Khởi động máy tính xách tay của bạn để xem sự cố đã được giải quyết chưa.
Tắt Ngưỡng sạc pin
Một số thương hiệu máy tính xách tay có một tính năng gọi là Ngưỡng sạc pin. Tính năng này cho phép bạn tùy chỉnh giá trị. Nếu pin đạt đến ngưỡng, nó sẽ không sạc. Nếu cảm thấy phiền vì Windows 10 cắm sạc không vào, bạn nên tắt tính năng này.
Chạy Trình gỡ rối nguồn
Để khắc phục sự cố không sạc được pin máy tính xách tay trong Windows 10, bạn có thể thử chạy Trình gỡ rối Windows.
- Đi đến Bắt đầu> Cài đặt> Cập nhật & Bảo mật> Khắc phục sự cố .
- Cuộn xuống Quyền lực phần và nhấp vào Chạy trình gỡ rối để khắc phục sự cố.
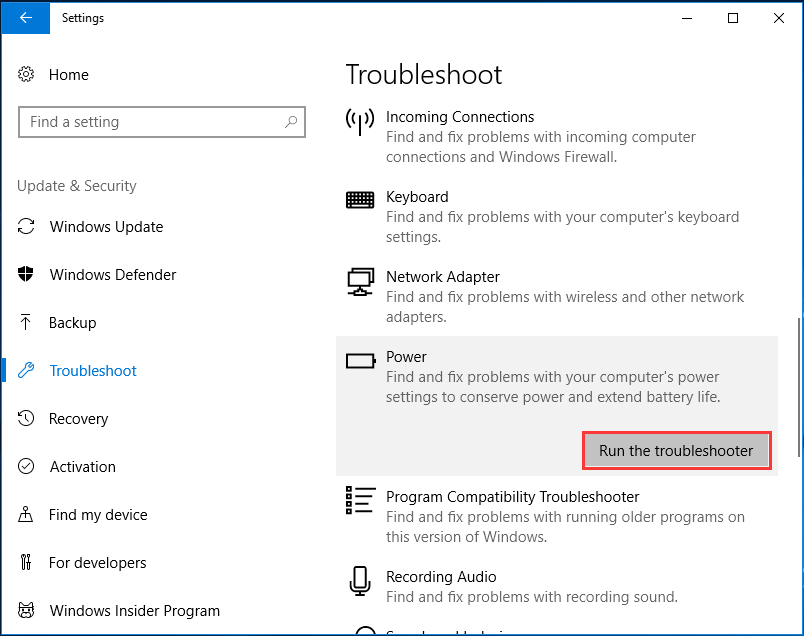
Cài đặt lại hoặc cập nhật pin của phương pháp điều khiển tuân thủ ACPI của Microsoft
Dưới đây là cách thực hiện công việc này trong Windows 10:
- nhấn Thắng + X phím và chọn Quản lý thiết bị .
- Mở rộng Pin , click chuột phải Pin phương pháp điều khiển tuân thủ ACPI của Microsoft và chọn Gỡ cài đặt thiết bị từ menu.
- Khởi động lại máy tính xách tay của bạn và sau đó trình điều khiển sẽ được cài đặt lại.
Ngoài ra, bạn có thể chọn cập nhật trình điều khiển pin để khắc phục sự cố pin cắm vào không sạc.
Thay đổi pin và bộ sạc
Nếu các phương pháp trên không hiệu quả, có lẽ bạn cần thay pin hoặc bộ sạc. Chỉ cần đi mua một cái dựa trên máy tính xách tay của bạn và thay thế cái bị lỗi.
 Làm thế nào để làm cho pin máy tính xách tay kéo dài hơn? Các mẹo và thủ thuật
Làm thế nào để làm cho pin máy tính xách tay kéo dài hơn? Các mẹo và thủ thuật Bài viết này cho bạn biết làm thế nào để làm cho pin máy tính xách tay kéo dài hơn theo những cách khác nhau. Bạn có thể sử dụng một hoặc nhiều phương pháp này để kéo dài tuổi thọ pin máy tính xách tay.
Đọc thêmKết thúc
Máy tính của bạn đang cắm sạc không vào Windows 10? Hãy dễ dàng và chỉ cần làm theo các phương pháp trên để khắc phục sự cố sạc máy tính xách tay của bạn. Hy vọng bài viết này có thể giúp bạn dễ dàng.
![Thiếu tệp sau khi khởi động lại Windows? Làm thế nào để khôi phục chúng? [Mẹo MiniTool]](https://gov-civil-setubal.pt/img/data-recovery-tips/10/files-missing-after-reboot-windows.jpg)










![4 giải pháp để khắc phục sự cố liên tục của Chrome trên Windows 10 [MiniTool News]](https://gov-civil-setubal.pt/img/minitool-news-center/61/4-solutions-fix-chrome-keeps-crashing-windows-10.png)
![[Tổng quan] Thiết bị giao diện con người – Định nghĩa và ví dụ](https://gov-civil-setubal.pt/img/knowledge-base/37/human-interface-device-definition.png)
![Tôi có thể chạy Rainbow Six Siege không? Bạn có thể nhận được câu trả lời từ đây [Mẹo MiniTool]](https://gov-civil-setubal.pt/img/disk-partition-tips/39/can-i-run-rainbow-six-siege.jpg)

![Đĩa khởi động đầy trên máy Mac của bạn | Làm thế nào để xóa đĩa khởi động? [Mẹo MiniTool]](https://gov-civil-setubal.pt/img/data-recovery-tips/81/startup-disk-full-your-mac-how-clear-startup-disk.png)

![[Đã sửa lỗi] Command Prompt (CMD) Không hoạt động / Mở Windows 10? [Mẹo MiniTool]](https://gov-civil-setubal.pt/img/data-recovery-tips/98/command-prompt-not-working-opening-windows-10.jpg)
![Phải làm gì khi bảo mật của mạng này đã bị xâm phạm [Tin tức MiniTool]](https://gov-civil-setubal.pt/img/minitool-news-center/60/what-do-when-security-this-network-has-been-compromised.png)
