4 phương pháp hữu ích để khắc phục sự cố nói lắp của Windows 10 [Tin tức về MiniTool]
4 Useful Methods Fix Windows 10 Stuttering Issue
Tóm lược :
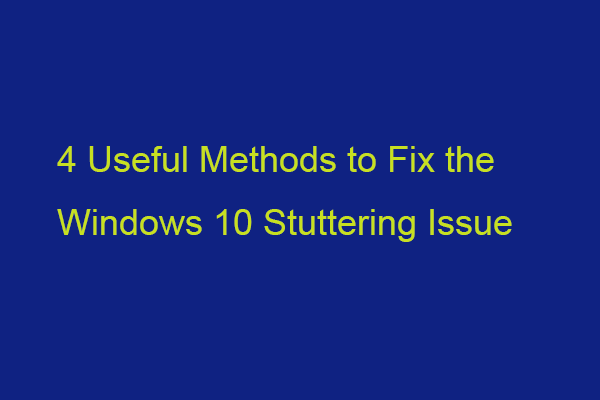
Khi phát video được lưu trữ cục bộ, bạn có thể gặp sự cố nói lắp video Windows 10. Bạn có biết lý do cho vấn đề khó chịu là gì không? Bây giờ, hãy đọc bài đăng này từ MiniTool để biết thêm chi tiết và tìm một số phương pháp để loại bỏ nó.
Có nhiều lý do có thể có thể dẫn đến sự cố nói lắp của Windows 10.
1. Hệ thống bị nhiễm phần mềm độc hại.
2. Video mà bạn không thể phát đúng cách đã bị hỏng.
3. Trình phát video của bạn đã lỗi thời.
4. Trình điều khiển đồ họa của bạn đã lỗi thời.
5. Bạn chưa cài đặt các bản cập nhật Windows.
6. Bạn đã thiết lập các cấu hình hệ thống không thuận lợi.
Phần tiếp theo là cách khắc phục vấn đề video bị giật hình. Tiếp tục đọc của bạn.
1. Cập nhật trình điều khiển đồ họa của bạn
Bạn phải đảm bảo rằng bạn đang sử dụng phiên bản mới nhất của trình điều khiển đồ họa. Bạn sẽ gặp vấn đề nói lắp Windows 10 nếu bạn có trình điều khiển không tương thích, bị hỏng, bị thiếu hoặc lỗi thời. Để giải quyết vấn đề, bạn cần cập nhật trình điều khiển.
Bước 1: Mở Chạy hộp và loại devmgmt.msc . Sau đó nhấn Đi vào đi đến Quản lý thiết bị .
Bước 2: Nhấn đúp chuột Bộ điều hợp hiển thị để mở rộng nó. Sau đó nhấp chuột phải vào trình điều khiển cạc đồ họa của bạn và chọn Cập nhật driver .
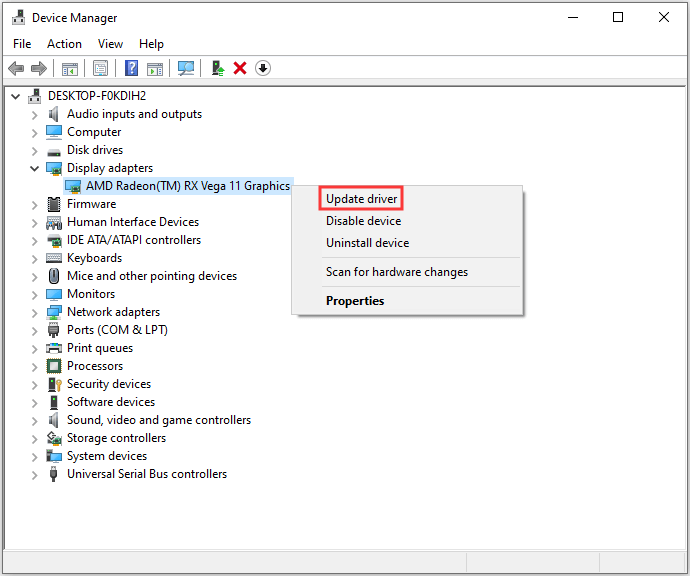
Bước 3: Bạn sẽ được hỏi bạn muốn tìm kiếm trình điều khiển như thế nào trong cửa sổ bật lên. Bạn nên chọn Tự động tìm kiếm phần mềm trình điều khiển được cập nhật và sau đó làm theo hướng dẫn để hoàn tất quá trình.
Sau đó, bạn có thể kiểm tra xem sự cố đã được khắc phục chưa. Nếu bạn thấy rằng không có ổ đĩa đồ họa nào được cài đặt, bài đăng này - [Đã giải quyết] Không có trình điều khiển đồ họa AMD nào được cài đặt trên Windows 10 có thể giúp bạn khắc phục sự cố.
2. Cài đặt bản cập nhật Windows mới nhất
Các bản cập nhật Windows có thể giúp bạn khắc phục nhiều sự cố và lỗi hệ thống. Khi gặp lỗi video nói lắp trên Windows 10, bạn có thể thử cài đặt các bản cập nhật Windows mới nhất. Đây là cách để làm điều đó:
Bước 1: Nhấp chuột phải vào Khởi đầu menu và chọn Cài đặt .
Bước 2: Trên Cài đặt cửa sổ, chọn Cập nhật & Bảo mật .
Bước 3: Phía dưới cái cập nhật hệ điều hành Window , nhấp vào Kiểm tra cập nhật để kiểm tra xem có bất kỳ bản cập nhật mới nào không. Sau đó, Windows sẽ tìm kiếm các bản cập nhật có sẵn. Chỉ cần làm theo hướng dẫn trên màn hình để kết thúc quá trình.
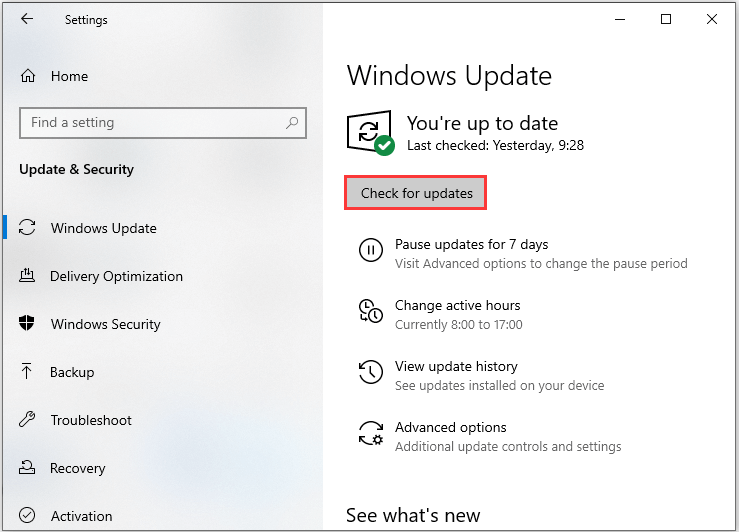
Sau khi cài đặt các bản cập nhật Windows mới nhất, hãy khởi động lại máy tính của bạn và kiểm tra xem lỗi đã được khắc phục chưa.
3. Tạm thời vô hiệu hóa chương trình chống vi-rút của bạn
Mặc dù chương trình chống vi-rút của bạn có thể giúp bảo vệ máy tính của bạn, nhưng thực tế nó có thể dẫn đến một số vấn đề nhất định. Đặc biệt, nếu chương trình chống vi-rút của bạn được cài đặt không lâu trước khi lỗi nói lắp trên Windows 10 xảy ra, nó có thể là thủ phạm.
Vì vậy, bạn có thể tạm thời vô hiệu hóa chương trình chống vi-rút mới cài đặt của mình. Nếu lỗi không còn sau khi vô hiệu hóa, bạn nên ngừng sử dụng chương trình này và yêu cầu nhà sản xuất giúp đỡ. Hoặc, bạn có thể gỡ cài đặt chương trình và chuyển sang một chương trình đáng tin cậy khác.
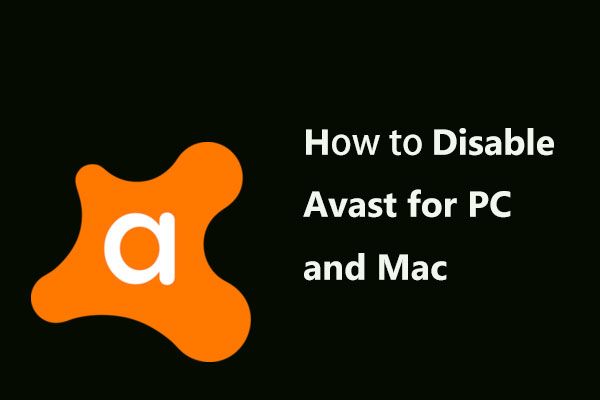 Nhiều cách để tắt tạm thời / hoàn toàn Avast cho PC và Mac
Nhiều cách để tắt tạm thời / hoàn toàn Avast cho PC và Mac Làm cách nào để tắt (dừng hoặc đóng), gỡ bỏ (hoặc gỡ cài đặt) phần mềm chống vi-rút Avast trong Windows và Mac? Bài đăng này cho bạn thấy nhiều phương pháp cho công việc này.
Đọc thêm4. Quét phần mềm độc hại và vi rút
Bạn cũng có thể sử dụng Bộ bảo vệ Windows để quét phần mềm độc hại và vi rút. Làm theo các bước dưới đây để thực hiện quét toàn bộ.
Bước 1 : Nhấn các cửa sổ + Tôi chìa khóa cùng một lúc để mở Cài đặt .
Bước 2 : Đi đến Cập nhật & Bảo mật > Bảo mật Windows > Bảo vệ khỏi mối đe dọa và vi rút .
Bước 3 : Trong cửa sổ mới, nhấp vào Chạy quét nâng cao mới .
Bước 4 : Chọn Quét toàn bộ và bấm vào Quét ngay . Chờ quá trình hoàn tất và sau đó bạn có thể kiểm tra xem sự cố đã được khắc phục chưa.
Cũng thấy: Các cách miễn phí để lên lịch quét trong Windows Defender Antivirus
Dòng dưới cùng
Đã đến lúc đưa ra kết luận. Bài đăng này đã giới thiệu một số phương pháp hữu ích và khả thi để khắc phục sự cố nói lắp của Windows 10. Nếu bạn gặp phải vấn đề tương tự, bạn có thể thử các phương pháp trên để loại bỏ nó.
![Làm thế nào để nhanh chóng loại bỏ kích hoạt hình mờ Windows 10? [Tin tức MiniTool]](https://gov-civil-setubal.pt/img/minitool-news-center/33/how-quickly-remove-activate-windows-10-watermark.jpg)
![Làm cách nào để khắc phục ổ cứng ngoài không hiển thị trên iPad? [5 Cách]](https://gov-civil-setubal.pt/img/partition-disk/8E/how-to-fix-external-hard-drive-not-showing-up-on-ipad-5-ways-1.jpg)



![Giải quyết - Cách khôi phục dữ liệu sau khi khôi phục cài đặt gốc cho Android [Mẹo MiniTool]](https://gov-civil-setubal.pt/img/android-file-recovery-tips/86/solved-how-recover-data-after-factory-reset-android.jpg)





![Dưới đây là Hướng dẫn khắc phục lỗi HAL_INITIALIZATION_FAILED BSoD [Tin tức về công cụ nhỏ]](https://gov-civil-setubal.pt/img/minitool-news-center/81/here-s-guide-fix-hal_initialization_failed-bsod-error.png)



![Tải xuống Trình duyệt Microsoft Edge cho Windows 10 hoặc Mac [MiniTool News]](https://gov-civil-setubal.pt/img/minitool-news-center/49/download-microsoft-edge-browser.png)
![Sửa điện thoại của tôi miễn phí SD: Sửa thẻ SD bị hỏng và khôi phục dữ liệu 5 cách [Mẹo MiniTool]](https://gov-civil-setubal.pt/img/data-recovery-tips/56/fix-my-phone-sd-free.jpg)
![[Đã sửa] Đã xảy ra sự cố khi gửi lệnh tới chương trình [Mẹo MiniTool]](https://gov-civil-setubal.pt/img/data-recovery-tips/11/there-was-problem-sending-command-program.png)

