Cách ngăn File Explorer hiển thị ổ đĩa ngoài hai lần
How To Stop File Explorer From Showing External Drives Twice
Bạn có thấy rằng ổ cứng ngoài của mình hiển thị hai lần trong ngăn điều hướng của File Explorer không? Bạn có biết cách ngăn File Explorer hiển thị ổ đĩa ngoài hai lần ? Bây giờ bạn có thể nhận được hướng dẫn chi tiết từ bài đăng này trên Công cụ nhỏ .Ổ đĩa ngoài hiển thị hai lần trong ngăn điều hướng của File Explorer
File Explorer chủ yếu được sử dụng để truy cập nhanh vào ổ đĩa và tệp. Khi bạn kết nối ổ USB hoặc các thiết bị lưu trữ tệp bên ngoài khác với máy tính của mình, File Explorer sẽ tự động nhận dạng chúng và hiển thị các ổ đĩa được kết nối trong ngăn điều hướng của nó. Ngoài việc hiển thị các ổ đĩa được kết nối trong “PC này”, File Explorer sẽ lại hiển thị ổ đĩa riêng biệt.
Nhiều người dùng thích ngăn điều hướng rõ ràng và đơn giản cho rằng tình huống này khiến họ bối rối. Đây là một trải nghiệm người dùng thực sự.
Tôi đang chạy Windows 10 Pro. File Explorer đang hiển thị ổ đĩa cứng hai lần trong Ngăn Điều hướng. Một lần trong 'PC này' và một lần nữa trong danh sách ổ đĩa bên dưới (cùng cấp cây với PC này). Lưu ý các ổ đĩa được liệt kê không theo thứ tự. Ba ổ đĩa chỉ xuất hiện trong 'PC này'. Bất kỳ manh mối nào về lý do tại sao điều này xảy ra và cách khắc phục? câu trả lời.microsoft.com
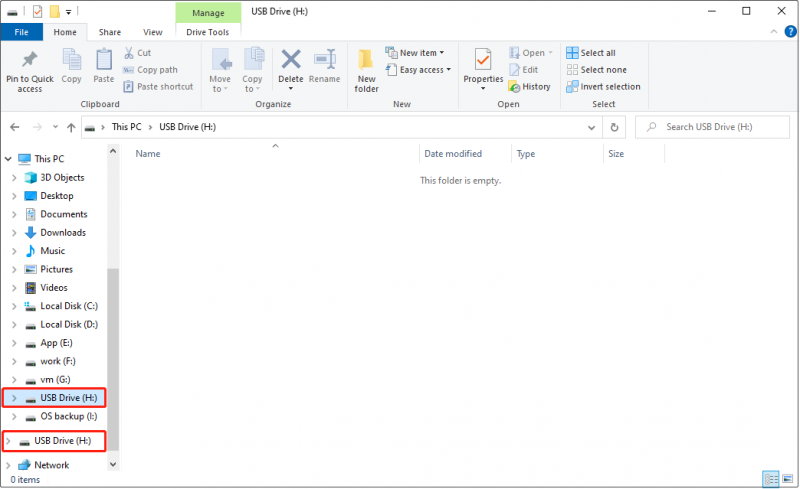
Bây giờ, chúng tôi sẽ hướng dẫn bạn cách loại bỏ các ổ đĩa trùng lặp trong ngăn điều hướng của File Explorer.
Cách ngăn File Explorer hiển thị ổ đĩa ngoài hai lần
Thật dễ dàng để loại bỏ các ổ USB trùng lặp trong Windows 10 và bạn chỉ cần xóa sổ đăng ký Windows này: {F5FB2C77-0E2F-4A16-A381-3E560C68BC83} .
Ghi chú: Trước khi thực hiện bất kỳ thay đổi nào đối với sổ đăng ký, bạn nên sao lưu sổ đăng ký bằng cách xuất toàn bộ hoặc các khóa đăng ký riêng lẻ. Vì vậy, nếu có điều gì bất ngờ xảy ra, bạn sẽ có cơ hội khôi phục chúng. Ngoài ra, bạn có thể lựa chọn sử dụng công cụ sao lưu dữ liệu chuyên nghiệp - MiniTool ShadowMaker (dùng thử miễn phí 30 ngày) để sao lưu đầy đủ sao luu he thong .Bản dùng thử MiniTool ShadowMaker Bấm chuột để tải xuống 100% Sạch sẽ & An toàn
Dưới đây là cách hoàn thành các bước cần thiết để ngăn File Explorer hiển thị ổ đĩa ngoài hai lần.
Bước 1. Nhấp chuột phải vào Biểu tượng Windows trên thanh tác vụ và chọn Chạy lựa chọn.
Bước 2. Trong hộp văn bản, nhập regedit và hãy nhấn Đi vào . Bạn cần chọn Đúng nếu một cửa sổ UAC xuất hiện. Ở đây bài viết này có thể hữu ích: Làm cách nào để khắc phục nút UAC Yes bị thiếu hoặc chuyển sang màu xám?
Bước 3. Trong Trình chỉnh sửa sổ đăng ký, điều hướng đến vị trí sau:
Máy tính\HKEY_LOCAL_MACHINE\SOFTWARE\Microsoft\Windows\CurrentVersion\Explorer\Desktop\NameSpace\DelegateFolders
Bước 4. Dưới Thư mục đại biểu , nhấp chuột phải vào {F5FB2C77-0E2F-4A16-A381-3E560C68BC83} khóa con và chọn Xóa bỏ .
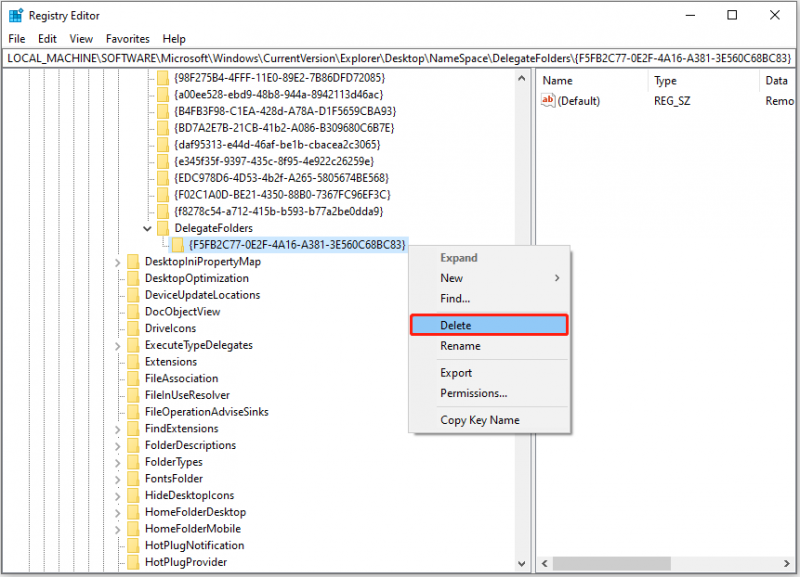
Bây giờ bạn có thể thoát khỏi Sổ đăng ký và kiểm tra xem ổ cứng ngoài có còn hiển thị hai lần trong ngăn điều hướng File Explorer hay không.
Đọc thêm: Ổ cứng ngoài không hiển thị
Trong nội dung trên chúng ta đã nói về cách giải quyết vấn đề ổ đĩa hiển thị hai lần trong File Explorer. Ngược lại, một số người dùng lại gặp phải vấn đề ổ đĩa không hiển thị trong File Explorer.
Có nhiều nguyên nhân dẫn đến sự cố này, chẳng hạn như ổ bị thiếu ký tự ổ, hệ thống file của ổ không được Windows nhận dạng, ổ bị ẩn, v.v.
Bài đăng này hiển thị cho bạn thông tin chi tiết về lý do tại sao ổ cứng ngoài của bạn không hiển thị và cách hiển thị nó: 10 Trường Hợp: Ổ Cứng Ngoài Không Hiện & Cách Khắc Phục Tốt Nhất .
Lời khuyên: Nếu bạn không thể truy cập dữ liệu trên ổ đĩa ngoài, bạn có thể sử dụng phần mềm khôi phục dữ liệu miễn phí , MiniTool Power Data Recovery, để giải nén các tập tin. Công cụ này có khả năng xác định và khôi phục cả tệp đã xóa và tệp hiện có trên ổ cứng ngoài, ổ flash USB, ổ cứng HDD, SSD, v.v.Phục hồi dữ liệu điện MiniTool miễn phí Bấm chuột để tải xuống 100% Sạch sẽ & An toàn
Dòng dưới cùng
Bài đăng này chủ yếu giải thích cách ngăn File Explorer hiển thị ổ đĩa ngoài hai lần trong Windows 11/10. Nếu bạn có bất kỳ câu hỏi nào về bài viết này, vui lòng liên hệ với chúng tôi qua [email được bảo vệ] .
![Dễ dàng trích xuất ảnh từ bản sao lưu iPhone với những cách này [Mẹo MiniTool]](https://gov-civil-setubal.pt/img/ios-file-recovery-tips/07/easily-extract-photos-from-iphone-backup-with-these-ways.jpg)

![[Đã sửa] VMware: Cần hợp nhất đĩa máy ảo](https://gov-civil-setubal.pt/img/partition-disk/16/vmware-virtual-machine-disks-consolidation-is-needed.png)



![Ghi đĩa có được bảo vệ không? Bỏ bảo vệ USB trong Windows 7/8/10! [Mẹo MiniTool]](https://gov-civil-setubal.pt/img/blog/83/il-disco-protetto-da-scrittura.png)









![Cách rời khỏi máy chủ Discord trên Máy tính để bàn / Di động [Tin tức MiniTool]](https://gov-civil-setubal.pt/img/minitool-news-center/91/how-leave-discord-server-desktop-mobile.png)


![Cách khắc phục Menu nhấp chuột phải vẫn hiển thị trên Windows 10 [Tin tức MiniTool]](https://gov-civil-setubal.pt/img/minitool-news-center/74/how-fix-right-click-menu-keeps-popping-up-windows-10.jpg)