Tại sao máy tính của tôi vẫn gặp sự cố? Đây là câu trả lời và cách khắc phục [Mẹo MiniTool]
Why Does My Computer Keeps Crashing
Tóm lược :
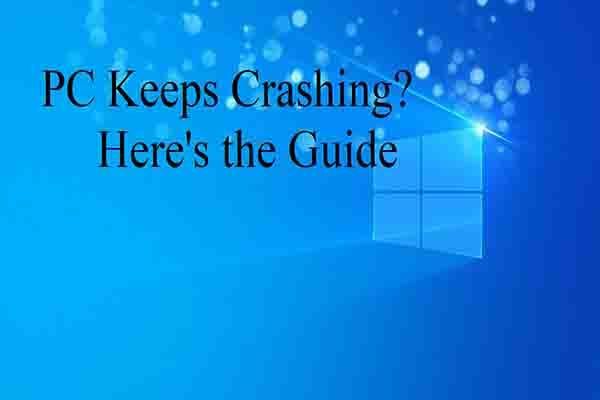
Bạn đang gặp rắc rối với sự cố máy tính? Tại sao máy tính của tôi vẫn bị treo? Làm thế nào để khắc phục sự cố? Làm thế nào để khôi phục dữ liệu bị thiếu do sự cố PC? Tất cả những câu hỏi này sẽ được nói đến trong bài đăng này của MiniTool .
Điều hướng nhanh:
Các lý do khiến máy tính tiếp tục gặp sự cố
Máy tính của bạn có thể sụp đổ khi chơi trò chơi , xem qua các trang web, xem video, nhập từ và trong các trường hợp khác. Tệ hơn nữa, đôi khi nó vẫn bị lỗi. Rất nhiều người dùng không hiểu rõ về nó và tự hỏi tại sao PC của tôi liên tục gặp sự cố.
Trên thực tế, vấn đề máy tính liên tục bị treo có thể thuộc về 3 vấn đề chính bao gồm quá nhiệt, lỗi phần cứng và lỗi phần mềm. Bây giờ, phân tích chi tiết hơn sẽ được liệt kê cho bạn.
Quá nóng là lý do phổ biến nhất khiến máy tính liên tục gặp sự cố. Có 2 yếu tố có thể gây ra hiện tượng quá nhiệt. Nếu máy tính hoặc máy tính xách tay của bạn được đặt ở nơi không có đủ luồng khí, phần cứng có thể quá nóng để hoạt động bình thường. Sau đó, nó gây ra sự cố máy tính.
Nếu quạt của bạn không hoạt động, máy tính cũng có thể bị quá nhiệt. Mặc dù mỗi PC đều được bán với một chiếc quạt nhỏ được sử dụng để làm mát nhiệt độ mà máy tạo ra, nó có thể dễ dàng bị bám bởi bụi bẩn, vụn thức ăn và các rác khác. Điều đó sẽ làm cho quạt hoạt động không đúng cách. Do đó, vệ sinh quạt thường xuyên là điều cần thiết.
Đối với các vấn đề phần cứng như lỗi đăng ký, lỗi trình điều khiển do tệp bị hỏng hoặc thành phần xấu . Nhưng để tìm ra trình điều khiển nào đang dẫn đến vấn đề tai nạn là rất khó. Dựa trên thực tế đó, một cách khôn ngoan để giải quyết vấn đề là cài đặt lại các trình điều khiển hệ thống phổ biến như Graphics và bo mạch chủ.
Mặc dù trường hợp các vấn đề phần mềm gây ra lỗi treo là rất hiếm, nhưng bạn cũng nên chú ý đến chúng. Nếu một chương trình hoặc ứng dụng thường xuyên bị treo hoặc đóng băng đột ngột, hệ điều hành của bạn sẽ thông báo để bạn tắt nó và giảm tác động tiêu cực đến máy tính.
Trên thực tế, các yếu tố khác cũng có thể dẫn đến sự cố PC liên tục gặp sự cố. Ví dụ:
- Mất nguồn điện
- Khi các giá trị RAM lưu trữ bị hỏng không thể đoán trước, nó gây ra sự cố hệ thống ngẫu nhiên.
- Bộ xử lý trung tâm (CPU) cũng có thể là nguồn gây ra sự cố do nhiệt độ quá cao.
- Những lỗi tương tự có thể xảy ra trong các chương trình ứng dụng.
- Các thiết bị được thêm vào như máy in cũng làm cho máy tính gặp sự cố.
- Hệ điều hành cũng có thể gặp sự cố khi không thể quản lý tài nguyên hệ thống một cách chính xác và khôi phục dung lượng bộ nhớ đúng cách.
- Máy tính có thể gặp sự cố do các thiết bị khác nhau cố gắng sử dụng cùng một ID nội bộ để hoạt động sau khi thêm phần cứng mới, xung đột vào hệ thống.
- Hệ điều hành có thể bị hỏng nếu thông tin nó cần bị hỏng trên đĩa.
- Lỗi phần mềm
Nếu bạn dùng Windows Vista hoặc hệ điều hành Windows mới hơn, bạn có thể sử dụng công cụ tích hợp sẵn - Giám sát độ tin cậy để tìm trường hợp phía sau máy tính liên tục gặp sự cố. Bạn có thể mở nó bằng cách gõ độ tin cậy trong hộp tìm kiếm và nhấp vào Xem lịch sử độ tin cậy như hình ảnh sau đây cho bạn thấy.
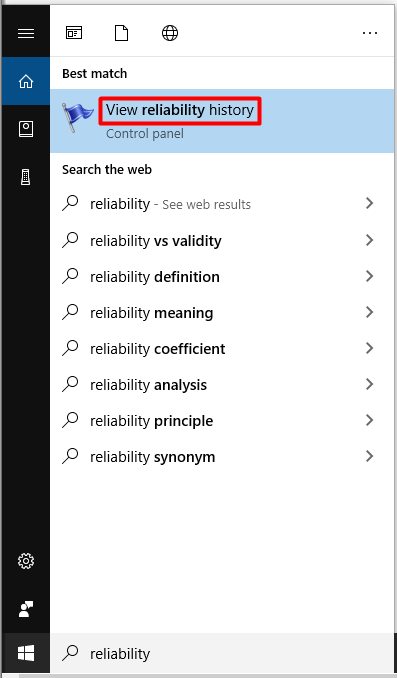
Màn hình độ tin cậy sẽ cho bạn biết độ tin cậy và lịch sử sự cố của máy tính. Ví dụ: bạn có thể thấy một vòng tròn màu đỏ có chữ “X” nếu Windows của bạn bị treo hoặc bị treo. Bằng cách nhấp vào cột có dấu X, bạn có thể tìm ra lý do của việc treo và treo. Bằng cách này, bạn có thể khắc phục sự cố nhanh chóng hơn.

5 Fxes cho Máy tính Giữ Sự cố Sự cố
- Sửa chữa lỗi đĩa cứng
- Đảm bảo rằng CPU hoạt động bình thường
- Khởi động vào chế độ an toàn và định cấu hình gỡ cài đặt các proxy
- Chạy lệnh SFC
- Cập nhật trình điều khiển
Các bản sửa lỗi cho PC Keeps Crashing
Khi biết các lý do có thể gây ra sự cố PC, bạn có thể khắc phục sự cố bằng cách thực hiện các biện pháp tương ứng. Đây là 5 bản sửa lỗi dành cho bạn. Tất cả chúng đều hiệu quả và có sẵn, vì vậy bạn có thể chọn ngẫu nhiên một cái để giải quyết vấn đề PC liên tục gặp sự cố.
Bây giờ, chúng ta hãy khám phá từng cái một.
Khắc phục 1: Phát hiện và sửa chữa các vùng bị lỗi trên đĩa cứng
Như đã chỉ ra trước đây, các thành phần xấu trên đĩa cứng có thể gây ra sự cố PC liên tiếp. Để kiểm tra xem có bất kỳ thành phần xấu nào trên đĩa cứng hay không, bạn cần sử dụng một chương trình chuyên nghiệp như Trình hướng dẫn phân vùng MiniTool .
Các Kiểm tra bề mặt tính năng của MiniTool Partition Wizard cho phép bạn biết kết quả rất nhanh chóng. Ngoài ra, bạn cũng có thể sử dụng trình quản lý phân vùng này để kiểm tra tình trạng SSD , khôi phục dữ liệu bị thiếu, kiểm tra và sửa lỗi hệ thống tệp , thay đổi kích thước / di chuyển phân vùng, v.v.
Bạn có thể tải xuống và cài đặt chương trình này bằng cách nhấp vào nút bên dưới và sau đó làm theo hướng dẫn bên dưới để kiểm tra xem có bất kỳ thành phần xấu nào trên đĩa cứng bây giờ hay không.
Bước 1: Khởi chạy MiniTool Partition Wizard để có giao diện chính của nó, sau đó nhấp vào đĩa đích và nhấp Kiểm tra bề mặt tính năng trên bảng hành động bên trái.
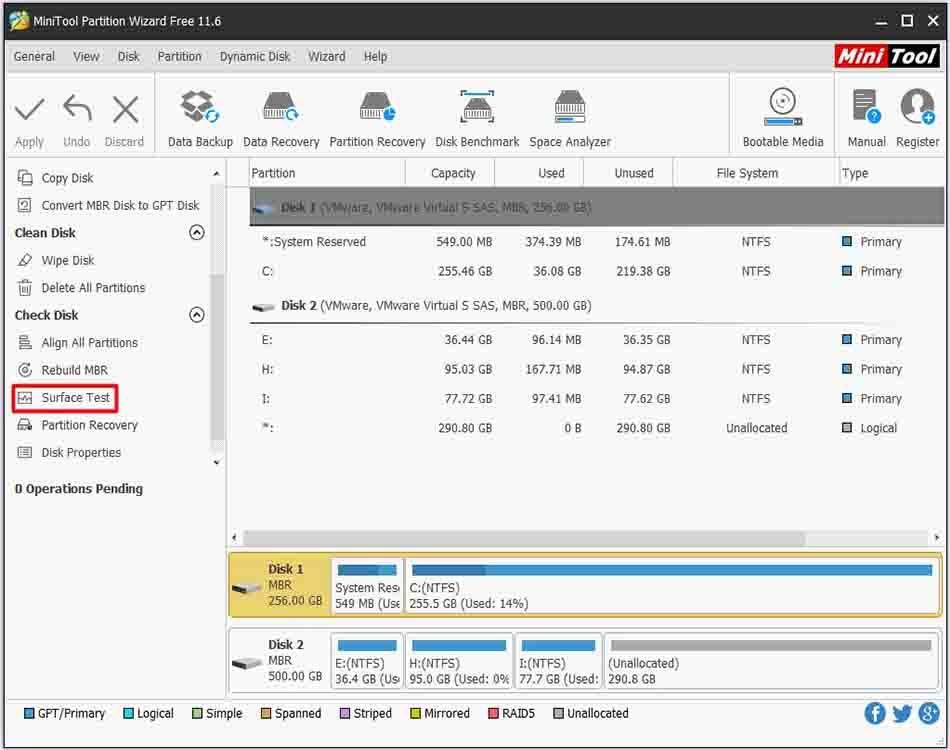
Bước 2: Trong cửa sổ tiếp theo, nhấp vào Bắt đầu bây giờ để bắt đầu quét. Sau đó, chương trình sẽ tự động chạy để quét đĩa mục tiêu để tìm bất kỳ thành phần xấu nào.
Tiền boa: Khi bạn nhận được kết quả quét, hãy kiểm tra xem có các khối màu đỏ hay không. Nếu có, nó chỉ ra rằng đĩa cứng của bạn có các thành phần xấu và bạn nên tiếp tục các bước còn lại. Ngược lại, bạn có thể bỏ qua các bước còn lại. 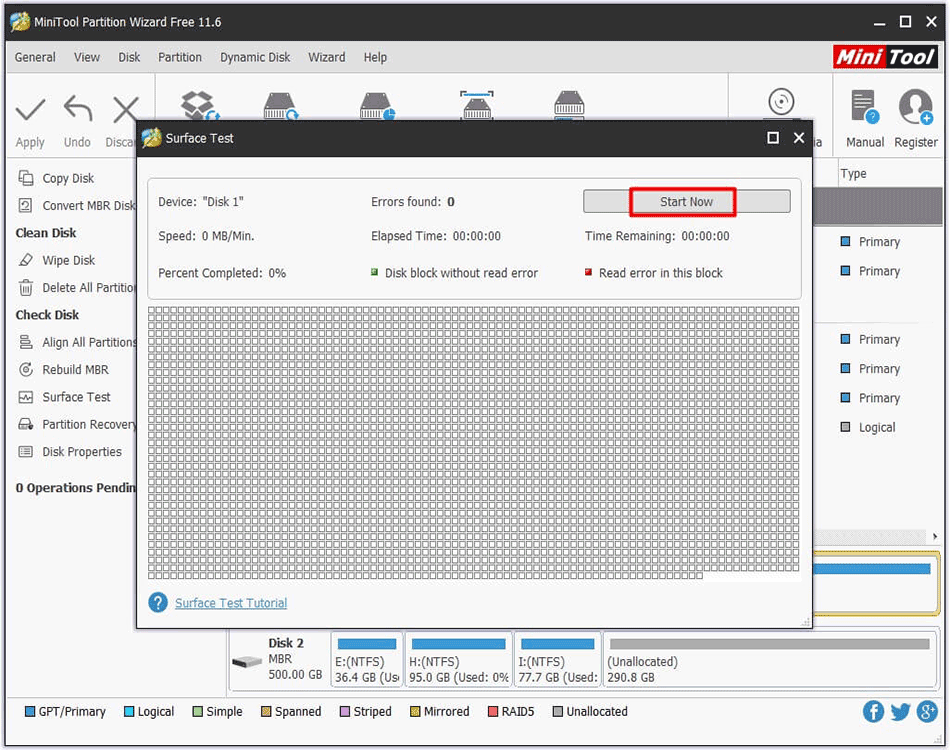
Bước 3: Kiểu cmd hoặc là dấu nhắc lệnh trong hộp tìm kiếm, sau đó nhấp chuột phải Dấu nhắc lệnh và bấm vào Chạy như quản trị viên Lựa chọn.
Bước 4: Trong cửa sổ tiếp theo, nhập lệnh chkdsk n: / f / r ( n viết tắt của đĩa hệ thống) và nhấn Đi vào phím để thực hiện thao tác.
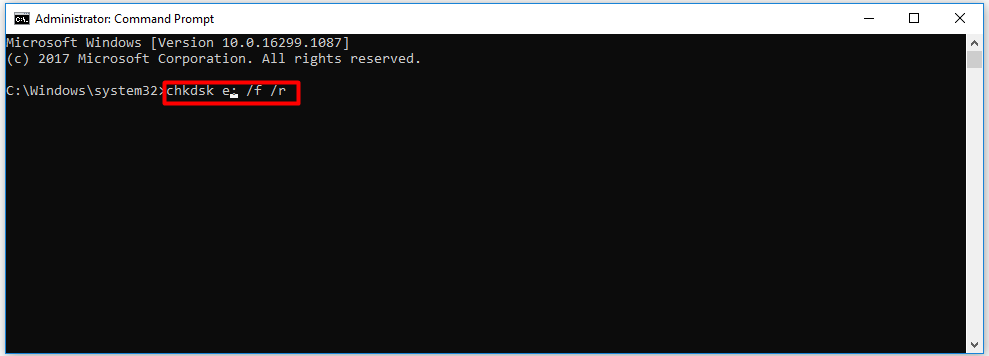
Khắc phục 2: Đảm bảo rằng CPU của bạn hoạt động bình thường
Vì quá nóng có thể khiến PC liên tục gặp sự cố, bạn nên thử kiểm tra xem CPU của mình có hoạt động bình thường không. Để đảm bảo rằng CPU của bạn hoạt động bình thường, đây là 3 điều bạn có thể làm.
# 1: Làm sạch vỏ máy tính của bạn
Khi vỏ máy tính hoặc máy tính xách tay của bạn bị phủ bụi, quạt của bạn có thể bị tắc và luồng không khí sẽ bị ảnh hưởng. Do đó, bạn nên lau sạch bụi bên trong quạt và vỏ máy tính để đảm bảo rằng quạt hoạt động bình thường.
# 2: Có được sự thông gió thích hợp
Đặt PC của bạn ở một nơi mà nó sẽ được thông gió tốt. Tuy nhiên, không đẩy vỏ máy lên tường hoặc dùng vải che lỗ thông hơi của máy.
# 3: Đảm bảo rằng quạt hoạt động bình thường
Nếu bạn không biết lý do quá nóng, hãy kiểm tra xem quạt có hoạt động bình thường hay không bằng cách mở vỏ máy tính. Nếu bạn gặp một số lỗi quạt CPU, vui lòng tham khảo hướng dẫn này: Khắc phục nhanh: Lỗi quạt CPU xảy ra khi khởi động PC của bạn
Hướng dẫn này cung cấp cho bạn nhiều tùy chọn hơn để dọn dẹp máy tính của bạn ngoài các phương pháp trên.
Khắc phục 3: Khởi động ở Chế độ An toàn
Để loại trừ khả năng một chương trình hoặc ứng dụng nhất định gây ra sự cố PC bị treo liên tiếp, bạn có thể thử khởi động ở chế độ an toàn và sau đó định cấu hình các ứng dụng để gỡ cài đặt.
Nếu máy tính của bạn có thể chạy bình thường sau khi khởi động ở chế độ an toàn, thì chương trình hoặc ứng dụng đó là do lỗi. Trong trường hợp này, bạn có thể gỡ cài đặt nó. Vì bạn đang ở chế độ an toàn, bạn không thể gỡ cài đặt chương trình. Làm thế nào để cấu hình gỡ cài đặt chương trình? Đây là các bước dành cho bạn.
Bước 1: Mở Chạy cửa sổ bằng cách nhấn Thắng lợi hơn R phím, sau đó nhập regedit và nhấp vào đồng ý .
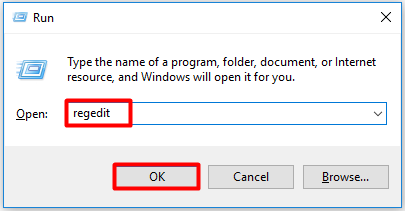
Bước 2: bên trong Trình chỉnh sửa sổ đăng ký cửa sổ, xác định vị trí cuối cùng bằng cách đi theo đường dẫn bên dưới.
HKEY_LOCAL_MACHINE SYSTEM CurrentControlSet Control SafeBoot Minimal
Tiền boa: Nếu bạn đang ở chế độ an toàn với mạng, bạn cần làm theo đường dẫn sau: HKEY_LOCAL_MACHINE SYSTEM CurrentControlSet Control SafeBoot Network .Bước 3: Click chuột phải Tối thiểu và chuyển đến Mới , và sau đó chọn Chìa khóa Lựa chọn. Nếu bạn đang ở chế độ an toàn mạng, hãy nhấp chuột phải vào Mạng lưới thay thế.
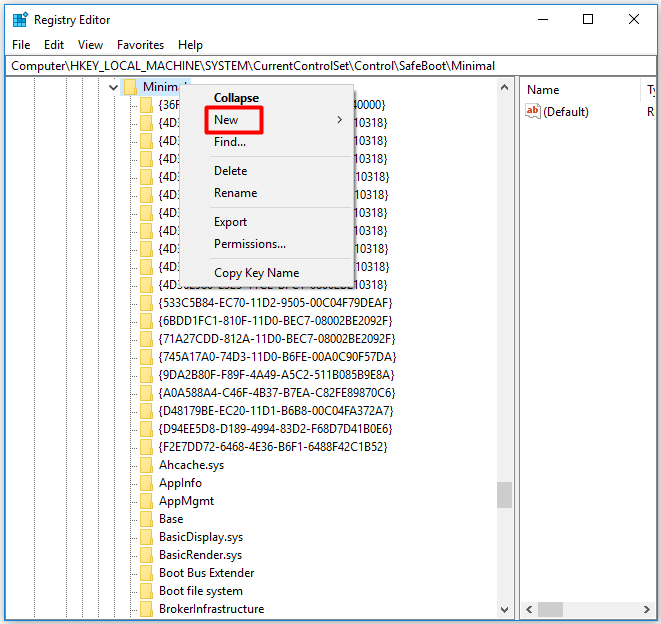
Bước 4: Đổi tên khóa mới thành MSIServer .
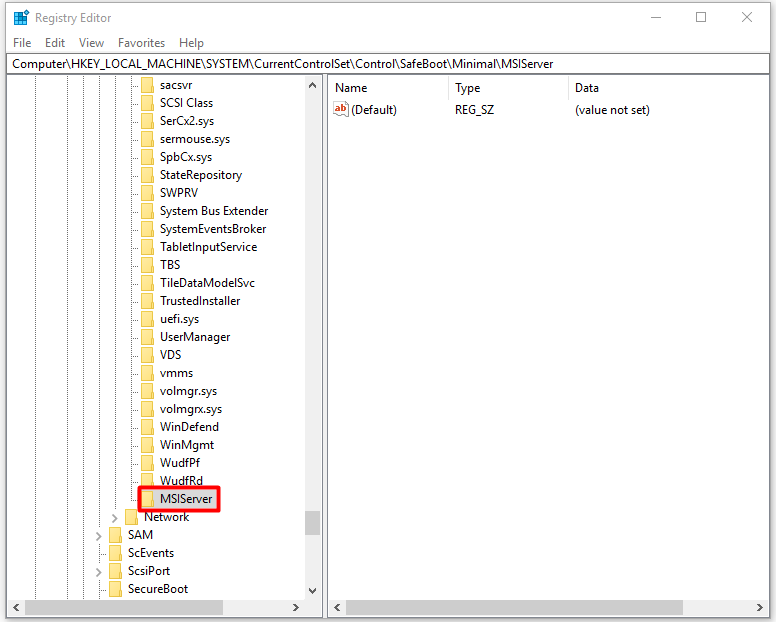
Bước 5: Di chuyển sang phía bên phải của cửa sổ và bấm đúp vào phím, sau đó nhập Dịch vụ bên trong Dữ liệu giá trị trong cửa sổ được nhắc để thay đổi giá trị dữ liệu mặc định thành Dịch vụ .
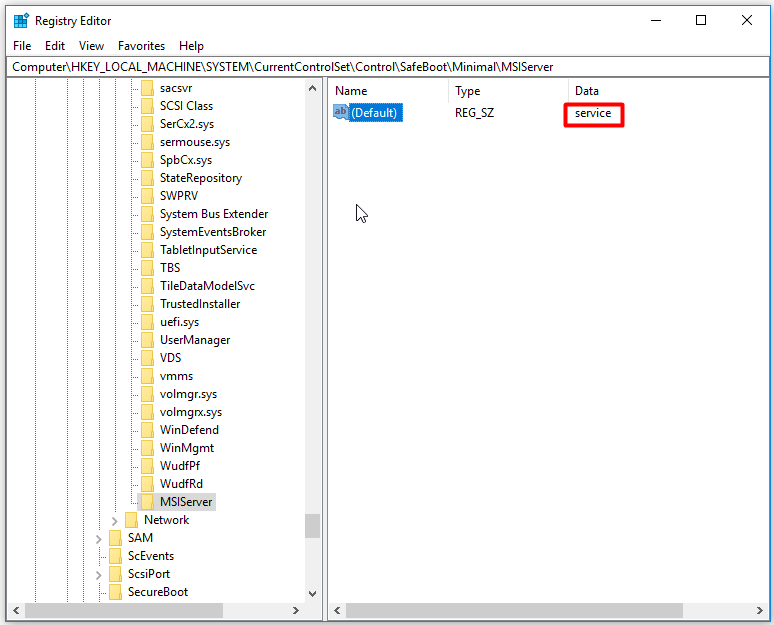
Bước 6: Tắt Registry Editor và gỡ cài đặt chương trình. Sau đó, vấn đề PC liên tục gặp sự cố có thể được giải quyết.
Khắc phục 4: Chạy SFC Utility
SFC (trình kiểm tra tệp hệ thống) là một tiện ích tích hợp sẵn trong Windows có thể giúp bạn giải quyết các vấn đề như 0x0000001a , 0x8007000d và các vấn đề khác liên quan đến tệp hệ thống. Làm thế nào để chạy chương trình này? Đây là các bước dành cho bạn.
Bước 1: Chạy Dấu nhắc lệnh là quản trị viên từ hộp tìm kiếm.
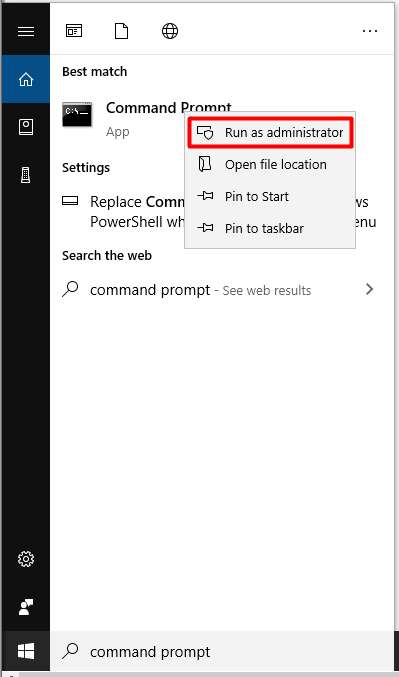
Bước 2: Trong cửa sổ tiếp theo, nhập sfc / scannow và đánh Đi vào Chìa khóa. Sau đó, chương trình sẽ tự động chạy cho bạn. Việc bạn cần làm là đợi kết thúc thao tác. Sau đó, kiểm tra xem vấn đề máy tính tiếp tục gặp sự cố đã được giải quyết chưa.
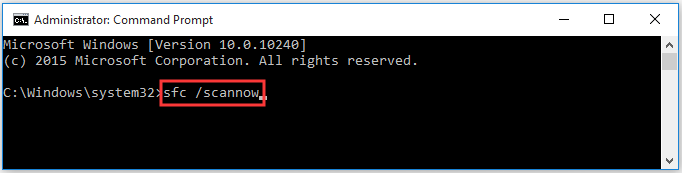
Khắc phục 5: Cập nhật trình điều khiển
Tại sao máy tính của tôi vẫn bị treo? Trình điều khiển lỗi thời cũng là một trong những nguyên nhân có thể gây ra sự cố. Vì vậy, khi bạn gặp sự cố crash, hãy thử cập nhật trình điều khiển để giải quyết nó.
Bạn có 2 tùy chọn để cập nhật trình điều khiển: tự động và thủ công. Cả hai đều có sẵn. Bạn có thể chọn một cái dựa trên nhu cầu của bạn. Bạn có thể tham khảo các bước cập nhật trình điều khiển card đồ họa trong bài này .
Khôi phục dữ liệu bị thiếu do sự cố máy tính
Vì sự cố máy tính có thể dẫn đến mất dữ liệu , bạn cần khôi phục dữ liệu sau khi khắc phục sự cố. MiniTool Partition Wizard được khuyên dùng cho bạn. Các Phục hồi phân vùng và Phục hồi dữ liệu các tính năng cho phép bạn tìm thấy dữ liệu của mình một cách dễ dàng.
Đừng ngần ngại tải xuống và cài đặt phần mềm này để khôi phục dữ liệu của bạn ngay bây giờ!
Tiền boa: Nếu bạn sử dụng MiniTool Partition Wizard Pro Edition, bạn không thể lưu các tệp đã khôi phục. Do đó, bạn nên sử dụng Ultimate Edition hoặc các phiên bản nâng cao hơn.Mua ngay Mua ngay
Dưới đây là hướng dẫn khôi phục dữ liệu bị mất.
Bước 1: Khởi chạy MiniTool Partition Wizard Pro Edition để vào giao diện chính của nó.
Bước 2: Bấm vào Phục hồi dữ liệu để tiếp tục.
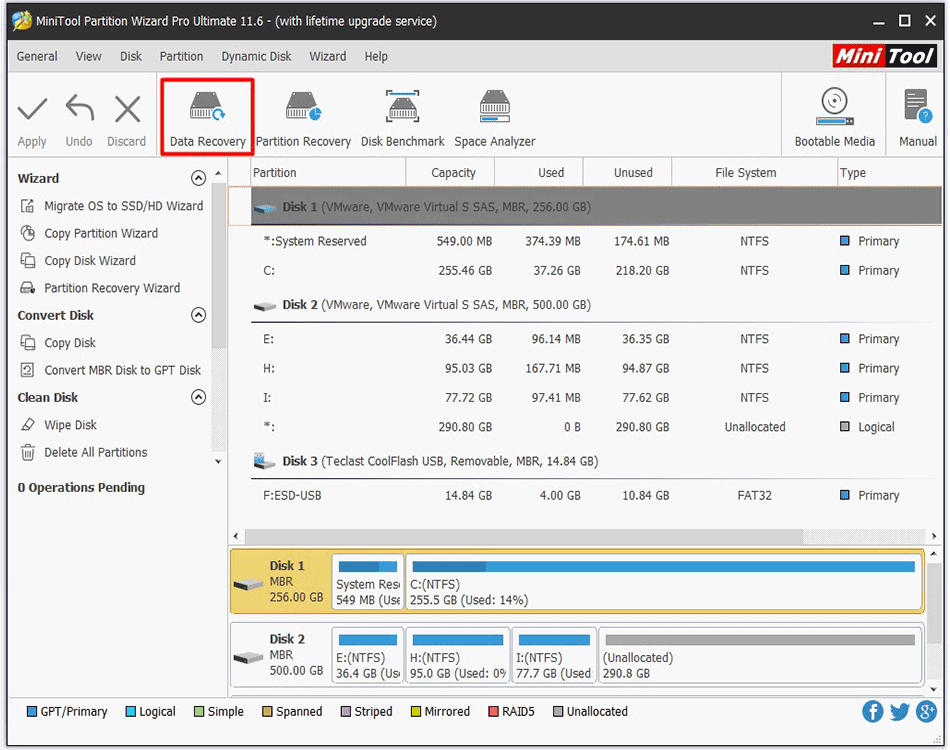
Bước 3: Trong cửa sổ tiếp theo, hãy chọn một ổ đĩa và nhấp vào Quét . Sau đó, chương trình sẽ quét ổ cứng của bạn để tìm dữ liệu bị mất.
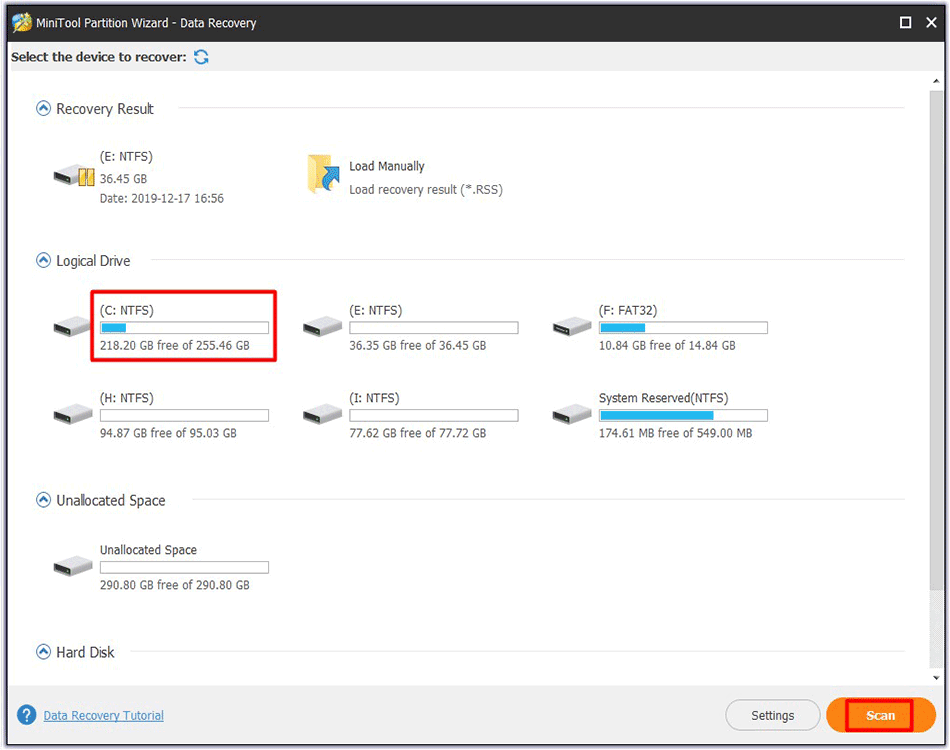
Bước 4: Sau khi kết thúc quá trình quét, bạn có thể chọn dữ liệu mà bạn muốn khôi phục và nhấp vào Tiết kiệm cái nút. Sau đó làm theo hướng dẫn trên màn hình để hoàn tất thao tác.
![Khắc phục: Không thể liên hệ với Lỗi máy chủ DHCP của bạn - 3 phương pháp hữu ích [Tin tức về MiniTool]](https://gov-civil-setubal.pt/img/minitool-news-center/01/fix-unable-contact-your-dhcp-server-error-3-useful-methods.png)





![[Hướng dẫn đơn giản] Cách khắc phục lỗi Legacy Legacy Crashing trên Windows 10 11](https://gov-civil-setubal.pt/img/news/6B/easy-guide-how-to-fix-hogwarts-legacy-crashing-on-windows-10-11-1.png)





![Cách Đặt lại / Thay đổi Mật khẩu Discord trên Máy tính để bàn / Di động [Tin tức MiniTool]](https://gov-civil-setubal.pt/img/minitool-news-center/55/how-reset-change-discord-password-desktop-mobile.png)






