Làm cách nào để thay đổi đường dẫn cài đặt Valorant? Đây là hai cách!
How Change Valorant Install Path
Tệp cài đặt Valorant hơi lớn và chiếm nhiều dung lượng trên ổ C của bạn, do đó, bạn có thể cân nhắc việc thay đổi đường dẫn cài đặt hoặc chuyển nó sang ổ khác. Bài đăng này từ MiniTool sẽ hướng dẫn bạn cách thay đổi đường dẫn cài đặt Valorant.Trên trang này :Nếu bạn có nhiều ổ đĩa, có thể là Ổ đĩa cứng (HDD) và Ổ đĩa thể rắn (SSD), bạn có thể cần thay đổi đường dẫn cài đặt Valorant từ HDD sang SSD. Khi đó, thời gian tải và khởi động game sẽ nhanh hơn do tốc độ đọc/ghi nhanh hơn so với HDD.
Đường dẫn cài đặt Valorant ở đâu
Theo mặc định, Valorant sẽ được cài đặt trên ổ C. Lộ trình cụ thể là PC này > Đĩa cục bộ (C:) > Roit Games > VOLORANT .

Cách thay đổi đường dẫn cài đặt Valorant
Bây giờ hãy cùng xem cách thay đổi đường dẫn cài đặt Valorant trên Windows 11/10.
Cách 1: Qua Sao chép và Dán
Trước khi bắt đầu, hãy kiểm tra kích thước tệp và dung lượng ổ đĩa mà nó chiếm trên ổ đĩa hiện tại của bạn. Sau đó, hãy đảm bảo rằng ổ đĩa bạn đang di chuyển Valorant sang có nhiều dung lượng ổ đĩa hơn dung lượng cần thiết.
Bước 1: Vào thư mục mà bạn đã cài đặt Valorant trước đó.
Bước 2: Click chuột phải vào ĐỊNH GIÁ TRỊ thư mục và Khách hàng bạo loạn thư mục để chọn Cắt biểu tượng.
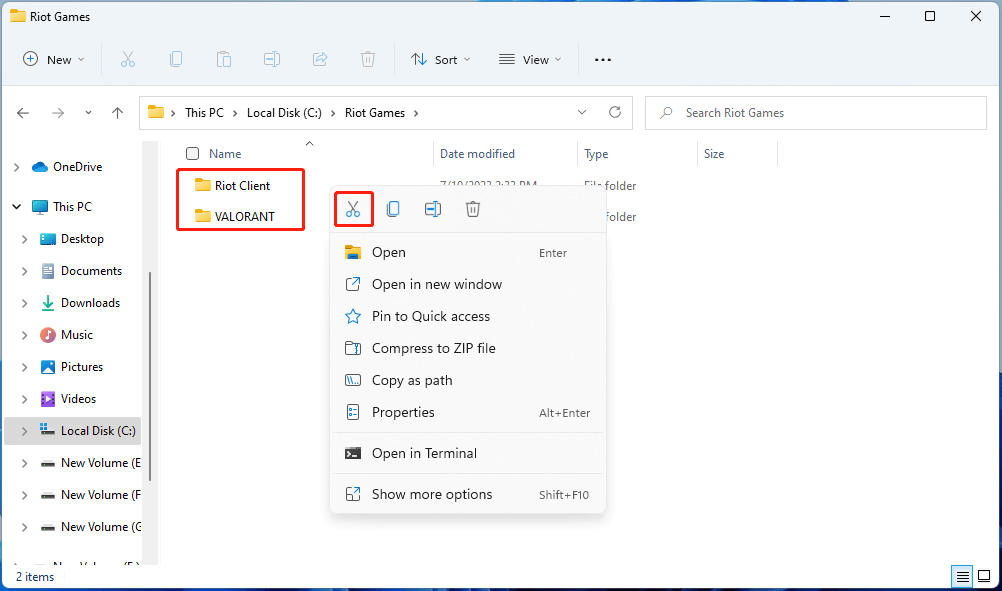
Bước 3: Sau đó dán chúng vào đích bạn chọn trên ổ đĩa kia.
Bước 4: Tiếp theo, nếu bạn không có trình khởi chạy Valorant hoặc Riot Client, bạn có thể tải xuống từ trang web chính thức.
Bước 5: Bấm đúp vào trình cài đặt Valorant để mở Thiết lập định giá trang và nhấp vào Trình độ cao lựa chọn.
Bước 6: Sau khi đã chọn được vị trí mới, nhấn ĐƯỢC RỒI .
Cách 2: Di chuyển Valorant qua Notepad
Có một cách khác để bạn thay đổi đường dẫn cài đặt Valorant có thể tiết kiệm thời gian của bạn. Tuy nhiên, phương pháp này hơi khó khăn một chút.
Bước 1: Sao chép và dán thư mục Valorant theo các bước trên ở phương pháp 1.
Bước 2: Điều hướng đến Giá trị > trực tiếp và sao chép địa chỉ thư mục trực tiếp.
Bước 3: Nhấn Windows + R chìa khóa để mở Chạy , sau đó, gõ %programdata% và hãy nhấn Đi vào .
Bước 4: Vào Trò chơi bạo loạn thư mục và tìm RiotClientInstall.json tài liệu. Bấm chuột phải vào nó để chọn Mở bằng > Notepad .
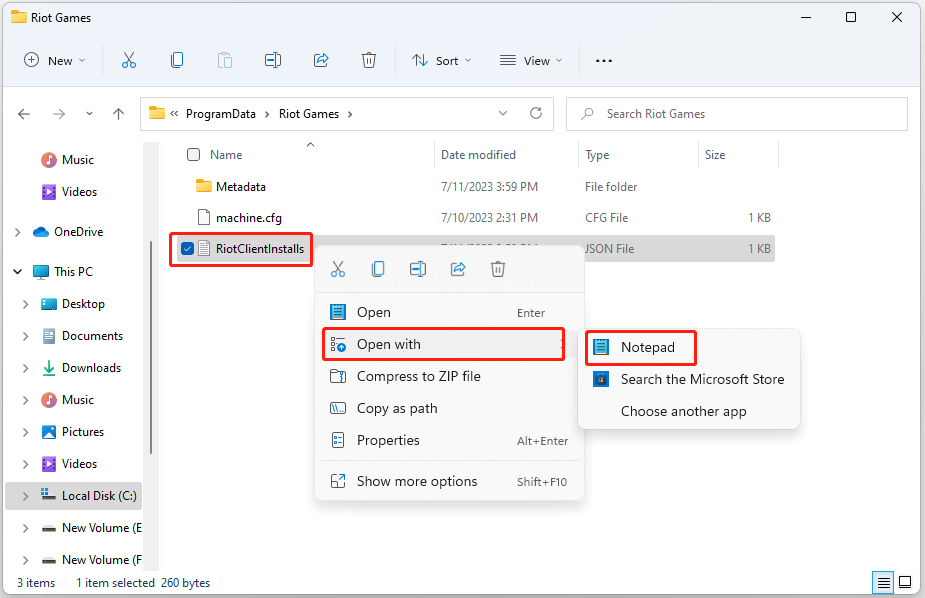
Bước 3: Trong liên kết_client , bạn sẽ thấy một vài địa chỉ, bên trong dấu ngoặc kép đầu tiên bạn sẽ thấy các tệp trò chơi Valorant.
Bước 4: Kéo xuống cuối cùng bạn sẽ thấy sản phẩm_install_full_path.
Bước 5: Thay thế đường dẫn của sản phẩm_install_full_path với con đường mà bạn sao chép sớm hơn.
Bước 6: Thay thế dấu gạch chéo ngược bằng dấu gạch chéo lên. Nhấn Ctrl + S để lưu tập tin.
Bước 7: Nhấn Windows + R chìa khóa để mở Chạy , sau đó, gõ %programdata% và hãy nhấn Đi vào .
Bước 8: Sau đó vào Siêu dữ liệu > valorant.live và đi mở valorant.live.product_settings.yaml tài liệu. Bấm chuột phải vào nó để chọn Mở bằng > Notepad .
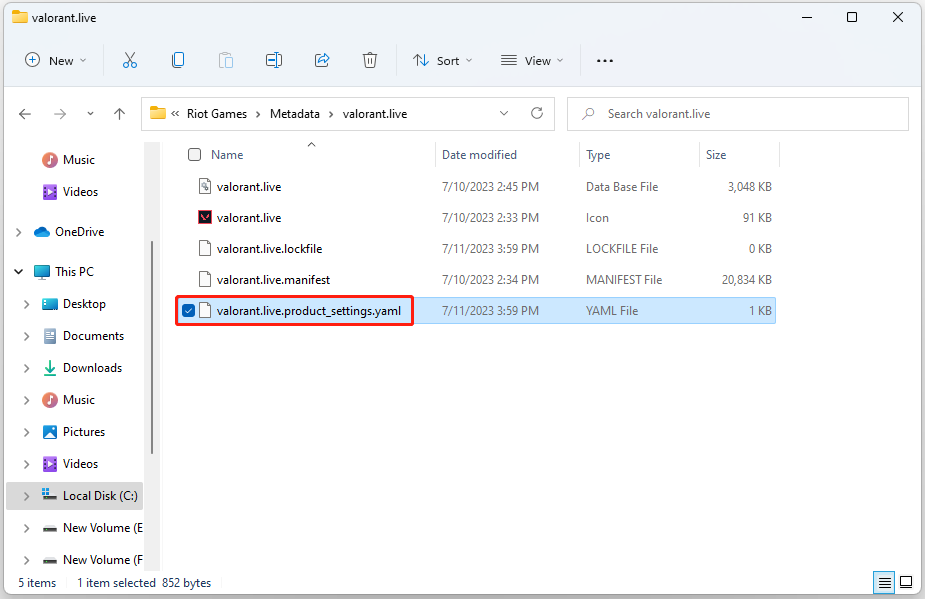
Bước 9: Thay thế giá trị của sản phẩm_install_root đường dẫn bằng thư mục mẹ của các tệp Valorant. Ví dụ, c:/temp/Valorant/live vì vậy trong con đường này nhiệt độ là thư mục mẹ.
Bước 10: Thay dấu gạch chéo ngược bằng dấu gạch chéo tiến và nhấn Ctrl + S để lưu tập tin và đóng notepad.
Lời khuyên:Nếu bạn muốn sao lưu thủ công các tệp cài đặt trò chơi Steam hoặc bản lưu trò chơi Valorant, bạn có thể dùng thử chương trình sao lưu chuyên nghiệp ShadowMaker. Nó sẽ không chỉ tự động sao lưu các trò chơi mục tiêu của bạn sau khi bạn thiết lập mà còn nén tệp hình ảnh và tiết kiệm dung lượng lưu trữ của bạn.
Từ cuối cùng
Sau khi đọc bài đăng này, bây giờ bạn sẽ biết cách thay đổi đường dẫn cài đặt Valorant. Bạn thích sử dụng phương pháp nào để di chuyển Valorant? Bạn đã chuyển thành công game Valorant sang nơi khác bằng các bước trên chưa? Chúng tôi rất vui khi có bạn chia sẻ nó với chúng tôi.
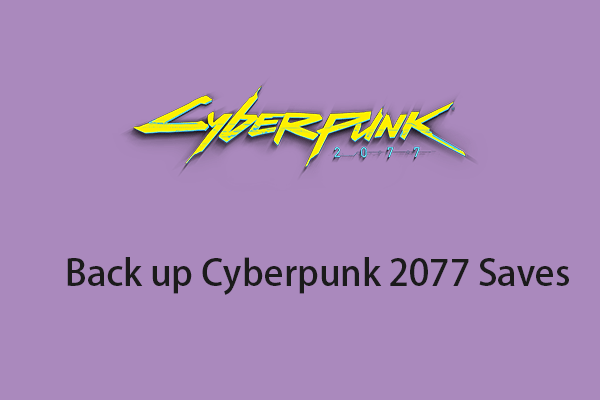 Làm cách nào để tìm các bản lưu trong Cyberpunk 2077? Làm thế nào để sao lưu chúng?
Làm cách nào để tìm các bản lưu trong Cyberpunk 2077? Làm thế nào để sao lưu chúng?![8 giải pháp hữu ích để sửa lỗi Windows 10 không tắt [Mẹo MiniTool]](https://gov-civil-setubal.pt/img/backup-tips/98/8-useful-solutions-fix-windows-10-won-t-shut-down.jpg)
![Phải làm gì khi ứng dụng cài đặt Windows 10 không mở? [Mẹo MiniTool]](https://gov-civil-setubal.pt/img/backup-tips/80/what-do-when-windows-10-settings-app-is-not-opening.png)
![Làm thế nào để sửa lỗi Call of Duty Vanguard Dev 10323 Windows 10/11? [Mẹo MiniTool]](https://gov-civil-setubal.pt/img/news/53/how-to-fix-call-of-duty-vanguard-dev-error-10323-windows-10/11-minitool-tips-1.png)



![Cách truy cập hoặc xóa tệp tạm thời của Windows Windows 10 [MiniTool News]](https://gov-civil-setubal.pt/img/minitool-news-center/38/how-access-delete-windows-temporary-files-windows-10.png)



![Rất tiếc, chúng tôi không thể truy cập trang này - Lỗi Microsoft Edge [Tin tức về MiniTool]](https://gov-civil-setubal.pt/img/minitool-news-center/36/hmm-we-cant-reach-this-page-microsoft-edge-error.png)
![[Đã giải quyết] Làm thế nào để sửa lỗi PS5 / PS4 CE-33986-9? [Mẹo MiniTool]](https://gov-civil-setubal.pt/img/news/10/solved-how-to-fix-ps5/ps4-ce-33986-9-error-minitool-tips-1.png)
![Microsoft Sound Mapper là gì và cách khắc phục sự cố bị thiếu [MiniTool News]](https://gov-civil-setubal.pt/img/minitool-news-center/71/what-is-microsoft-sound-mapper.png)

![4 phương pháp để khắc phục cài đặt Microsoft Bootstrapper đã ngừng hoạt động [Tin tức về MiniTool]](https://gov-civil-setubal.pt/img/minitool-news-center/78/4-methods-fix-microsoft-setup-bootstrapper-has-stopped-working.jpg)

![Khắc phục Microsoft Security Client OOBE bị dừng do 0xC000000D [MiniTool News]](https://gov-civil-setubal.pt/img/minitool-news-center/65/fix-microsoft-security-client-oobe-stopped-due-0xc000000d.png)

![Cách khắc phục sự cố “Microsoft Print sang PDF không hoạt động” [Tin tức về MiniTool]](https://gov-civil-setubal.pt/img/minitool-news-center/54/how-fix-microsoft-print-pdf-not-working-issue.png)