Máy tính của tôi là 64 Bit hay 32 Bit? Hãy thử 5 cách để đánh giá [MiniTool Wiki]
Is My Computer 64 Bit
Điều hướng nhanh:
Máy tính của tôi là 64 Bit hay 32 Bit?
Hầu hết mọi người đều biết máy tính của họ đang chạy Windows 7 hoặc Windows 10 , nhưng họ có thể không biết máy tính của họ là 32 bit hay 64 bit. Biết máy tính của bạn là 32 bit hay 64 bit là rất quan trọng khi bạn cần cài đặt trình điều khiển thiết bị hoặc chọn phần mềm cho máy tính của mình.
Tiền boa: Nếu bạn muốn nâng cấp hệ điều hành 32 bit của mình lên 64 bit, thì tôi thực sự khuyên bạn nên sử dụng Phần mềm MiniTool để sao lưu trước dữ liệu quan trọng.
Máy tính của tôi là 64 bit hay 32 bit? Nhiều người dùng Windows luôn tự hỏi mình. Trên thực tế, rất dễ dàng để biết máy tính của bạn là 64 bit hay 32 bit. Và có năm cách nhanh chóng và hiệu quả mà bạn có thể thích ứng để kiểm tra. Các phương pháp sau đây đều lấy Windows 10 làm ví dụ.
Phương pháp đầu tiên: Công cụ cài đặt
Bạn có thể kiểm tra xem máy tính của mình là 32 bit hay 64 bit thông qua Cài đặt trong Windows. Bạn chỉ cần làm theo các bước dưới đây để biết kết quả.
Nhấp chuột Cài đặt > bấm vào Hệ thống > bấm vào Trong khoảng > tìm Loại hệ thống trong Thông số kỹ thuật của thiết bị.
Sau đó, bạn có thể biết liệu máy tính của bạn là 32 bit hay 64 bit. Bạn cũng có thể nhận được thông tin khác, chẳng hạn như Thông số kỹ thuật của Windows .
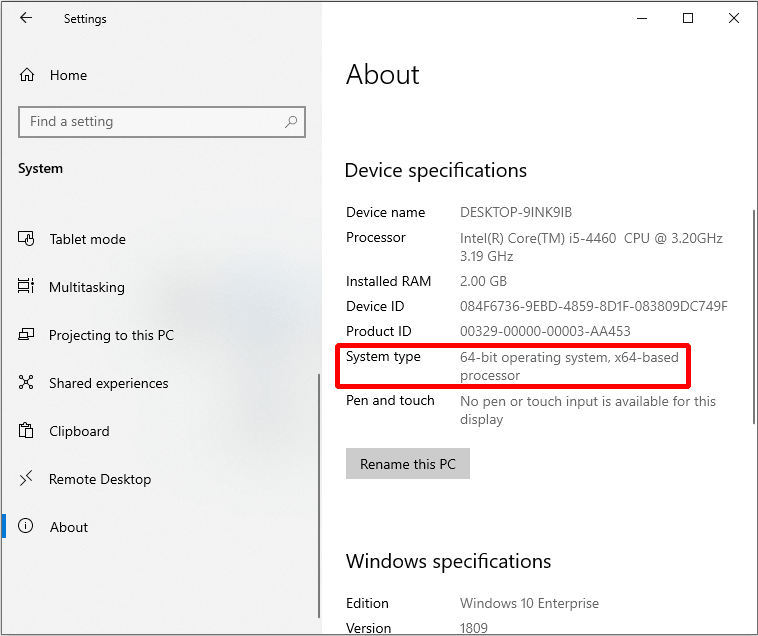
Phương pháp thứ hai: PC này
Bạn cũng có thể tìm hiểu xem PC của mình là 32 bit hay 64 bit theo PC này . Và bạn chỉ cần nhấp vào một số nút để biết câu trả lời.
Mở Chương trình quản lý dữ liệu > nhấp chuột phải PC này > bấm vào Tính chất > tìm Loại hệ thống .
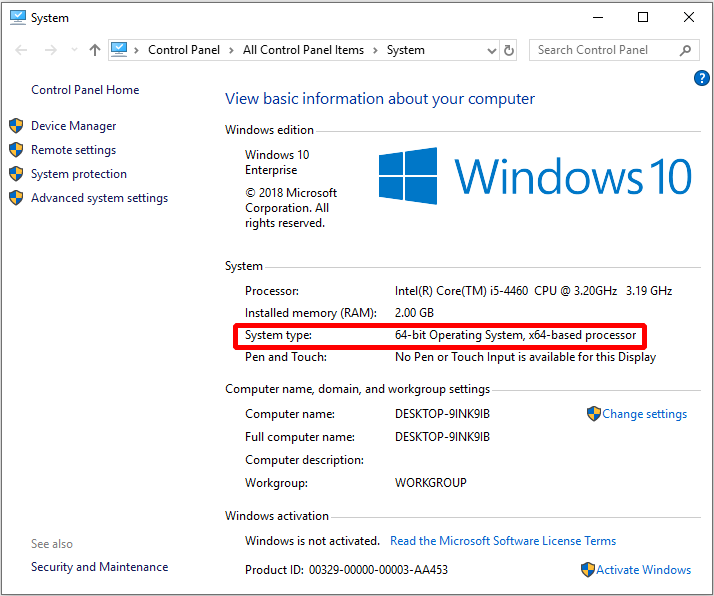
Phương pháp thứ ba: Thông tin hệ thống
Bạn cũng có thể nhận được câu trả lời bằng cách kiểm tra Thông tin hệ thống. Và bạn có thể nhận được thông tin khác về hệ thống, phần cứng, bo mạch chủ, v.v.
Bạn chỉ cần làm theo hướng dẫn sau để biết hệ thống của mình là 32 bit hay 64 bit.
Bước 1: Nhập msinfo32 trong hộp tìm kiếm bên cạnh Cortana để tiếp tục.
Bước 2: Nhấp vào phần trên cùng ( Thông tin hệ thống ) để tiếp tục.
Bước 3: Tìm Loại hệ thống để kiểm tra xem máy tính của bạn là 32 bit hay 64 bit.
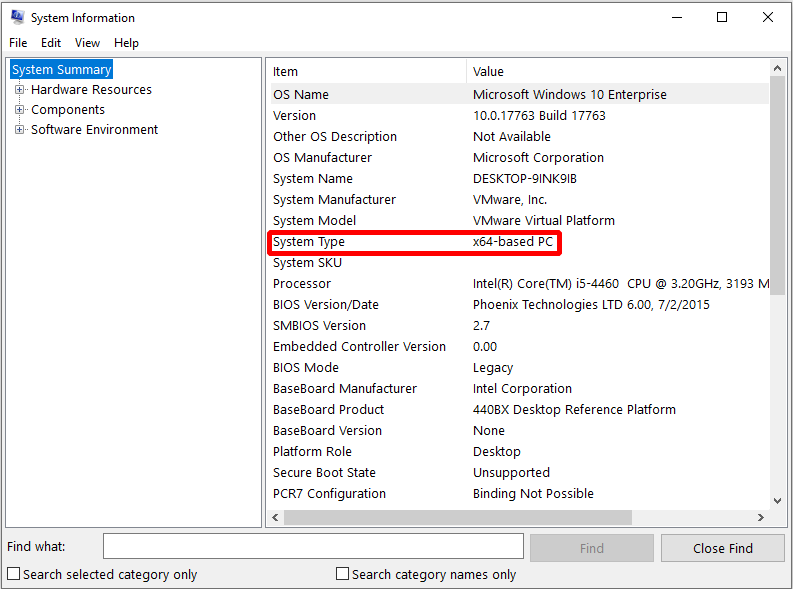
Phương pháp thứ tư: Thư mục tệp chương trình
Phương pháp thứ tư là tìm ra File chương trình thư mục, vì hệ thống 64 bit có hai thư mục Tệp Chương trình, tên File chương trình và Tệp chương trình (x86) , và hệ thống 32 bit chỉ có một thư mục Tệp Chương trình.
Vậy làm thế nào để tìm được thư mục Program Files? Đây là hướng dẫn.
Mở Chương trình quản lý dữ liệu > bấm vào PC này > nhấp đúp Đĩa cục bộ (C :) (đĩa phụ thuộc vào hệ điều hành ở đâu)> kiểm tra xem có bao nhiêu File chương trình thư mục ở đây.
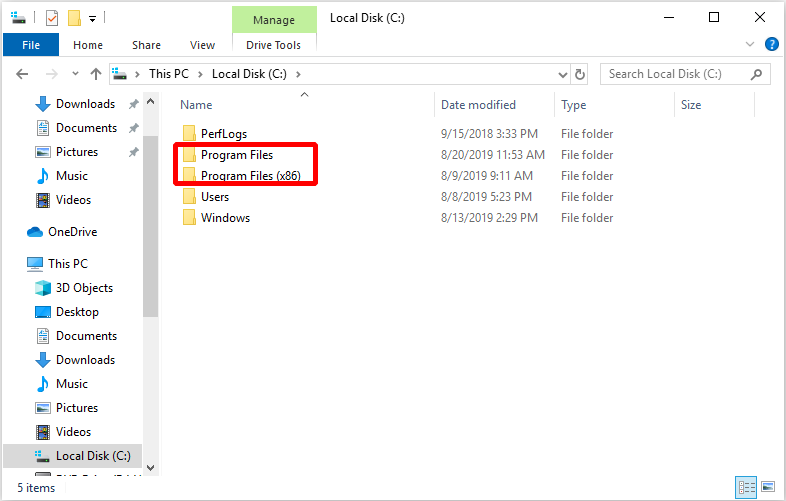
Phương pháp thứ năm: Công cụ chẩn đoán DirectX
Có một phương pháp khác để bạn kiểm tra xem máy tính của mình là 32 bit hay 64 bit. Bạn có thể tìm thấy câu trả lời bằng cách sử dụng Công cụ chẩn đoán DirectX.
Bạn chỉ cần nhập dxdiag trong hộp tìm kiếm tiếp theo Cortana và nhấp vào hộp tìm kiếm trên cùng, sau đó chỉ cần nhấp vào Đúng để gọi ra Công cụ chẩn đoán DirectX.
Bây giờ bạn có thể biết mình đang sử dụng hệ điều hành 32 bit hay hệ thống 64 bit từ cửa sổ Công cụ chẩn đoán DirectX bật ra.
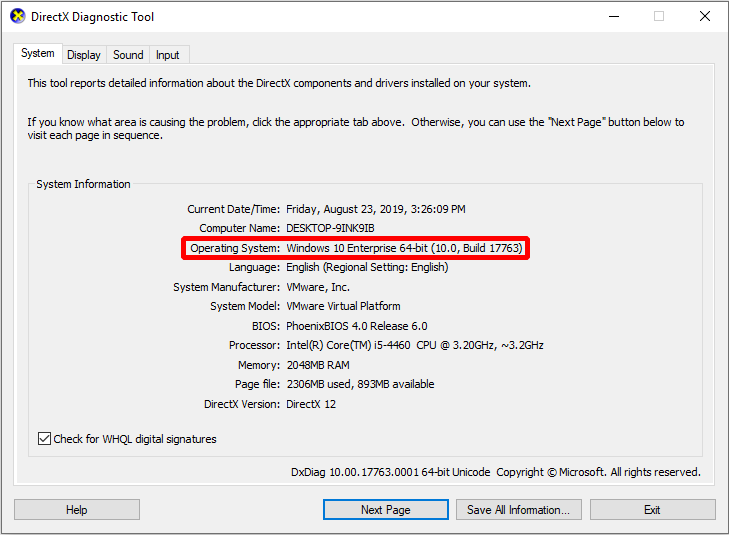
Sự khác biệt giữa hệ thống 64 bit và 32 bit là gì?
Vào đầu những năm 1990, các bộ xử lý đã điều chỉnh kiến trúc 32 bit. Bus dữ liệu có thể xử lý 32 bit tại một thời điểm. Và sau đó các bộ xử lý 64 bit được tung ra thị trường, vì vậy bus dữ liệu có khả năng xử lý 64 bit tại một thời điểm.
Do đó, để tận dụng khả năng của bộ vi xử lý 64 bit, Microsoft đã phát hành phiên bản hệ điều hành 64 bit.
Phần tốt nhất của bộ vi xử lý 64 bit là bộ xử lý 64 bit có thể hỗ trợ cả hệ điều hành 64 bit và 32 bit. Tuy nhiên, bộ xử lý 32 bit chỉ có thể hỗ trợ hệ thống 32 bit.
Hơn nữa, chỉ có 4 GB RAM cho hệ thống 32 bit, vì vậy nếu bạn muốn sử dụng nhiều RAM hơn, bạn nên nâng cấp hệ điều hành 32 bit lên 64 bit .
![3 cách hàng đầu khiến Windows Media Player không thể tìm thấy thông tin album [Tin tức về MiniTool]](https://gov-civil-setubal.pt/img/minitool-news-center/37/top-3-ways-windows-media-player-can-t-find-album-info.png)

![Đã sửa lỗi: Tên mạng được chỉ định không còn lỗi nữa [Tin tức về MiniTool]](https://gov-civil-setubal.pt/img/minitool-news-center/11/fixed-specified-network-name-is-no-longer-available-error.png)


![Phải làm gì khi ứng dụng cài đặt Windows 10 không mở? [Mẹo MiniTool]](https://gov-civil-setubal.pt/img/backup-tips/80/what-do-when-windows-10-settings-app-is-not-opening.png)


![Kiểm tra tính tương thích của Windows 10 - Kiểm tra hệ thống, phần mềm và trình điều khiển [Mẹo MiniTool]](https://gov-civil-setubal.pt/img/backup-tips/10/windows-10-compatibility-check-test-system.png)


![Không thể giao tiếp với Trang chủ Google của bạn: 7 giải pháp hữu ích [Tin tức về MiniTool]](https://gov-civil-setubal.pt/img/minitool-news-center/92/could-not-communicate-with-your-google-home.png)




![[Hướng dẫn] - Làm thế nào để Quét từ Máy in sang Máy tính trên Windows / Mac? [Mẹo MiniTool]](https://gov-civil-setubal.pt/img/news/AB/guide-how-to-scan-from-printer-to-computer-on-windows/mac-minitool-tips-1.png)


