Đã giải quyết – Tệp MLT là gì và cách chuyển đổi MLT sang MP4?
Solved What Is An Mlt File How Convert Mlt Mp4
Bài đăng này sẽ giới thiệu ngắn gọn về tệp MLT và nó cũng sẽ chỉ cho bạn cách chuyển đổi MLT sang MP4 bằng Trình chỉnh sửa video lối tắt. Bây giờ mới đọc được bài viết này. Muốn có một công cụ chuyển đổi video miễn phí? MiniTool Video Converter được đánh giá cao ở đây.
Trên trang này :Tệp MLT là gì?
Tệp có phần mở rộng tệp .mlt là tệp MLT, tệp dự án được tạo bởi Shotcut Video Editor. Sau khi tạo tệp MLT, bạn có thể nhập tệp phương tiện trong dự án này và chỉnh sửa chúng. Trên thực tế, tệp MLT không phải là tệp video thực, nó không chứa video, âm thanh hoặc hình ảnh thực. Đó chỉ là một tệp dự án chứa tất cả các cài đặt dự án ở định dạng XML, bao gồm vị trí tệp, tên dự án và các chỉnh sửa khác trong tiến trình.
Cách tạo tệp MLT trong Shotcut. Đầu tiên, hãy mở chương trình này, nhấp vào Tài liệu > Mới . Sau đó đặt thư mục dự án mặc định. Tiếp theo, đặt tên cho dự án mới trong Tên dự án hộp. Sau đó chọn chế độ video. Cuối cùng, nhấp vào Bắt đầu và dự án mới sẽ được tạo.
Sau đó, bạn có thể tạo và chỉnh sửa video của mình. Để lưu tệp MLT, bạn có thể chọn Tài liệu > Cứu hoặc Lưu thành .
Bạn cũng có thể thích: Tệp LRV là gì và cách mở và chuyển đổi nó
Làm cách nào để chuyển đổi MLT sang MP4?
Không còn nghi ngờ gì nữa, tệp MLT là độc quyền của Shotcut và nó chỉ có thể được mở bằng Shotcut. Và không thể tải trực tiếp tệp MLT lên YouTube. Bạn cần chuyển đổi nó sang MP4, định dạng video tốt nhất cho YouTube. Làm cách nào để chuyển đổi MLT sang MP4? Công cụ chuyển đổi MLT sang MP4 duy nhất là Shotcut.
Dưới đây là cách chuyển đổi MLT sang MP4 bằng Shotcut Video Editor.
Bước 1. Mở Shotcut Video Editor trên máy tính của bạn. Nếu bạn chưa cài đặt phần mềm này, chỉ cần truy cập trang web chính thức, tải xuống và sau đó cài đặt trình chuyển đổi MLT sang MP4 này.
Bước 2. Nhấp vào Tệp > Mở MLT XML dưới dạng Clip hoặc Mở tệp để duyệt tìm thư mục chứa tệp MLT của bạn, hãy chọn nó và nhấp vào Mở để thêm tệp MLT vào Shotcut.

Bước 3. Shotcut sẽ tự động đọc và hiển thị video của bạn trong dự án này và video này vẫn giữ nguyên như lần chỉnh sửa cuối cùng. Và nếu cần, bạn có thể tiếp tục chỉnh sửa video theo ý muốn.
Mẹo: Nếu bạn bối rối với một số tính năng chỉnh sửa như hiệu ứng ảnh trong ảnh, ghi âm lồng tiếng, bạn có thể truy cập trang Video hướng dẫn Shotcut để tìm và xem hướng dẫn bằng video.Bước 4. Sau khi chỉnh sửa, hãy nhấn vào Xuất khẩu nút từ thanh công cụ. Ngoài ra, bạn có thể nhấp vào Tài liệu > Xuất video để kích hoạt Xuất khẩu cửa sổ bật lên.
Bước 5. Từ cài đặt trước danh sách ở bên trái, nhấp vào Mặc định điều đó sẽ tạo ra tệp MP4 H.264/AAC. Ngoài ra, bạn có thể chọn Cấu hình cơ sở H.264 , Cấu hình cao H.264 , Hồ sơ chính H.264 , Hồ sơ chính HEVC , hoặc YouTube để có được một tập tin MP4.
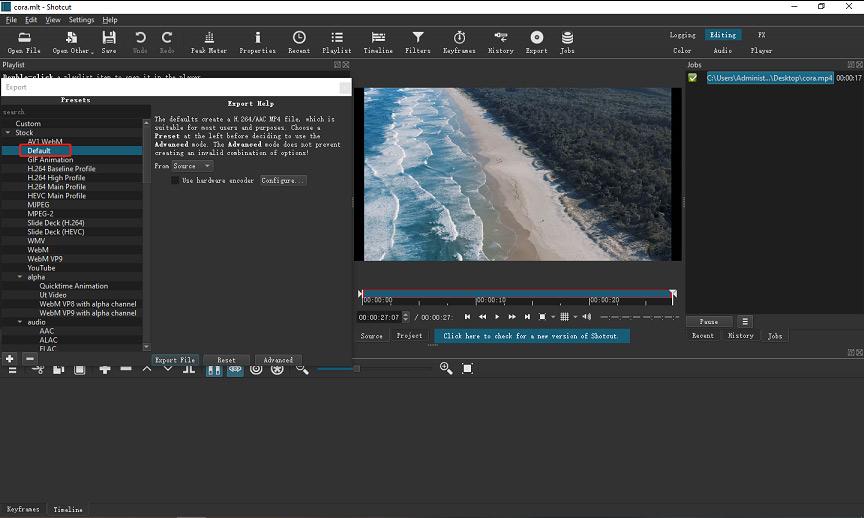
Bước 6. Sau đó nhấp vào Trình độ cao , bạn có thể điều chỉnh độ phân giải video, tỷ lệ khung hình, khung hình, v.v. (Không bắt buộc)
Bước 7. Cuối cùng, nhấn Xuất tệp , sau đó đặt tên cho tệp MP4 và chọn thư mục đầu ra rồi nhấp vào Cứu . Sau đó đi đến thư mục đích để tìm và xem tệp MP4.
Cũng đọc: Bộ chuyển đổi video HEVC/H.265 miễn phí hàng đầu | Bộ giải mã HEVC/Phần mở rộng video
Phần kết luận
Thật dễ dàng để chuyển đổi MLT sang MP4 phải không? Bây giờ, bạn có thể thử các bước trên để chuyển đổi Shotcut MLT sang MP4 một cách nhanh chóng.


![Màn hình máy tính xách tay chuyển sang màu đen ngẫu nhiên? Khắc phục sự cố màn hình đen! [Mẹo MiniTool]](https://gov-civil-setubal.pt/img/backup-tips/54/laptop-screen-goes-black-randomly.jpg)

![Cách khắc phục sự cố “Nhấp đúp chuột” trên Windows 10 [MiniTool News]](https://gov-civil-setubal.pt/img/minitool-news-center/89/how-fix-mouse-double-clicks-issue-windows-10.jpg)








![Không thể tháo ổ cứng gắn ngoài Windows 10? Đã sửa với 5 mẹo [Mẹo MiniTool]](https://gov-civil-setubal.pt/img/data-recovery-tips/40/can-t-eject-external-hard-drive-windows-10.png)

![Cách kiểm tra cạc đồ họa trên PC Windows 10/8/7 - 5 cách [Tin tức MiniTool]](https://gov-civil-setubal.pt/img/minitool-news-center/51/how-check-graphics-card-windows-10-8-7-pc-5-ways.jpg)
![Làm thế nào để vô hiệu hóa các chương trình khởi động trên máy tính Mac của bạn? [Đã giải quyết!] [Tin tức MiniTool]](https://gov-civil-setubal.pt/img/minitool-news-center/46/how-disable-startup-programs-your-mac-computer.png)

![Cách khắc phục lỗi quản lý bộ nhớ Windows 10 Màn hình xanh [Mẹo MiniTool]](https://gov-civil-setubal.pt/img/data-recovery-tips/57/how-fix-windows-10-memory-management-error-blue-screen.jpg)
