Công cụ tra cứu lỗi của Microsoft là gì? Làm cách nào để tải xuống và sử dụng nó?
Cong Cu Tra Cuu Loi Cua Microsoft La Gi Lam Cach Nao De Tai Xuong Va Su Dung No
Công cụ tra cứu lỗi của Microsoft là gì? Làm cách nào để tải xuống Công cụ tra cứu lỗi của Microsoft? Tôi làm cách nào để sử dụng Công cụ tra cứu lỗi của Microsoft? Nếu bạn đang tìm kiếm câu trả lời cho những câu hỏi này, bạn đã đến đúng nơi và MiniTool sẽ hướng dẫn chi tiết về công cụ tra cứu mã lỗi này.
Tổng quan về Công cụ tra cứu lỗi của Microsoft
Hệ điều hành Windows của bạn có bị sập nhiều lần không? Bạn nhận được mã lỗi nhưng không biết ý nghĩa của nó? Nhờ Công cụ tra cứu lỗi của Microsoft, bạn có thể biết chính xác điều gì xảy ra trên PC của mình.
Công cụ tra cứu lỗi của Microsoft, còn được gọi là ERR, là một công cụ dòng lệnh giúp bạn giải mã nhiều mã lỗi của Microsoft. Điều đó có nghĩa là, bạn có thể chạy công cụ này để tra cứu mã lỗi hệ thống nhằm giúp bạn hiểu ý nghĩa thực sự của mã lỗi.
Vì nó là một công cụ dòng lệnh nên bạn cần chạy Command Prompt để chạy nó. Microsoft chưa phát hành phiên bản GUI của công cụ này. Trong một lệnh đơn giản, bạn có thể dễ dàng biết chi tiết các mã lỗi. Công cụ này hiển thị văn bản thông báo có liên quan đến mã trạng thái thập lục phân.
Công cụ tra cứu lỗi của Microsoft có sẵn trong Windows 8.1, Windows 10, Windows Server 2012 R2, Windows Server 2016 và Windows Server 2019. Nếu đang chạy Windows 7, bạn chỉ có thể chạy tra cứu mã lỗi Windows trực tuyến.
Công cụ tra cứu lỗi của Microsoft Tải xuống
Công cụ tra cứu lỗi này rất nhẹ và sẽ không chiếm quá nhiều tài nguyên hệ thống để chạy. Để sử dụng công cụ tra cứu mã lỗi này, bạn cần tải xuống và thiết lập.
Bước 1: Mở trình duyệt web như Opera trên PC và truy cập Trang tải xuống công cụ tra cứu lỗi của Microsoft .
Bước 2: Bấm vào Tải xuống để lấy tệp .exe. Phiên bản mới nhất là 6.4.5 được phát hành vào ngày 24 tháng 10 năm 2019.

Vì nó là một công cụ dòng lệnh nên bạn cần chạy nó bằng cách nhập tên đầy đủ của nó. Tên mặc định là Err_6.4.5 . Thật khó để nhớ và gõ chính xác trong Command Prompt, vì vậy bạn có thể đổi tên nó thành sai . Sau đó, đặt tệp này vào ổ C hệ thống của bạn để truy cập công cụ này một cách dễ dàng.
Cách sử dụng Công cụ tra cứu lỗi của Microsoft
Sau khi tải xuống Công cụ tra cứu lỗi của Microsoft, làm cách nào để chạy công cụ này trên PC của bạn để tra cứu chi tiết mã lỗi? Chỉ cần làm theo hướng dẫn ở đây ngay bây giờ:
Bước 1: Nhập cmd vào thanh tìm kiếm và nhấp chuột phải Dấu nhắc lệnh , sau đó chọn Chạy như quản trị viên .
Bước 2: Trong cửa sổ CMD gõ cd C:\ và hãy nhấn Đi vào .
Bước 3: Nhập sai và hãy nhấn Đi vào . Bạn có thể thấy một số thông số.
Để tra cứu một mã lỗi cụ thể, hãy thực hiện lệnh – Err (mã lỗi). Đây (mã lỗi) đề cập đến mã thập lục phân mà bạn muốn tra cứu, ví dụ: Lỗi 0x81000031 .
Sau đó. Bạn có thể thấy tất cả các nghĩa được liệt kê bao gồm cả chuỗi lỗi chính xác. Tất nhiên, bạn sẽ không nhận được hướng dẫn khắc phục sự cố chi tiết.
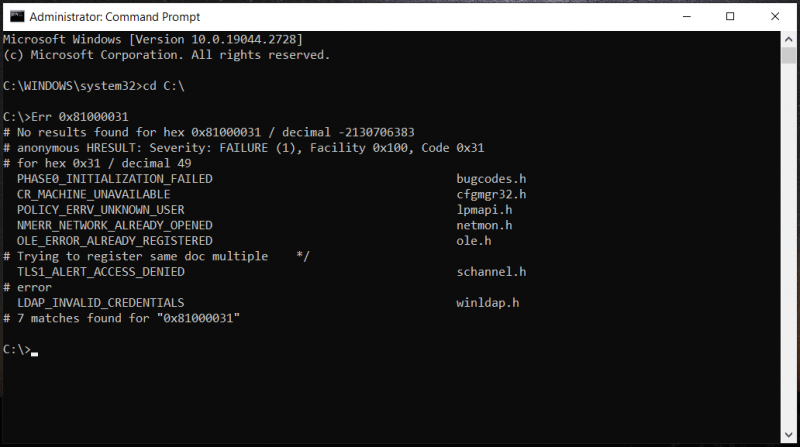
Đề xuất: Sao lưu PC
Mã lỗi Windows thường xảy ra bất ngờ và một số có thể gây mất dữ liệu hoặc treo hệ thống. Để lấy lại dữ liệu hoặc đưa PC về trạng thái ban đầu trong trường hợp xảy ra sự cố, việc có thói quen sao lưu là rất quan trọng. Để sao lưu PC của bạn đúng cách, bên thứ ba phần mềm sao lưu cho win 11 /10/8/7 – MiniTool ShadowMaker đáng được đề xuất vì nó cung cấp các tính năng mạnh mẽ bao gồm hỗ trợ sao lưu tệp, thư mục, hệ thống, đĩa & phân vùng, đồng bộ hóa dữ liệu, sao chép đĩa, sao lưu theo lịch trình, sao lưu gia tăng và khác biệt, v.v.
Từ cuối cùng
Sau khi đọc bài đăng này, bạn đã hiểu rõ về Công cụ tra cứu lỗi của Microsoft. Nếu bạn cần, chỉ cần tải xuống công cụ này và chạy nó để tra cứu mã lỗi. Nếu bạn có một số ý tưởng để cho chúng tôi biết, hãy để lại nhận xét bên dưới.



![Chế độ Làm chậm Discord là gì và Cách bật / tắt Chế độ này? [Tin tức MiniTool]](https://gov-civil-setubal.pt/img/minitool-news-center/67/what-is-discord-slow-mode-how-turn-off-it.jpg)
![Phải làm gì để khắc phục tình trạng rò rỉ bộ nhớ Google Chrome trong Windows 10 [Tin tức MiniTool]](https://gov-civil-setubal.pt/img/minitool-news-center/80/what-do-fix-google-chrome-memory-leak-windows-10.png)

![Giải pháp để đối phó với sự cố màn hình đen chết chóc của Android [Mẹo MiniTool]](https://gov-civil-setubal.pt/img/android-file-recovery-tips/69/solutions-dealing-with-android-black-screen-death-issue.jpg)
![[Đã giải quyết] Winver là gì và cách chạy Winver như thế nào?](https://gov-civil-setubal.pt/img/knowledge-base/64/what-s-winver.png)





![Sửa lỗi: Ổ cứng ngoài không hiển thị hoặc không nhận dạng được [Mẹo MiniTool]](https://gov-civil-setubal.pt/img/blog/60/correctif-disque-dur-externe-qui-ne-s-affiche-pas-ou-est-non-reconnu.jpg)



![Không thể đăng nhập vào Xbox One? Làm thế nào để tải nó trực tuyến? Hướng dẫn cho bạn! [Tin tức MiniTool]](https://gov-civil-setubal.pt/img/minitool-news-center/28/can-t-sign-into-xbox-one.jpg)
