Cách thêm cổng COM bị thiếu trong trình quản lý thiết bị [Tin tức về MiniTool]
How Add Com Ports Missing Device Manager
Tóm lược :
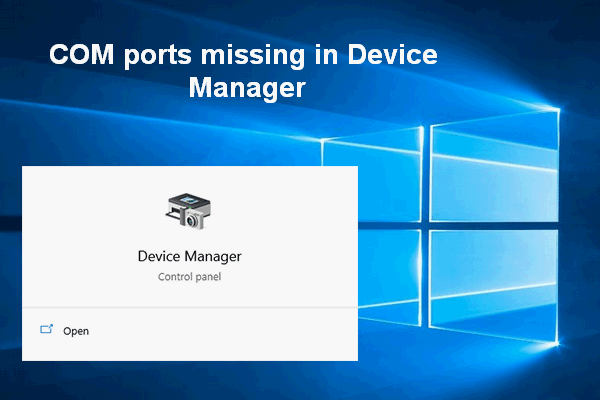
Cổng COM là thành phần phổ biến của Trình quản lý thiết bị. Người dùng Windows có thể nhìn thấy chúng dễ dàng bằng cách mở Trình quản lý Thiết bị. Tuy nhiên, sự cố có thể xảy ra, khiến các cổng COM bị mất khỏi Trình quản lý Thiết bị. Nếu bạn đang gặp phải vấn đề này, vui lòng đọc các phương pháp được đề cập bên dưới để tự khắc phục sự cố.
COM là viết tắt của Cổng giao tiếp và nó thực sự là tên ban đầu của giao diện cổng nối tiếp. COM có thể được sử dụng để chỉ cả cổng vật lý và cổng mô phỏng, được tạo thông qua bộ điều hợp Bluetooth hoặc USB-to-serial. Chà, Thiếu cổng COM trong Trình quản lý thiết bị vấn đề xảy ra ngay bây giờ và sau đó.
Cách truy cập các cổng Trình quản lý thiết bị Windows 10?
- Nhấp chuột phải vào PC này biểu tượng trên màn hình nền.
- Chọn Quản lý từ menu ngữ cảnh.
- Lựa chọn Quản lý thiết bị trong Công cụ hệ thống. (Bạn cũng có thể nhấn Start + X trực tiếp để chọn Quản lý thiết bị .)
- Chọn Lượt xem từ thanh menu.
- Chọn Hiển thị các thiết bị ẩn từ menu con.
- Định vị Cổng (COM & LPT) từ danh sách trong ngăn bên phải.
- Mở rộng nó để tìm Cổng giao tiếp (COM) .
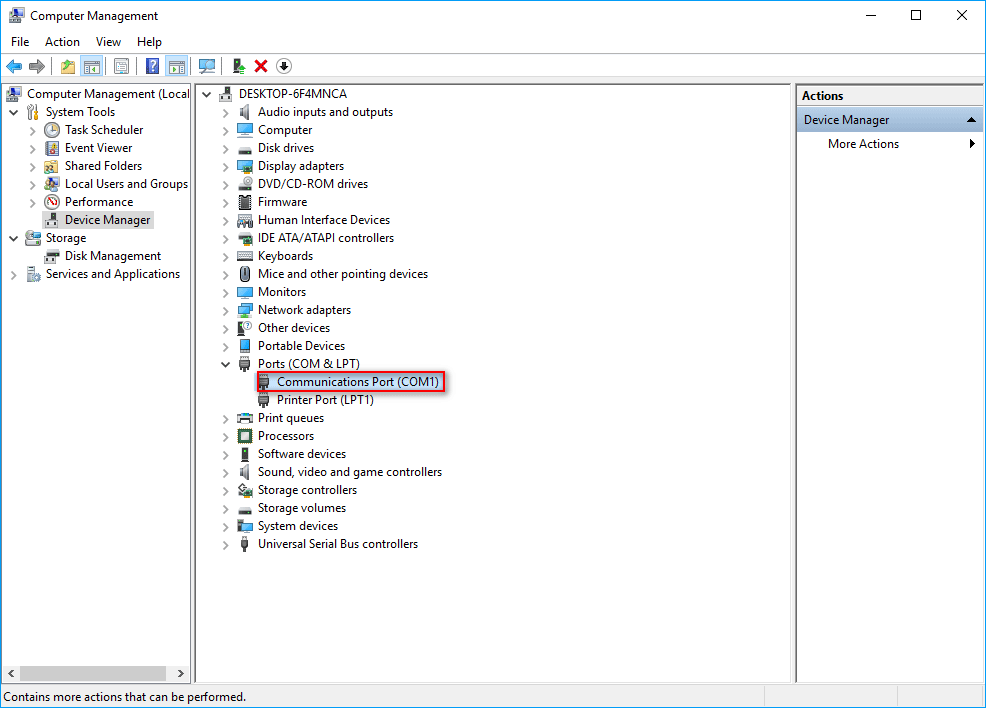
Phần mềm MiniTool có thể giúp bạn khôi phục dữ liệu từ đĩa cứng, ổ USB flash và các bộ nhớ ngoài khác. Nếu bạn thấy cổng USB không hiển thị trong Trình quản lý thiết bị Windows 10, vui lòng đọc phần này để biết cách khắc phục sự cố không nhận USB.
 Sửa lỗi ổ đĩa flash USB không được nhận dạng và khôi phục dữ liệu - Cách thực hiện
Sửa lỗi ổ đĩa flash USB không được nhận dạng và khôi phục dữ liệu - Cách thực hiện Nhiều giải pháp khác nhau được cung cấp để bạn khắc phục lỗi không nhận dạng được ổ đĩa flash USB và khôi phục dữ liệu từ ổ đĩa flash không thể truy cập được.
Đọc thêmThiếu cổng COM trong Trình quản lý thiết bị
Tuy nhiên, có nhiều người cho biết họ không thể tìm thấy các cổng trong Trình quản lý thiết bị và họ rất cần một giải pháp cho nó.
Cổng COM không hiển thị trong Trình quản lý thiết bị: Trường hợp Ture
Một: Cổng Com bị thiếu / Tùy chọn cổng không khả dụng trong Trình quản lý thiết bị.
Cổng com của tôi bị thiếu. Và tùy chọn cổng không có sẵn trong Trình quản lý thiết bị. Tôi có thể kết nối và sử dụng điện thoại / modem với máy tính một cách hoàn hảo. Tôi đã trải qua một số cuộc thảo luận về cùng một chủ đề ở đây trong answer.microsoft.com nhưng không có kết quả. Làm cách nào để kích hoạt nó, hoặc bạn có thể cung cấp liên kết để tôi có thể tải xuống trình điều khiển com này cho windows 10 không? Cảm ơn.- Đăng bằng cách nói trong diễn đàn Microsoft
Hai: Không có cổng nào hiển thị trong Trình quản lý thiết bị (thậm chí bị ẩn) Win 7 Pro 64 bit.
Tôi không thể bắt modem bên ngoài hoạt động (ngay cả khi nó hiển thị trong cửa sổ thiết bị và máy in. Tôi cũng không thể làm cho bộ chuyển đổi cổng nối tiếp USB hoạt động. Sẽ rất hữu ích nếu tôi có thông tin từ cửa sổ trình quản lý thiết bị nhưng không có gì hiển thị, mặc dù tôi đã bật thiết bị ẩn hiển thị. Bạn có ý kiến gì không? Cảm ơn.- Paul Saacke hỏi trong Diễn đàn Microsoft
Ba: Cổng COM đã biến mất trong Trình quản lý Thiết bị.
Khi tôi mở trình quản lý thiết bị vào thời điểm đó, tôi thấy rằng, tùy chọn cổng COM của thiết bị di động đã biến mất khỏi trình quản lý thiết bị. Tôi phải làm gì để giải quyết vấn đề này?- cho biết SAY014 trong Diễn đàn HP
Vậy làm thế nào để khắc phục sự cố và tìm lại các cổng COM của Windows 10? Hãy tiếp tục đọc!
Làm cách nào để thêm cổng COM vào Trình quản lý thiết bị
Một số người dùng phàn nàn rằng cổng COM Widows 10 của họ đã biến mất khỏi Trình quản lý thiết bị sau khi họ nâng cấp nền tảng Windows của mình. Dù nguyên nhân là gì, mối quan tâm hàng đầu của người dùng là làm thế nào để khôi phục các cổng COM bị thiếu. Đó là những gì tôi sẽ nói trong phần này.
[SOLVED] Tệp biến mất khỏi PC? Hãy thử các giải pháp hữu ích này!
Phương pháp 1: Hiển thị các thiết bị ẩn.
Như tôi đã đề cập ở đầu bài viết này, người dùng không thể nhìn thấy các cổng COM trực tiếp. Thay vào đó, họ cần mở Quản lý thiết bị -> chọn Lượt xem tab -> chọn Hiển thị các thiết bị ẩn . Sau đó, họ sẽ thấy Cổng (COM & LPT) và họ chỉ cần mở rộng nó để vây các cổng COM.
Phương pháp 2: Thêm cổng COM theo cách thủ công.
- Mở Trình quản lý Thiết bị trên máy tính Windows 10 của bạn.
- Bấm vào Hoạt động tùy chọn từ thanh menu.
- Chọn Thêm phần cứng kế thừa từ menu con để mở cửa sổ Thêm phần cứng.
- Bấm vào Kế tiếp để tiếp tục.
- Kiểm tra Cài đặt phần cứng mà tôi chọn thủ công từ danh sách (Nâng cao) và hãy nhấn Kế tiếp .
- Lựa chọn Cổng (COM & LPT) từ danh sách đã cho và nhấn Kế tiếp cái nút.
- Chọn Các loại cổng tiêu chuẩn tùy chọn hoặc nhà sản xuất cho các cổng; sau đó nhấp vào Kế tiếp .
- Bấm vào Hoàn thành để hoàn thành.
Phương pháp 3: Cập nhật trình điều khiển bo mạch chủ.
Nếu trình điều khiển bo mạch chủ đã quá lỗi thời, chúng cũng sẽ dẫn đến thiếu cổng COM trong Trình quản lý thiết bị. Do đó, bạn nên cập nhật trình điều khiển bo mạch chủ của mình theo cách thủ công và xem liệu nó có hoạt động hay không.

![Thiếu mục nhập Windows Sockets Registry trong Windows 10? Sửa nó! [Tin tức MiniTool]](https://gov-civil-setubal.pt/img/minitool-news-center/15/windows-sockets-registry-entries-missing-windows-10.png)


![Cách ép xung màn hình lên tốc độ làm mới cao hơn để chơi game [Tin tức về MiniTool]](https://gov-civil-setubal.pt/img/minitool-news-center/93/how-overclock-monitor-higher-refresh-rate.jpg)
![Bấm Khôi phục ổ cứng có khó không? Hoàn toàn không [Mẹo MiniTool]](https://gov-civil-setubal.pt/img/data-recovery-tips/33/clicking-hard-drive-recovery-is-difficult.jpg)


![[Đã giải quyết]: Cách tăng tốc độ tải lên trên Windows 10 [MiniTool News]](https://gov-civil-setubal.pt/img/minitool-news-center/45/how-increase-upload-speed-windows-10.png)

![Công cụ sẵn sàng cập nhật hệ thống: Khắc phục sự cố không nhất quán trên PC [Tin tức MiniTool]](https://gov-civil-setubal.pt/img/minitool-news-center/11/system-update-readiness-tool.jpg)
![4 cách để quản trị viên đã chặn bạn chạy ứng dụng này [Tin tức MiniTool]](https://gov-civil-setubal.pt/img/minitool-news-center/88/4-ways-an-administrator-has-blocked-you-from-running-this-app.png)



![Cách nén và giải nén tệp Windows 10 miễn phí [Tin tức MiniTool]](https://gov-civil-setubal.pt/img/minitool-news-center/15/how-zip-unzip-files-windows-10.jpg)
![[Đã giải quyết!] Không thể cài đặt ứng dụng từ Microsoft Store [MiniTool News]](https://gov-civil-setubal.pt/img/minitool-news-center/30/can-t-install-apps-from-microsoft-store.png)


