3 phương pháp hữu ích để sửa lỗi Powershell bị ngừng hoạt động [Tin tức MiniTool]
3 Useful Methods Fix Powershell Has Stopped Working Error
Tóm lược :
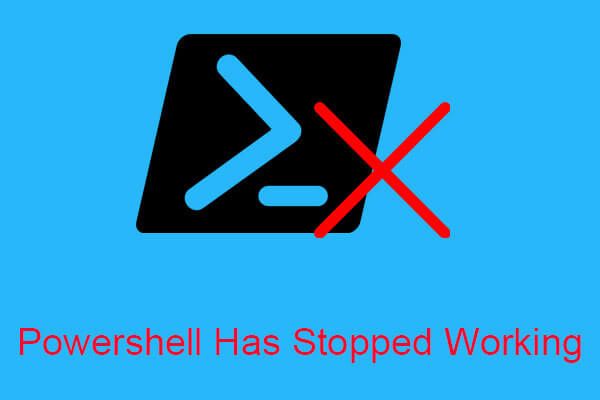
Lỗi Powershell đã ngừng hoạt động không phải là một lỗi phổ biến mà là một lỗi khó chịu, vì vậy bạn nên thực hiện ngay các bước để khắc phục lỗi này. Sau đó, bạn nên làm gì để sửa lỗi Windows Powershell đã ngừng hoạt động? Đọc bài viết này, sau đó bạn sẽ tìm thấy một số phương pháp mạnh mẽ để giải quyết nó. Bạn có thể lấy thêm thông tin về Windows PowerShell từ MiniTool .
Việc xuất hiện lỗi Windows PowerShell trong Windows 10 không phổ biến, vì vậy nếu bạn nhận được thông báo lỗi Powershell đã ngừng hoạt động, bạn nên thử một số phương pháp khả thi để khắc phục.
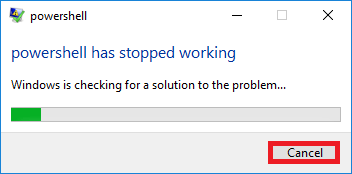
Sự xuất hiện của lỗi Powershell đã ngừng hoạt động có nghĩa là có điều gì đó đã dừng quá trình chạy trên máy tính Windows 10 của bạn, nhưng không có thêm chi tiết nào về nguyên nhân gây ra sự cố này. Vậy làm thế nào để khắc phục lỗi Windows 10 Powershell has stop working? Nhìn vào các đoạn văn sau để biết các phương pháp.
Phương pháp 1: Chạy Quét bảo mật
Đôi khi, lỗi Windows Powershell đã ngừng hoạt động xuất hiện do bị phần mềm độc hại tấn công, do đó, bạn có thể thử chạy quét bảo mật để phần mềm chống vi-rút sẽ tự động xóa phần mềm độc hại.
Tiền boa: Tôi thực sự khuyên bạn nên vào Chế độ An toàn với mạng trước khi bạn chạy quét bảo mật.PC của bạn có thể bị nhiễm Poweliks, một phần mềm độc hại can thiệp vào Powershell . Tệp liên quan đến vi rút này là dllhost.exe * 32 hoặc dllhst3g.exe * 32, thường có thể bị dừng lại từ Trình quản lý tác vụ.
Do đó, bạn có thể sử dụng phần mềm chống vi-rút như Malwarebytes để quét các tệp hệ thống của mình, nếu có, phần mềm chống vi-rút sẽ tự động loại bỏ chúng.
Nếu phương pháp này không thể khắc phục lỗi Powershell đã ngừng hoạt động, hãy thử những cách tiếp theo.
Phương pháp 2: Thực hiện Khởi động sạch
Xung đột phần mềm cũng sẽ gây ra lỗi Powershell ngừng hoạt động. Do đó, bạn nên thực hiện khởi động sạch để kiểm tra xem có bị xung đột phần mềm hay không.
Có vẻ như có xung đột phần mềm nếu lỗi Powershell đã ngừng hoạt động không xảy ra sau khi khởi động sạch, vì vậy bạn cần xóa chương trình đã gây ra lỗi này.
Đây là cách để thực hiện khởi động sạch:
Bước 1: Nhấn Thắng lợi + R cùng một lúc để mở Chạy cái hộp.
Bước 2: Nhập msconfig và bấm vào đồng ý .
Bước 3: Đi tới chung tab, bỏ chọn Tải các mục khởi động Dưới Khởi động có chọn lọc .
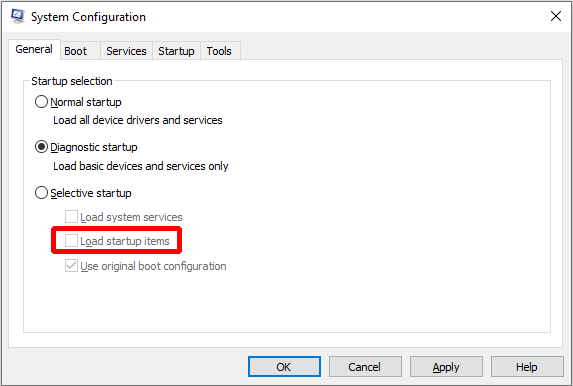
Bước 4: Đi tới Dịch vụ tab, kiểm tra Ẩn tất cả các dịch vụ của Microsoft lúc đầu và sau đó nhấp vào Vô hiệu hóa tất cả .
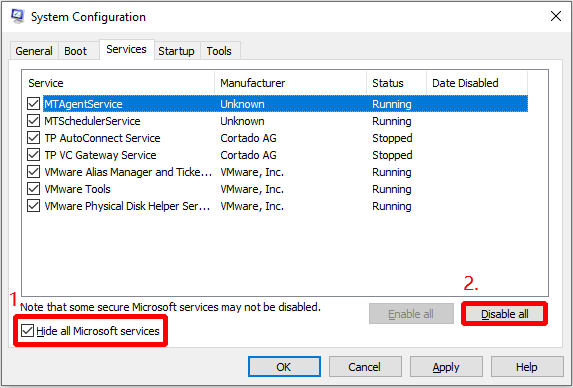
Bước 5: Đi tới Khởi động tab, nhấp vào Mở trình quản lý tác vụ . Vô hiệu hoá lần lượt tất cả các chương trình Khởi động trong cửa sổ chọn không tham gia.
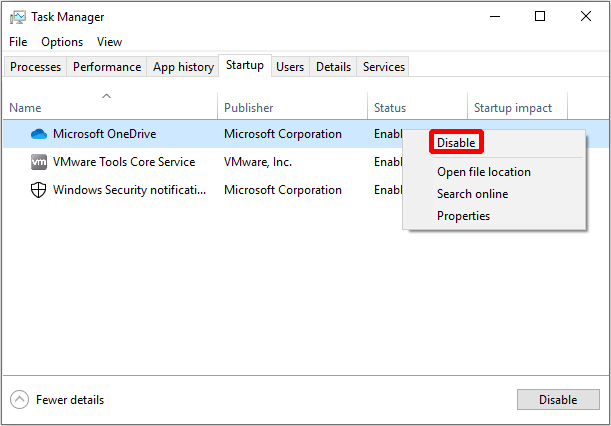
Bước 6: Lưu tất cả các thay đổi và đóng tất cả các cửa sổ, sau đó khởi động lại PC của bạn.
Kiểm tra xem lỗi Powershell đã ngừng hoạt động có xảy ra nữa không, nếu có, hãy thử phương pháp tiếp theo.
Phương pháp 3: Tắt và bật lại Windows Powershell
Trong một số trường hợp, bạn có thể thử vô hiệu hóa và bật lại Windows PowerShell để khắc phục lỗi Powershell đã ngừng hoạt động. Đây là hướng dẫn:
Bước 1: Mở Ngăn điều khiển tôi chọn Các chương trình .
Bước 2: Nhấp vào Gỡ bỏ cài đặt một chương trình và sau đó nhấp vào Bật hoặc tắt các tính năng của Windows trong bảng điều khiển bên trái.
Bước 3: Tìm Windows PowerShell và bỏ chọn nó, sau đó nhấp vào đồng ý để lưu các thay đổi.
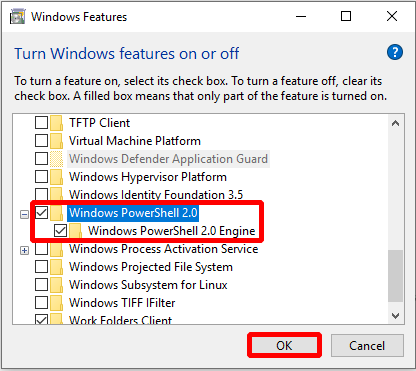
Bước 4: Khởi động lại PC của bạn, sau đó lặp lại các bước trên và kích hoạt lại tính năng Windows PowerShell.
Lưu ý: Đôi khi tính năng Windows PowerShell đã bị vô hiệu hóa, vì vậy nếu có, bạn có thể thực hiện các bước bật tính năng Windows PowerShell để khắc phục lỗi Powershell đã ngừng hoạt động.
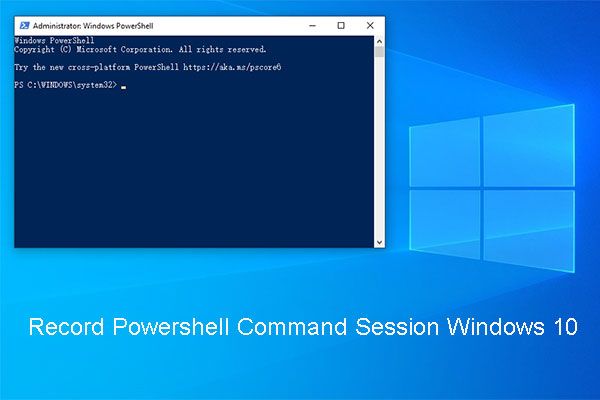 Làm thế nào bạn có thể ghi lại phiên lệnh Powershell Windows 10 một cách dễ dàng?
Làm thế nào bạn có thể ghi lại phiên lệnh Powershell Windows 10 một cách dễ dàng? Bạn có thể lưu tất cả các lệnh bạn đang chạy và kết xuất thành tệp văn bản trong Powershell. Đây là cách ghi lại phiên lệnh Powershell Windows 10.
Đọc thêmTừ cuối cùng
Từ bài viết này, bạn có thể nhận được ba phương pháp hữu ích để sửa lỗi Powershell đã ngừng hoạt động. Vì vậy, nếu bạn gặp phải lỗi Powershell đã ngừng hoạt động, bạn có thể thử các phương pháp được đề cập ở trên.
![Khắc phục: Không thể liên hệ với Lỗi máy chủ DHCP của bạn - 3 phương pháp hữu ích [Tin tức về MiniTool]](https://gov-civil-setubal.pt/img/minitool-news-center/01/fix-unable-contact-your-dhcp-server-error-3-useful-methods.png)





![[Hướng dẫn đơn giản] Cách khắc phục lỗi Legacy Legacy Crashing trên Windows 10 11](https://gov-civil-setubal.pt/img/news/6B/easy-guide-how-to-fix-hogwarts-legacy-crashing-on-windows-10-11-1.png)







![Ctrl Alt Del không hoạt động? Dưới đây là 5 giải pháp đáng tin cậy cho bạn! [Tin tức MiniTool]](https://gov-civil-setubal.pt/img/minitool-news-center/66/ctrl-alt-del-not-working.png)

![4 phương pháp khắc phục mã lỗi 0x80070426 trên Windows 10 [Tin tức MiniTool]](https://gov-civil-setubal.pt/img/minitool-news-center/55/4-methods-fix-error-code-0x80070426-windows-10.png)
![Đã sửa lỗi - Ảo hóa phần cứng được bật trong quá trình tăng tốc [Tin tức về công cụ nhỏ]](https://gov-civil-setubal.pt/img/minitool-news-center/99/fixed-hardware-virtualization-is-enabled-acceleration.png)

