Cách Sửa Lỗi 15 File Not Found trên Windows 10 11?
Cach Sua Loi 15 File Not Found Tren Windows 10 11
Lỗi 15 không tìm thấy tệp là một trong những lỗi phổ biến được Windows sử dụng cùng với các nhà cung cấp ổ đĩa thiết bị và chương trình tương thích với Microsoft Windows khác. Hãy thư giãn đi! Trong bài viết này trên Trang web MiniTool , bạn có thể giải quyết lỗi không tìm thấy tệp một cách dễ dàng bằng các giải pháp được đề cập bên dưới.
Lỗi 15 Không tìm thấy tệp
Bất cứ khi nào có một số tệp bị thiếu hoặc bị hỏng trong hệ điều hành, bạn có thể gặp lỗi 15 không tìm thấy tệp. Khi nó xảy ra, một số dữ liệu được lưu trữ trong hệ thống sẽ không thể truy cập được. Dưới đây là những lý do chính cho lỗi này:
- Hệ thống bị tắt không đúng cách,
- Quá trình cài đặt chưa hoàn tất.
- Hệ thống của bạn bị phần mềm độc hại hoặc vi rút tấn công.
- Tiện ích xóa không được sử dụng một cách thích hợp.
- Một số tệp hệ thống bị hỏng do thành phần xấu.
- Các tệp Bản ghi khởi động chính bị hỏng.
Trong nội dung dưới đây, chúng tôi sẽ hướng dẫn bạn cách khắc phục lỗi này theo hai cách. Nếu bạn đang ở trong cùng một chiếc thuyền, hãy thử chúng một cách cẩn thận.
Cách Sửa Lỗi 15 File Not Found?
Khắc phục 1: Sử dụng Power Data Recovery
Khi lỗi 15 tập tin không tìm thấy cây trồng lên, giải pháp tốt nhất là khôi phục dữ liệu bằng một phần phần mềm khôi phục dữ liệu miễn phí – Phục hồi dữ liệu điện MiniTool. Đây là công cụ khôi phục tệp miễn phí cho phép bạn khôi phục tệp từ ổ cứng trong, ổ cứng ngoài, SSD, thẻ SD, ổ đĩa bút, thẻ nhớ, v.v. Miễn là tệp bị mất không bị dữ liệu mới ghi đè, bạn có thể sử dụng công cụ này để lấy lại dữ liệu của bạn. Đây là cách thực hiện:
Bước 1. Tải xuống và cài đặt công cụ miễn phí này.
Bước 2. Khởi chạy nó và vào giao diện chính của nó.
Bước 3. Di chuột qua ổ đĩa đã lưu các tệp bị mất và nhấn nút Quét để bắt đầu quá trình quét.
Bước 4. Bây giờ, có ba con đường dành cho bạn: Tệp đã xóa , Mất tập tin Và Tệp hiện có . Mở từng đường dẫn để tìm tệp bạn cần hoặc chuyển sang Kiểu để tìm các tập tin theo loại. Chọn các tập tin cần thiết, nhấn Cứu , rồi chọn vị trí thích hợp để lưu tệp.

Khắc phục 2: Chạy Quét SFC ở Chế độ an toàn
Nếu như lỗi 15 tập tin không tìm thấy vẫn ở đó, bạn có thể thử khởi động hệ thống của mình ở Chế độ an toàn và thực hiện quét SFC để sửa chữa các tệp hệ thống bị hỏng.
Bước 1. Nhấn nút Quyền lực nút bằng cách nhấn Ca + F8 cho Windows 10 ( F8 cho Windows 7/8.1) liên tục cho đến khi bạn thấy Tùy chọn khởi động nâng cao cửa sổ.
Bước 2. Chọn Chế độ an toàn va đanh Đi vào khởi động vào Chế độ an toàn .
Bước 3. Trong Chế độ an toàn , kiểu cmd trong thanh tìm kiếm để xác định vị trí Dấu nhắc lệnh và nhấp chuột phải vào nó để chọn Chạy như quản trị viên .
Bước 4. Nhập sfc /quét bây giờ và đừng quên đánh Đi vào . Nếu phát hiện bất kỳ tệp bị hỏng nào, nó sẽ thay thế chúng bằng bản sao được lưu trong bộ nhớ cache tương ứng. Nếu nó không thể tìm thấy bản sao đã lưu trong bộ nhớ cache, bạn sẽ được yêu cầu cung cấp đĩa cài đặt Windows và bạn sẽ cần sử dụng ổ USB cài đặt Windows hoặc sửa chữa hệ thống.
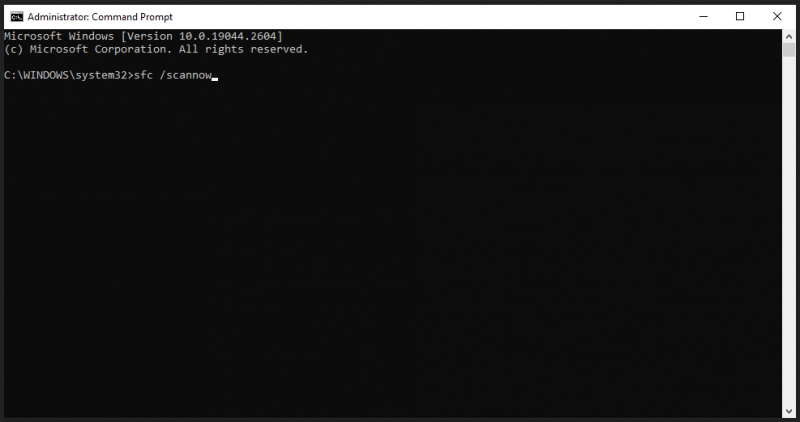
Đề xuất: Sao lưu tệp của bạn thường xuyên
Mọi thứ sẽ dễ dàng hơn nếu có một bản cập nhật có sẵn. Trong trường hợp bạn gặp rắc rối tương tự, bạn nên hình thành thói quen sao lưu tệp của mình thường xuyên bằng một phần phần mềm sao lưu miễn phí – Trình tạo bóng MiniTool. Công cụ này cho phép bạn sao lưu các tệp, thư mục, phân vùng, đĩa và hệ thống trên thiết bị Windows. Bây giờ, hãy để tôi chỉ cho bạn cách tạo bản sao lưu các tệp quan trọng của bạn bằng công cụ này.
Bước 1. Khởi chạy công cụ này và nhấn Tiếp tục dùng thử .
Bước 2. Trong Hỗ trợ trang, đi đến NGUỒN > Thư mục và tập tin và sau đó bạn có thể chọn các tệp bạn muốn sao lưu. Đối với đường dẫn lưu trữ cho bản sao lưu, hãy truy cập ĐIỂM ĐẾN .
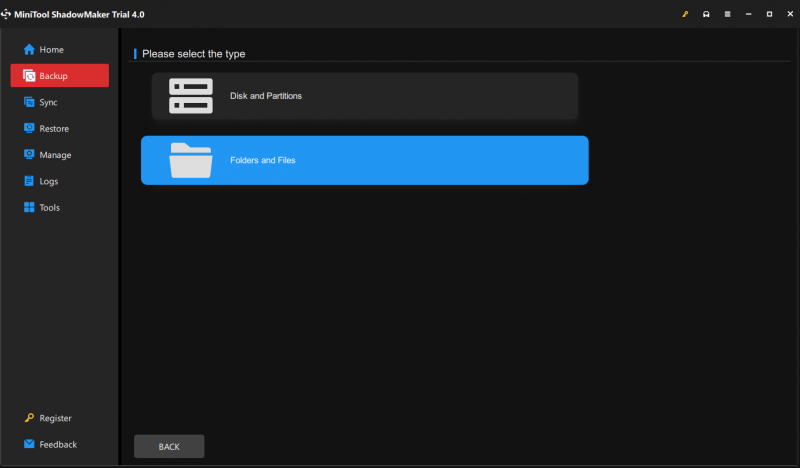
Bước 3. Bấm vào Sao lưu ngay để bắt đầu quá trình. Để chỉ định tác vụ sao lưu chạy hàng ngày/hàng tuần/hàng tháng/theo sự kiện, hãy truy cập Tùy chọn > Cài đặt Lịch . Sau khi quá trình hoàn tất, bạn có thể sử dụng bản sao lưu để khôi phục các tệp bị mất khi gặp sự cố như lỗi 15 tập tin không tìm thấy trong tương lai.
Kết thúc mọi thứ
Đó là tất cả về lỗi 15 tập tin không tìm thấy. Khi tệp của bạn bị mất, bạn có thể sử dụng MiniTool Power Data Recovery để khôi phục tệp của mình một cách dễ dàng. Hi vọng bài viết này có thể giúp ích nhiều cho bạn!
![[HƯỚNG DẪN] Cách Sử Dụng Ổ Cứng Làm RAM Trên Windows 10 [Tin Tức MiniTool]](https://gov-civil-setubal.pt/img/minitool-news-center/00/how-use-hard-drive.jpg)

![[Đã giải quyết] macOS không thể xác minh rằng ứng dụng này không có phần mềm độc hại](https://gov-civil-setubal.pt/img/news/21/solved-macos-cannot-verify-that-this-app-is-free-from-malware-1.png)

![4 giải pháp đáng tin cậy cho lỗi cập nhật Windows 0x80080005 [MiniTool News]](https://gov-civil-setubal.pt/img/minitool-news-center/85/4-reliable-solutions-windows-update-error-0x80080005.png)


![Thư viện thời gian chạy Vulkan là gì và cách xử lý [MiniTool Wiki]](https://gov-civil-setubal.pt/img/minitool-wiki-library/20/what-is-vulkan-runtime-libraries-how-deal-with-it.png)
![Bitdefender có an toàn để tải xuống / cài đặt / sử dụng không? Đây là câu trả lời! [Mẹo MiniTool]](https://gov-civil-setubal.pt/img/backup-tips/56/is-bitdefender-safe-to-download/install/use-here-is-the-answer-minitool-tips-1.png)
![5 cách để mã lỗi 0x800704ec khi chạy Windows Defender [Mẹo MiniTool]](https://gov-civil-setubal.pt/img/backup-tips/43/5-ways-error-code-0x800704ec-when-running-windows-defender.png)




![Microsoft Edge có đang chạy trong nền không? Hãy thử các giải pháp này! [Tin tức MiniTool]](https://gov-civil-setubal.pt/img/minitool-news-center/77/is-microsoft-edge-running-background.png)

![Cách khôi phục lịch sử duyệt web đã xóa trên Android [Mẹo MiniTool]](https://gov-civil-setubal.pt/img/android-file-recovery-tips/56/how-recover-deleted-browsing-history-an-android.jpg)

![Cách bật Cortana trên Windows 10 một cách dễ dàng nếu nó bị tắt [MiniTool News]](https://gov-civil-setubal.pt/img/minitool-news-center/06/how-enable-cortana-windows-10-easily-if-it-s-disabled.jpg)