Lỗi BSOD của Nvpcf.sys – Làm cách nào để khắc phục lỗi Màn hình xanh?
Nvpcf Sys Bsod Error How To Fix The Blue Screen Error
Lỗi BSOD nvpcf.sys là gì? Tại sao bạn lại mắc kẹt trong rắc rối này? Để loại bỏ lỗi BSOD nvpcf.sys, bạn cần thử một loạt phương pháp mà chúng tôi đã liệt kê như sau trong bài viết này trên Công cụ nhỏ . Sau khi khắc phục, chúng tôi khuyên bạn nên sao lưu dữ liệu thường xuyên đề phòng bất kỳ sự cố nào do nvpcf.sys BSOD gây ra.Lỗi BSOD của Nvpcf.sys
Nvpcf.sys có liên quan đến tệp trình điều khiển thuộc trình điều khiển Nvidia. Điều quan trọng là kết nối bo mạch chủ máy tính của bạn và các thành phần phần cứng khác. Nếu BSOD nvpcf.sys của bạn được kích hoạt bởi tệp liên quan này, các phương pháp sau sẽ hữu ích.
Đề xuất: Bảo vệ dữ liệu của bạn
Bạn nên nhấn mạnh vào bảo mật dữ liệu của bạn. Sự cố BSOD có thể gây mất dữ liệu hoặc thậm chí không thể khôi phục được sự cố hệ thống . Tốt nhất là bạn nên sao lưu dữ liệu thường xuyên để tránh tình trạng này.
Ngoài ra, một số phương pháp sau có thể gây mất dữ liệu, chẳng hạn như đặt lại PC, vì vậy chúng tôi vẫn khuyên bạn nên sao lưu dữ liệu khi bạn quay lại màn hình nền.
Sử dụng MiniTool ShadowMaker – phần mềm sao lưu miễn phí - ĐẾN tập tin sao lưu , thư mục, phân vùng, đĩa hoặc hệ thống của bạn. Nó có thể thực hiện sao lưu tự động với nhiều chương trình sao lưu khác nhau. Đó là sự lựa chọn tối ưu khi bạn cân nhắc lựa chọn phần mềm sao lưu hoặc nhân bản ổ đĩa.
Ngoài ra, nếu PC của bạn không thể khởi động bình thường sau khi thử nhiều cách, bạn có thể sử dụng MiniTool ShadowMaker để tạo phương tiện có thể khởi động thông qua Media Builder. Đồng bộ file cũng là một chức năng phổ biến và đối với các dịch vụ khác, bạn có thể dùng thử phần mềm này thông qua nút này.
Bản dùng thử MiniTool ShadowMaker Bấm chuột để tải xuống 100% Sạch sẽ & An toàn
Khắc phục: Lỗi BSOD Nvpcf.sys
Cách khắc phục 1: Cài đặt lại trình điều khiển đồ họa của bạn
Vì nvpcf.sys có liên quan đến trình điều khiển NVIDIA nên bạn có thể cài đặt lại trình điều khiển.
Bước 1: Click chuột phải vào Bắt đầu chọn Quản lý thiết bị và mở rộng Bộ điều hợp hiển thị .
Bước 2: Nhấp chuột phải vào ổ đĩa đồ họa và chọn Gỡ cài đặt thiết bị .
Bước 3: Sau đó khởi động lại hệ thống của bạn rồi tải xuống và cài đặt trình điều khiển mới nhất từ trang web chính thức của Nvidia.
Một số người dùng báo cáo rằng họ không cài đặt lại được trình điều khiển nhưng cách này có thể truy cập được ở Chế độ an toàn. Vì vậy, nếu các bước trên không thành công, bạn có thể vào Chế độ an toàn trước rồi cài lại driver.
Cách khắc phục 2: Chạy quét SFC và DISM
Một cách khác để sửa lỗi nvpcf.sys là chạy SFC và DISM quét. Họ có thể kiểm tra và sửa chữa lỗi hỏng tệp hệ thống được phát hiện.
Bước 1: Nhập Dấu nhắc lệnh TRONG Tìm kiếm và lựa chọn Chạy như quản trị viên .
Bước 2: Sau đó gõ sfc /scannow và hãy nhấn Đi vào để thực hiện lệnh.
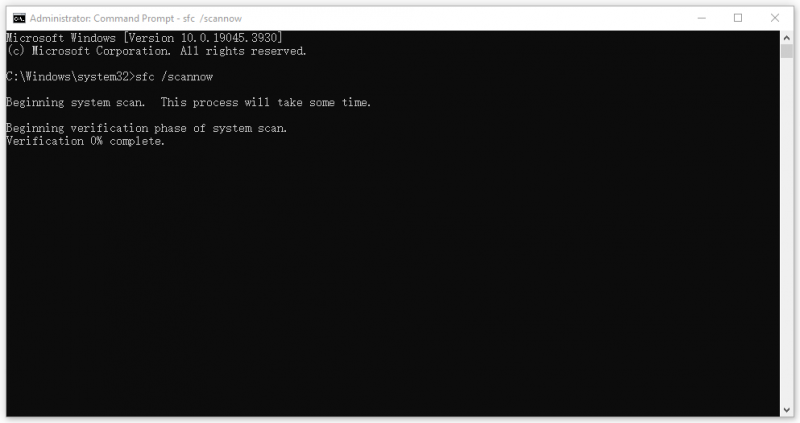
Lệnh này cần một chút thời gian để hoàn thành và nếu thất bại, bạn có thể tiến hành thực thi lệnh dism/trực tuyến/dọn dẹp-hình ảnh/khôi phục sức khỏe yêu cầu.
Cách 3: Quét phần mềm độc hại
Bạn có thể quét toàn bộ hệ thống của mình để đảm bảo không có phần mềm độc hại có thể làm hỏng tập tin của bạn.
Bước 1: Mở Bắt đầu > Cài đặt > Cập nhật & Bảo mật > Bảo mật Windows > Bảo vệ khỏi mối đe dọa và vi-rút .
Bước 2: Bấm vào Tùy chọn quét > Quét ngoại tuyến của Bộ bảo vệ Microsoft > Quét ngay .
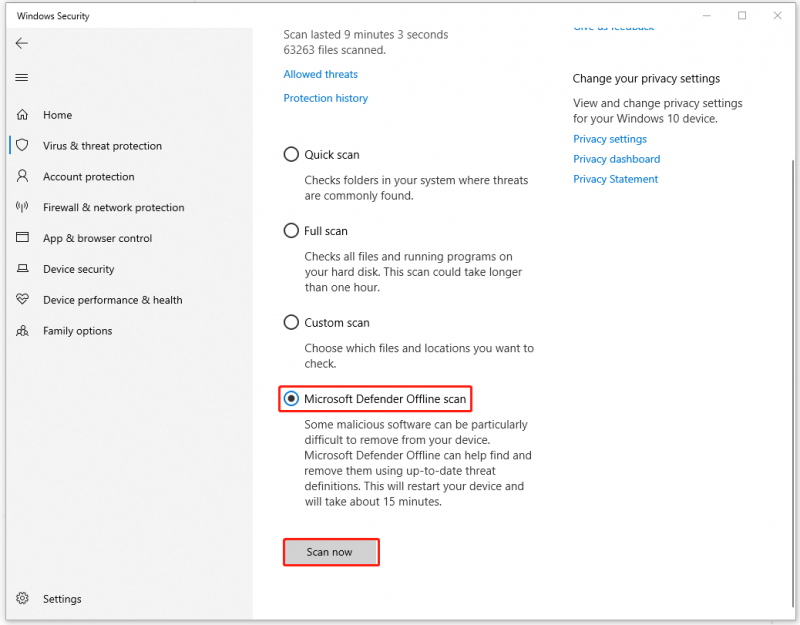
Cách 4: Kiểm tra cập nhật
Cửa sổ của bạn có phải là phiên bản mới nhất không? Bạn nên cập nhật thiết bị của mình đề phòng trường hợp trình điều khiển gặp sự cố, gây ra lỗi màn hình xanh nvpcf.sys.
Bước 1: Mở Cập nhật & Bảo mật và nhấp vào cập nhật hệ điều hành Window .
Bước 2: Bấm vào Kiểm tra cập nhật để tải xuống và cài đặt phiên bản mới nhất.
Cách khắc phục 5: Đặt lại PC của bạn
Nếu lỗi BSOD nvpcf.sys vẫn còn, bạn có thể đặt lại PC của mình để khôi phục mọi thứ về mặc định.
Bước 1: Vào Cập nhật & Bảo mật > Khôi phục .
Bước 2: Bấm vào Bắt đầu dưới Đặt lại PC này .
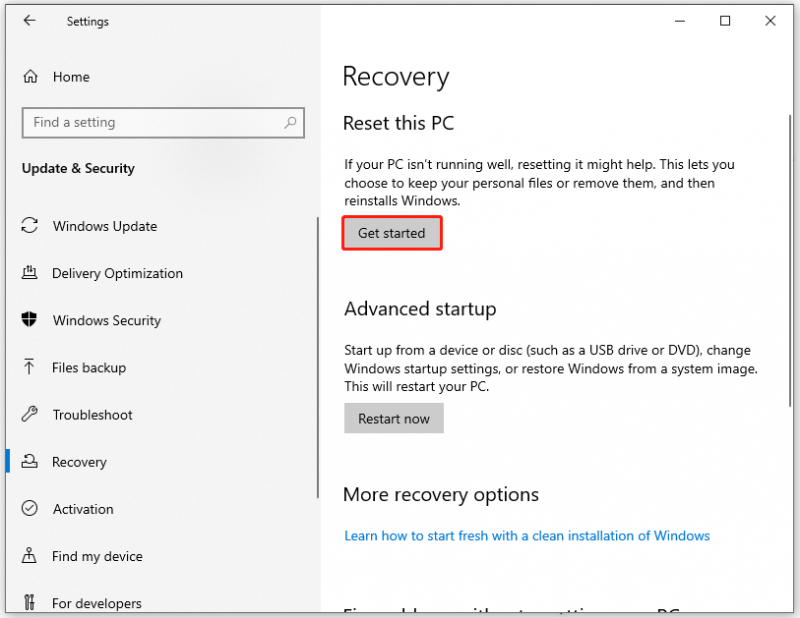
Dòng dưới cùng:
Các phương pháp trên rất hữu ích để khắc phục lỗi BSOD của nvpcf.sys và bạn có thể thử từng phương pháp một. Hy vọng bài viết này hữu ích cho bạn.
![Làm cách nào để hiển thị màn hình nền trên máy tính Mac của bạn? [Đã giải quyết!]](https://gov-civil-setubal.pt/img/news/06/how-show-desktop-your-mac-computer.jpg)



![RAM kênh đôi là gì? Đây là Hướng dẫn đầy đủ [MiniTool Wiki]](https://gov-civil-setubal.pt/img/minitool-wiki-library/11/what-is-dual-channel-ram.jpg)
![[SOLVED] Không định dạng được Windows Ext4? - Giải pháp là đây! [Mẹo MiniTool]](https://gov-civil-setubal.pt/img/disk-partition-tips/76/failed-format-ext4-windows.jpg)
![Đã giải quyết! - Làm thế nào để sửa lỗi Steam Remote Play không hoạt động? [Tin tức MiniTool]](https://gov-civil-setubal.pt/img/minitool-news-center/23/solved-how-fix-steam-remote-play-not-working.png)


![Làm cách nào để khôi phục thẻ SD RAW hiệu quả [Mẹo MiniTool]](https://gov-civil-setubal.pt/img/data-recovery-tips/70/how-do-i-do-sd-card-raw-recovery-effectively.jpg)



![Cách khôi phục trình điều khiển đã xóa / bị mất trong Windows 10 - 3 cách [MiniTool News]](https://gov-civil-setubal.pt/img/minitool-news-center/79/how-recover-deleted-lost-drivers-windows-10-3-ways.png)





