Đã sửa lỗi - Windows không thể lấy cài đặt mạng từ bộ định tuyến
Fixed Windows Can T Get Network Settings From Router
Khi sử dụng Wi-Fi, Điểm truy cập di động, máy in, v.v. trên máy tính Windows, bạn có thể gặp phải lỗi cho biết Windows không thể tải cài đặt mạng từ bộ định tuyến. Bài đăng này hữu ích cho bạn và bạn có thể tìm thấy nhiều giải pháp hữu ích do MiniTool đưa ra để giải quyết nhanh chóng vấn đề này.
Trên trang này :
Cách khắc phục Windows không thể nhận cài đặt mạng từ bộ định tuyến
Làm cách nào để loại bỏ lỗi này khỏi máy tính Windows 10/8/7 của bạn? Nếu bạn cảm thấy khó chịu vì điều đó, đừng lo lắng và hãy chuyển sang phần này. Bây giờ, hãy xem một số mẹo khắc phục sự cố đơn giản bên dưới.
Sử dụng thông tin xác thực chính xác
Đôi khi Windows không thể nhận cài đặt mạng từ bộ định tuyến nếu bạn sử dụng thông tin xác thực không chính xác. Vì vậy, hãy đảm bảo bạn nhập đúng khóa bảo mật, mật khẩu hoặc mã PIN cho bộ định tuyến trên máy tính của mình.
Cấp nguồn cho bộ định tuyến
Đây là việc thông thường bạn nên làm khi gặp sự cố về mạng. Thông thường, một chu trình cấp nguồn đơn giản sẽ hữu ích để khắc phục nhiều sự cố.
Để cấp nguồn cho bộ định tuyến của bạn, hãy tắt bộ định tuyến và rút phích cắm nguồn. Sau đó, sau một phút, hãy kết nối lại dây nguồn và bật bộ định tuyến để kiểm tra xem sự cố đã được khắc phục chưa. Đây là bài viết liên quan dành cho bạn – Cách khởi động lại bộ định tuyến và modem đúng cách.
Kiểm tra bằng thiết bị khác
Bạn có thể kiểm tra trên một thiết bị khác. Điều này rất hữu ích để giúp bạn biết liệu sự cố có liên quan đến Windows hay chính bộ định tuyến hay không. Nếu bạn không gặp lỗi Windows không thể tải cài đặt mạng từ bộ định tuyến trên thiết bị khác thì vấn đề là ở Windows của bạn.
Vô hiệu hóa và kích hoạt lại kết nối mạng
Đôi khi bạn có thể tắt kết nối mạng rồi bật lại để khắc phục sự cố. Theo người dùng, điều này rất hữu ích. Làm thế nào để thực hiện nhiệm vụ này? Xem hướng dẫn bên dưới.
Bước 1: Trong Windows 10, nhấp chuột phải vào biểu tượng mạng và chọn Mở cài đặt Mạng & Internet .
Bước 2: Bấm vào Thay đổi tùy chọn bộ điều hợp .
Bước 3: Nhấp chuột phải vào kết nối mạng của bạn và chọn Vô hiệu hóa .
Bước 4: Sau vài giây, nhấp chuột phải vào nó để chọn Cho phép .

Kiểm tra trình điều khiển thiết bị
Nếu thiết bị của bạn không hỗ trợ bộ định tuyến hoặc không tương thích với bộ định tuyến thì Windows không thể tải cài đặt mạng từ bộ định tuyến. Vì vậy, bạn có thể kiểm tra trình điều khiển thiết bị và đảm bảo nó sử dụng phiên bản phù hợp.
Nếu cần, bạn có thể gỡ cài đặt trình điều khiển thiết bị và cài đặt lại hoặc cập nhật trình điều khiển lên trình điều khiển mới và xem liệu nó có giúp ích được không. Bài viết liên quan này có thể là những gì bạn cần - Cách cập nhật trình điều khiển thiết bị Windows 10 (2 cách) .
Chạy Trình khắc phục sự cố Windows
Hệ điều hành Windows đi kèm với một số trình khắc phục sự cố để giúp bạn giải quyết nhiều vấn đề bao gồm mạng, âm thanh, cập nhật Windows, màn hình xanh, v.v. Để khắc phục lỗi Windows không thể lấy cài đặt mạng từ bộ định tuyến, bạn có thể chạy trình khắc phục sự cố mạng Windows.
Bước 1: Trong Windows 10, nhấp vào Cài đặt > Cập nhật & Bảo mật > Khắc phục sự cố .
Bước 2: Di chuyển tới Kết nối mạng phần và chọn Chạy trình khắc phục sự cố .
Bước 3: Hoàn tất việc khắc phục bằng cách làm theo lời nhắc trên màn hình.
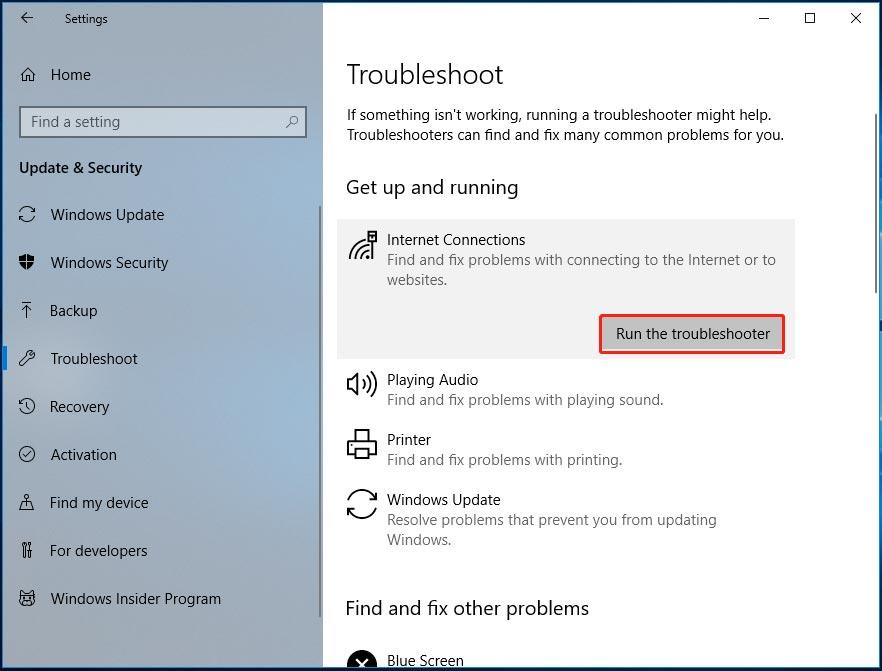
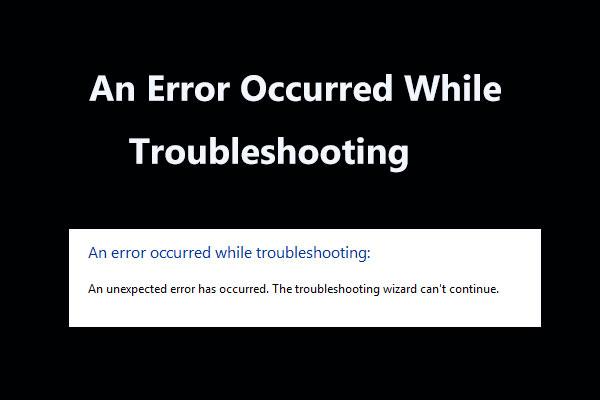 8 cách khắc phục hữu ích khi xảy ra lỗi khi khắc phục sự cố!
8 cách khắc phục hữu ích khi xảy ra lỗi khi khắc phục sự cố!Nhận được thông báo 'xảy ra lỗi khi khắc phục sự cố' khi sử dụng Trình khắc phục sự cố của Windows để khắc phục một số sự cố? Dưới đây là 8 cách hữu ích để khắc phục nó.
Đọc thêmBật chức năng khám phá mạng
Ngoài ra, bạn có thể bật khám phá mạng để xem liệu nó có thể giải quyết được sự cố của bạn hay không nếu Windows không thể thiết lập cài đặt mạng. chỉ cần đi đến Bảng điều khiển > Mạng và chia sẻ > Thay đổi cài đặt chia sẻ nâng cao . Sau đó, mở rộng Riêng tư , bật khám phá mạng và bật chia sẻ tệp và máy in.
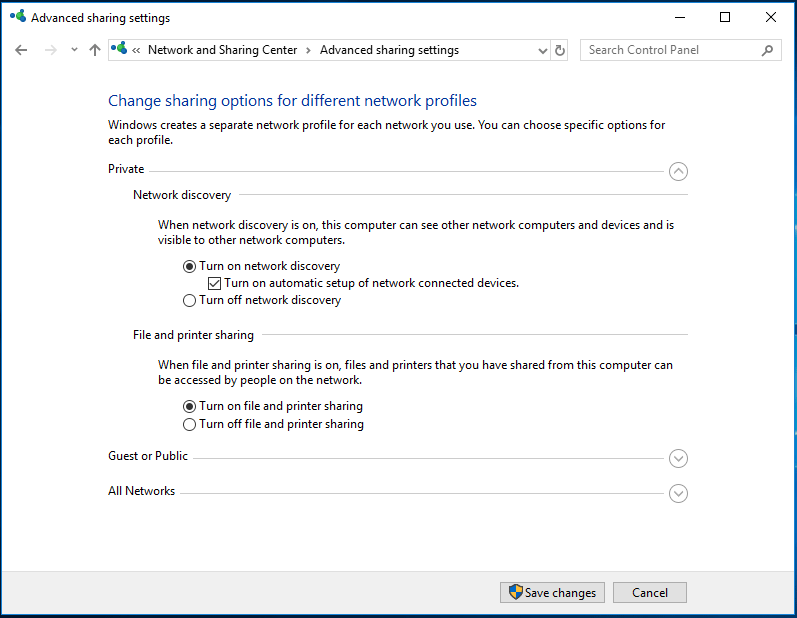
Từ cuối cùng
Làm cách nào để khắc phục lỗi Windows không thể lấy cài đặt mạng từ bộ định tuyến? Hãy làm theo những cách trên và bạn có thể dễ dàng khắc phục sự cố của mình. Chỉ cần có một thử.



![4 giải pháp cho lỗi thư mục của bạn không thể chia sẻ Windows 10 [Tin tức MiniTool]](https://gov-civil-setubal.pt/img/minitool-news-center/97/4-solutions-error-your-folder-can-t-be-shared-windows-10.png)
![Bộ chuyển đổi USB sang HDMI là gì (Định nghĩa và Nguyên tắc hoạt động) [MiniTool Wiki]](https://gov-civil-setubal.pt/img/minitool-wiki-library/85/what-is-usb-hdmi-adapter-definition.jpg)






![Dịch vụ lưu trữ tệp tốt nhất cho bạn là gì vào năm 2021 [Mẹo MiniTool]](https://gov-civil-setubal.pt/img/data-recovery-tips/35/what-are-best-file-hosting-services.png)
![[Đã giải quyết] DNS không phân giải tên máy chủ Xbox (4 giải pháp) [Tin tức về MiniTool]](https://gov-civil-setubal.pt/img/minitool-news-center/62/dns-isnt-resolving-xbox-server-names.png)


![Bộ chia Ethernet là gì và nó hoạt động như thế nào [MiniTool Wiki]](https://gov-civil-setubal.pt/img/minitool-wiki-library/38/what-is-ethernet-splitter.jpg)


![Tổng quan về CAS (Column Access Strobe) Độ trễ RAM [MiniTool Wiki]](https://gov-civil-setubal.pt/img/minitool-wiki-library/98/an-overview-cas-latency-ram.jpg)