Hãy thử những cách này nếu quá trình cài đặt Windows 11 KB5036080 bị kẹt ở mức 100%
Try These Ways If Windows 11 Kb5036080 Installation Is Stuck At 100
Bạn có thể làm gì nếu cài đặt Windows 11 KB5036080 bị kẹt ở mức 100%? Một số công cụ tích hợp của Windows như trình khắc phục sự cố Windows Update, SFC và các lệnh chạy trong Windows PowerShell có thể giúp bạn giải quyết sự cố. Phần mềm MiniTool sẽ giới thiệu các phương pháp này ở đây.Bạn có thể tìm thấy 5 cách có thể thử khi quá trình cài đặt Windows 11 KB5036080 bị kẹt vĩnh viễn ở mức 100%.
Cài đặt Windows 11 KB5036080 bị kẹt ở mức 100%
Bản cập nhật Windows luôn chứa nhiều bản sửa lỗi và cải tiến. Nhưng bạn có thể gặp rắc rối khi cài đặt bản cập nhật. Ví dụ: bạn có thể gặp các câu hỏi sau:
- Lỗi cài đặt bản cập nhật Windows 0x80070643
- Bản cập nhật Windows 11 không hiển thị
- Windows 11 không cài đặt được
Windows 11 KB5036080 cũng không phải là ngoại lệ. Một số người dùng đã báo cáo rằng quá trình cài đặt Windows 11 KB5036080 bị kẹt ở mức 100%. Dưới đây là hai ví dụ:
Một là từ Reddit:
Cập nhật tích lũy cho bản xem trước nội bộ Windows 11 (10.0.26058.1400) (KB5036080) Bị kẹt ở mức 100%
Tôi đã phải đối mặt với vấn đề này kể từ 2 tuần qua, tôi đã kiểm tra mọi video youtube và mọi trang web để tìm giải pháp nhưng không có giải pháp nào trong số đó hoạt động hiệu quả, nếu có ai biết bất cứ điều gì về vấn đề này, vui lòng giúp tôi
Một cái khác là từ techcommunity.microsoft.com:
Sự cố Cập nhật tích lũy cho Windows 11 Insider Preview (10.0.26058.1400) (KB5036080)
Bản cập nhật tích lũy cho bản xem trước nội bộ Windows 11 (10.0.26058.1400) (KB5036080)
bị kẹt ở mức 100% rồi báo lỗi Chúng tôi không thể hoàn tất cài đặt vì dịch vụ cập nhật đã tắt.
Microsoft chưa đưa ra bản sửa lỗi chính thức cho vấn đề này. Nếu muốn khắc phục sự cố ngay lập tức, bạn có thể thử các cách sau.
Cách 1. Chạy trình khắc phục sự cố Windows Update
Trình khắc phục sự cố Windows Update là một công cụ được thiết kế để khắc phục các sự cố cập nhật Windows. Nếu quá trình cài đặt KB5036080 bị kẹt ở mức 100%, bạn có thể chạy công cụ này để tìm và khắc phục sự cố.
Bước 1. Nhấn Windows + tôi để mở ứng dụng Cài đặt.
Bước 2. Đi đến Hệ thống > Khắc phục sự cố > Trình khắc phục sự cố bổ sung .
Bước 3. Tìm cập nhật hệ điều hành Window và mở rộng nó. Sau đó bấm vào Chạy để bắt đầu chạy công cụ này.
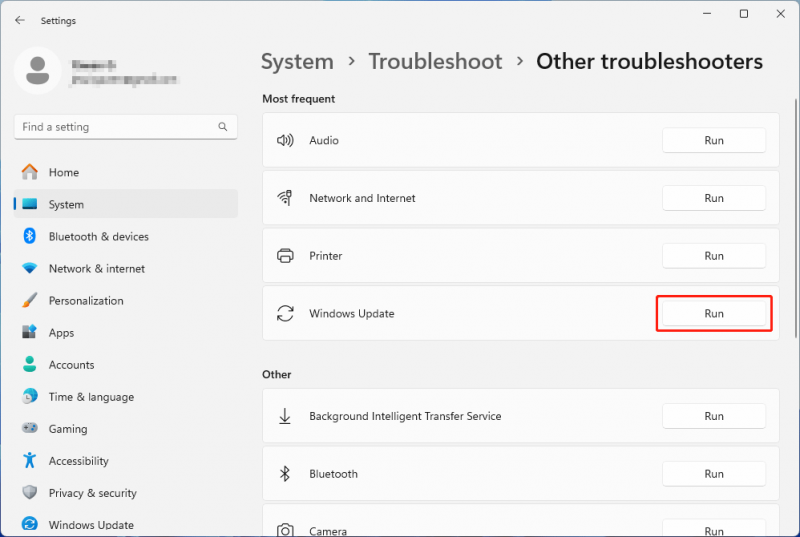
Công cụ này có thể tự động khắc phục các sự cố được tìm thấy.
Khi quá trình khắc phục sự cố hoàn tất, bạn cần khởi động lại PC và truy cập lại Windows Update để cài đặt lại bản cập nhật KB5036080.
Quá trình cài đặt Windows 11 KB5036080 vẫn bị kẹt ở mức 100%, nghĩa là cách này không hiệu quả với bạn. Sau đó, bạn có thể thử giải pháp tiếp theo.
Cách 2. Sử dụng Công cụ kiểm tra tệp hệ thống để sửa chữa các tệp hệ thống bị hỏng và bị thiếu
Các tệp hệ thống bị hỏng hoặc bị thiếu cũng có thể là nguyên nhân khiến quá trình cài đặt KB5036080 bị kẹt. May mắn thay, bạn có thể sử dụng Trình kiểm tra tệp hệ thống để sửa chữa các tệp hệ thống bị hỏng và tìm các tệp hệ thống bị thiếu.
Bước 1. Chạy Dấu nhắc Lệnh với tư cách quản trị viên .
Bước 2. Chạy lệnh này trong Dấu nhắc lệnh: DISM.exe /Trực tuyến /Dọn dẹp hình ảnh /Khôi phục sức khỏe .
Bước 3. Chạy lệnh này trong Dấu nhắc lệnh: sfc /scannow .
Một cách nữa để khôi phục các tệp hệ thống bị thiếu: Sử dụng MiniTool Power Data Recovery
Phục hồi dữ liệu nguồn MiniTool là một công cụ khôi phục dữ liệu chuyên nghiệp, có thể khôi phục tất cả các loại tệp trên máy tính Windows. Nó hỗ trợ khôi phục các tập tin hệ thống bị thiếu trong Windows.
Trước tiên bạn có thể thử Phục hồi dữ liệu điện MiniTool miễn phí để xem liệu phần mềm miễn phí này có thể tìm thấy các tệp hệ thống cần thiết hay không. Bạn có thể khôi phục 1GB tệp miễn phí.
Phục hồi dữ liệu điện MiniTool miễn phí Bấm chuột để tải xuống 100% Sạch sẽ & An toàn
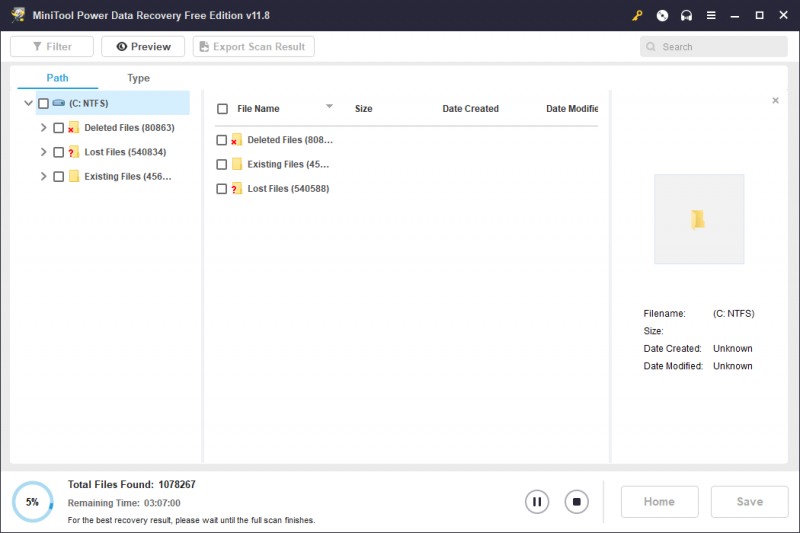
Cách 3. Khởi động lại các dịch vụ liên quan đến Windows Update
Một giải pháp khác để khắc phục cài đặt KB5036080 bị kẹt là khởi động lại các dịch vụ liên quan đến Windows Update. Không khó để làm điều này:
Bước 1. Nhấn Windows + R để mở hộp thoại Chạy. Sau đó gõ dịch vụ.msc vào hộp thoại Run và nhấn Đi vào để mở ứng dụng Dịch vụ.
Bước 2. Đi tới cập nhật hệ điều hành Window > Kiểu khởi động > chọn Tự động > đi đến Trạng thái dịch vụ > bấm vào Bắt đầu > Áp dụng > ĐƯỢC RỒI .
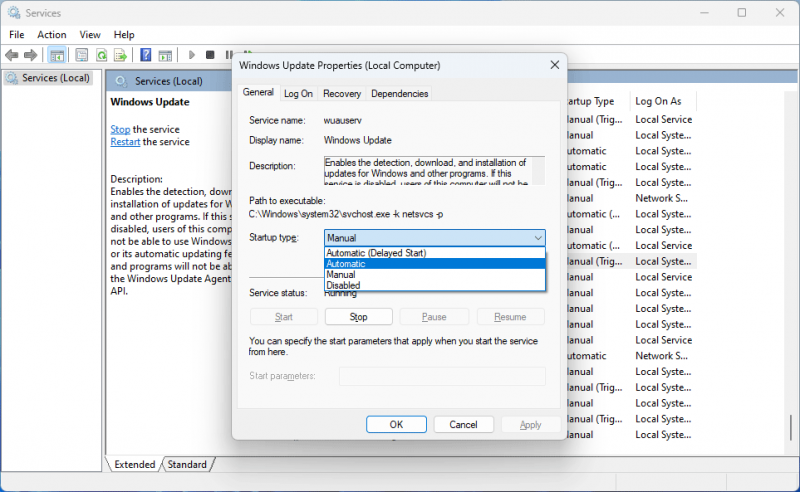
Sau đó, lặp lại các bước tương tự với dịch vụ Background Intelligence:
Đi đến Nền tảng Dịch vụ chuyển giao thông minh > đi đến Kiểu khởi động > chọn Tự động > đi đến Trạng thái dịch vụ > bấm vào Bắt đầu > Áp dụng > ĐƯỢC RỒI .
Sau các bước này, bạn có thể truy cập Windows Update và kiểm tra xem lần này bạn có thể cài đặt bản cập nhật hay không.
Cách 4. Xóa bộ đệm Windows Update
Nếu bạn là người dùng nâng cao, bạn có thể thử xóa bộ đệm cập nhật Windows. Bạn có thể thực hiện việc này bằng cách sử dụng Windows PowerShell:
Bước 1. Gõ Windows PowerShell vào hộp tìm kiếm. Sau đó bấm chuột phải vào Windows PowerShell từ kết quả tìm kiếm và chọn Chạy như quản trị viên .
Bước 2: Chạy lần lượt từng lệnh sau:
- bit dừng mạng
- dừng mạng wuauserv
- dừng mạng msiserver
- dừng mạng cryptSvc
Bước 3. Chạy %windir%\SoftwareDistribution lệnh để mở Phân phối mềm thư mục, nơi bạn cần xóa tất cả các tập tin từ đó.
Bước 4. Quay lại Windows PowerShell và chạy lần lượt các lệnh sau để bắt đầu lại quá trình cập nhật:
- bit dừng mạng
- dừng mạng wuauserv
- dừng mạng msiserver
- dừng mạng cryptSvc
Cách 5. Đợi bản sửa lỗi chính thức
Nếu Microsoft biết vấn đề này, hãng sẽ phát hành bản sửa lỗi trong bản vá tiếp theo. Nếu sự cố trên không thể giúp bạn giải quyết vấn đề kẹt cài đặt Windows 11 KB5036080, bạn có thể chọn chờ bản dựng tiếp theo.
Dòng dưới cùng
Đây là những phương pháp bạn có thể thử khi quá trình cài đặt Windows 11 KB5036080 bị kẹt ở mức 100%. Chúng tôi hy vọng bạn có thể tìm thấy một phương pháp hữu ích ở đây. Ngoài ra, nếu gặp vấn đề khi sử dụng phần mềm khôi phục dữ liệu của MiniTool, bạn có thể gửi email tới [email được bảo vệ] .


![Màn hình máy tính xách tay chuyển sang màu đen ngẫu nhiên? Khắc phục sự cố màn hình đen! [Mẹo MiniTool]](https://gov-civil-setubal.pt/img/backup-tips/54/laptop-screen-goes-black-randomly.jpg)

![Cách khắc phục sự cố “Nhấp đúp chuột” trên Windows 10 [MiniTool News]](https://gov-civil-setubal.pt/img/minitool-news-center/89/how-fix-mouse-double-clicks-issue-windows-10.jpg)







![Làm cách nào để bạn dừng tự động làm mới trong Chrome và các trình duyệt khác [Tin tức về MiniTool]](https://gov-civil-setubal.pt/img/minitool-news-center/39/how-do-you-stop-auto-refresh-chrome-other-browsers.png)
![Mức sử dụng CPU là bình thường? Nhận câu trả lời từ Hướng dẫn! [Tin tức MiniTool]](https://gov-civil-setubal.pt/img/minitool-news-center/32/how-much-cpu-usage-is-normal.png)

![Hướng dẫn đầy đủ để khắc phục lỗi ACPI BIOS trong Windows 10/8/7 [Mẹo MiniTool]](https://gov-civil-setubal.pt/img/backup-tips/59/full-guide-fix-acpi-bios-error-windows-10-8-7.jpg)
![Làm cách nào để Đăng xuất khỏi Google Chrome (bao gồm cả Từ xa)? [Tin tức MiniTool]](https://gov-civil-setubal.pt/img/minitool-news-center/69/how-sign-out-google-chrome.jpg)
![3 phương pháp sửa lỗi BSOD SYSTEM PTE MISUSE trên Windows [MiniTool News]](https://gov-civil-setubal.pt/img/minitool-news-center/02/3-methods-fix-system-pte-misuse-bsod-windows.png)

