Làm cách nào để khắc phục chính sách bảo mật cục bộ bị thiếu trên Windows 10 11?
How To Fix Local Security Policy Missing On Windows 10 11
Một số người dùng Windows có thể nhận thấy rằng họ không thể tìm thấy Chính sách bảo mật cục bộ sau khi nhập secpol.msc vào hộp thoại Chạy. Có gì sai với nó? Đừng lo lắng, bạn không đơn độc! Trong hướng dẫn này từ Phần mềm MiniTool , chúng tôi sẽ cung cấp cho bạn một số giải pháp khả thi.Thiếu chính sách bảo mật cục bộ
Chính sách bảo mật cục bộ (secpol.msc), một tập hợp các cài đặt trong Bảng điều khiển chính sách nhóm cục bộ , được sử dụng để định cấu hình cài đặt bảo mật trên máy chủ. Thông thường, bạn có thể khởi chạy công cụ này bằng cách nhập secpol.msc vào hộp Run.
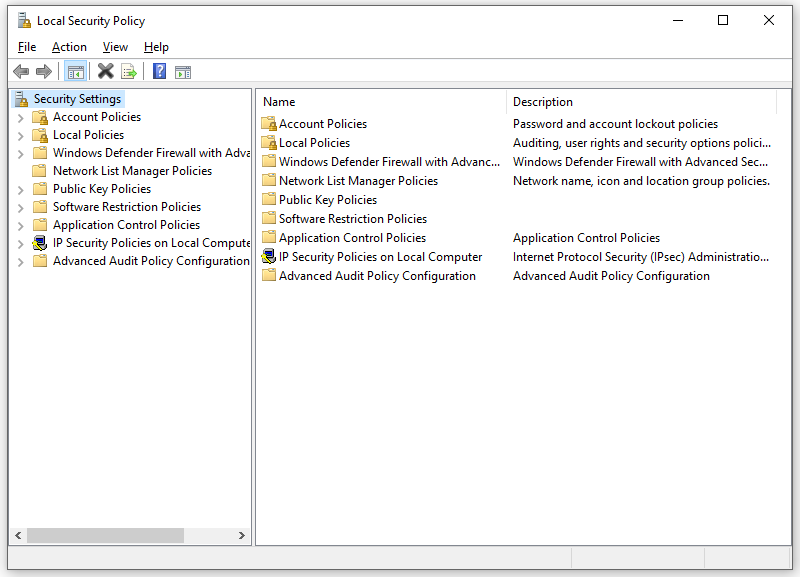
Tuy nhiên, nếu bạn đang chạy trên Windows 10 Home Edition, bạn có thể nhận được thông báo lỗi sau khi cố gắng khởi chạy Chính sách bảo mật cục bộ:
Windows không thể tìm thấy secpol.msc. Hãy đảm bảo bạn đã nhập đúng tên rồi thử lại.
Thông báo lỗi này cho biết hệ điều hành của bạn thiếu Local Security Policy Manager hoặc tiện ích này chưa được kích hoạt. Làm cách nào để sửa lỗi Chính sách bảo mật cục bộ bị thiếu trên thiết bị Windows của bạn? Một mặt, bạn có thể cài đặt nó bằng Dấu nhắc lệnh. Mặt khác, nâng cấp hệ điều hành của bạn lên Windows 10/11 Pro hoặc Enterprise là một lựa chọn tốt vì Chính sách nhóm cục bộ không có sẵn trên Windows 10/11 Home Edition.
Lời khuyên: Trước khi thực hiện bất kỳ biện pháp nào khác, tốt nhất bạn nên tạo điểm khôi phục và sao lưu mọi thứ quan trọng. Nếu xảy ra sự cố trong quá trình khắc phục sự cố, bạn có thể khôi phục máy tính của mình về trạng thái trước đó và khôi phục dữ liệu một cách dễ dàng. Để làm như vậy, bạn có thể dùng thử MiniTool ShadowMaker, cái này Phần mềm sao lưu máy tính cho phép bạn sao lưu dữ liệu quan trọng và hệ thống Windows một cách dễ dàng. Hãy thử ngay bây giờ!Bản dùng thử MiniTool ShadowMaker Bấm chuột để tải xuống 100% Sạch sẽ & An toàn
Làm cách nào để khắc phục Chính sách bảo mật cục bộ bị thiếu trên Windows 10/11?
Cách khắc phục 1: Cài đặt chính sách bảo mật cục bộ thông qua dấu nhắc lệnh
Nếu bạn đang sử dụng Windows Home Edition, bạn sẽ không có quyền truy cập vào Local Group Policy Editor. Trong trường hợp này, bạn có thể cài đặt nó thông qua Dấu nhắc lệnh nâng cao. Thực hiện theo các bước sau:
Bước 1. Nhấn Thắng + S để gợi lên thanh tìm kiếm.
Bước 2. Nhập cmd để xác định vị trí Dấu nhắc lệnh và chọn Chạy như quản trị viên .
Bước 3. Trong cửa sổ lệnh, chạy các lệnh sau và đừng quên nhấn Đi vào .
ĐỐI VỚI %F IN (“%SystemRoot%\servicing\Packages\Microsoft-Windows-GroupPolicy-ClientTools-Package~*.mum') LÀM ( DISM /Online /NoRestart /Add-Package:'%F' )
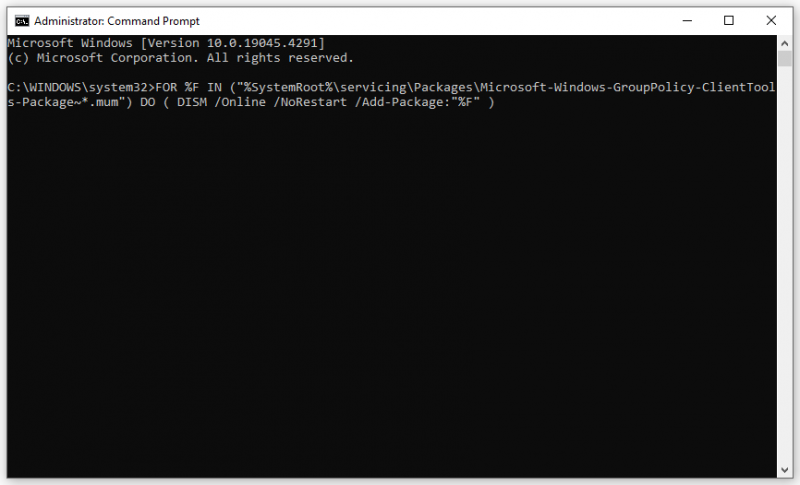
Bước 4. Sau khi quá trình hoàn tất, nhập lệnh khác:
CHO %F IN (“%SystemRoot%\servicing\Packages\Microsoft-Windows-GroupPolicy-ClientExtensions-Package~*.mum”) LÀM ( DISM /Online /NoRestart /Add-Package:'%F' )
Bước 5. Sau khi quá trình hoàn tất, thoát Dấu nhắc lệnh khởi động lại máy tính của bạn.
Bước 6. Nhấn Thắng + R để mở Chạy hộp.
Bước 7. Gõ gpedit.msc va đanh Đi vào . Bây giờ, Trình quản lý chính sách bảo mật cục bộ bị thiếu có thể đã biến mất.
Cách khắc phục 2: Nâng cấp phiên bản Windows của bạn
Như đã đề cập ở phần đầu, Local Group Policy Editor không có sẵn trên Windows 10 Home Edition. Vì vậy, để sửa lỗi Local Security Policy bị thiếu, cách hiệu quả nhất là nâng cấp Windows Home của bạn lên Pro . Thực hiện theo các bước sau:
Bước 1. Mở Cài đặt Windows và chọn Cập nhật & Bảo mật .
Bước 2. Trong Kích hoạt tab, bấm vào Thay đổi mã khóa sản phẩm .
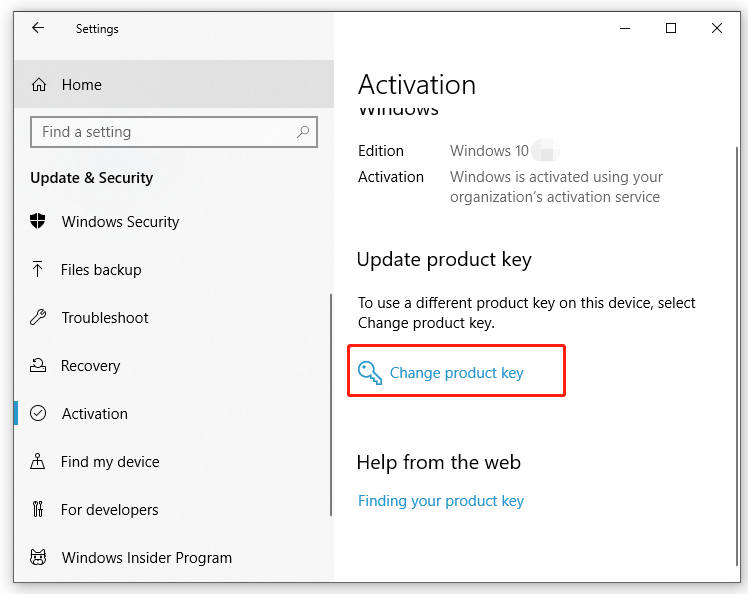
Bước 3. Nhập mã khóa sản phẩm gồm 25 ký tự của Windows 10 Pro.
Bước 4. Bấm vào Kế tiếp để bắt đầu quá trình nâng cấp. Sau khi hoàn thành, nó sẽ không yêu cầu các bước khác vì Windows Pro Edition đã đi kèm với Local Group Policy Editor.
Từ cuối cùng
Bài đăng này minh họa cách giải quyết Chính sách bảo mật cục bộ bị thiếu theo 2 cách. Đồng thời, đừng quên tạo điểm khôi phục và sao lưu các mục quan trọng bằng MiniTool ShadowMaker để ngăn chặn mọi lỗi hoặc mất dữ liệu có thể xảy ra. Hy vọng một trong hai giải pháp có thể phù hợp với bạn!







![Ổ USB PS4: Đây là những gì bạn nên biết [Mẹo MiniTool]](https://gov-civil-setubal.pt/img/disk-partition-tips/83/ps4-usb-drive-here-s-what-you-should-know.jpg)
![5 giải pháp hàng đầu để sửa thẻ SD bị xóa bất ngờ | Hướng dẫn mới nhất [Mẹo MiniTool]](https://gov-civil-setubal.pt/img/data-recovery-tips/99/top-5-solutions-fix-sd-card-unexpectedly-removed-latest-guide.jpg)





![Cách khắc phục lỗi “ERR_TUNNEL_CONNECTION_FAILED” trong Chrome [Tin tức về MiniTool]](https://gov-civil-setubal.pt/img/minitool-news-center/32/how-fix-err_tunnel_connection_failed-error-chrome.jpg)




![Windows Media Creation Tool Không Đủ Dung lượng Lỗi: Đã được giải quyết [Tin tức về MiniTool]](https://gov-civil-setubal.pt/img/minitool-news-center/80/windows-media-creation-tool-not-enough-space-error.png)