Đã sửa: Màn hình đen sau khi cài đặt trình điều khiển đồ họa Win 10 11
Da Sua Man Hinh Den Sau Khi Cai Dat Trinh Dieu Khien Do Hoa Win 10 11
Bạn đã bao giờ gặp phải một màn hình đen sau khi cài đặt trình điều khiển đồ họa giống như trình điều khiển Nvidia trong Windows 10/11? Bây giờ trong bài viết này từ Công cụ nhỏ , bạn có thể tìm thấy một số giải pháp đáng thử cho màn hình đen cập nhật trình điều khiển Nvidia.
Bộ Xử lý Đồ họa (GPU) trong thiết bị của bạn giúp thực hiện các tác vụ liên quan đến đồ họa chẳng hạn như đồ họa, hiệu ứng và video. Tại đây có rất nhiều nhà sản xuất GPU nổi tiếng như Nvidia, ASUS, ZOTAC, v.v.
Tuy nhiên, duyệt qua các diễn đàn Windows, bạn sẽ thấy rằng rất nhiều người dùng đang gặp phải sự cố “màn hình đen sau khi cài đặt trình điều khiển cạc đồ họa”. Ở đây bạn có thể thấy một ví dụ thực tế.
Tôi đã đối phó với điều này trong một vài tuần nay. Bất cứ khi nào tôi cố cập nhật trình điều khiển của mình lên trình điều khiển Nvidia, màn hình sẽ chuyển sang màu đen. Nó sẽ phát ra âm thanh khi tôi nhấp chuột giống như có một cửa sổ bật lên, nhưng rõ ràng là tôi không thể nhìn thấy nó. Khi bạn khởi động lại máy tính, nó sẽ đóng băng trên logo đang tải . Tôi đã khắc phục sự cố một chút, cài đặt lại Windows nhiều lần và thậm chí mang PC của mình đến cửa hàng để kiểm tra phần cứng. Tôi không thể tìm thấy vấn đề là gì và tôi không tìm thấy ai có thể biết.
câu trả lời.microsoft.com
Tiếp theo, chúng tôi sẽ hướng dẫn bạn cách giải quyết màn hình đen sau khi cài đặt trình điều khiển đồ họa.
Cách khắc phục màn hình đen sau khi cài đặt trình điều khiển đồ họa
Khắc phục 1. Cài đặt lại Trình điều khiển đồ họa ở Chế độ an toàn
các cửa sổ Chế độ an toàn chạy một số lượng tối thiểu các dịch vụ và chương trình. Để khắc phục sự cố “màn hình đen sau khi cập nhật trình điều khiển Nvidia”, bạn có thể khởi động vào Chế độ an toàn và gỡ cài đặt trình điều khiển cạc đồ họa Nvidia trước. Sau đó tải lại trình điều khiển từ Trang web tải xuống chính thức của Nvidia và cài đặt lại trình điều khiển.
Mẹo: Đọc bài viết này Cách khởi động Windows 10 ở Chế độ an toàn (Khi khởi động) [6 cách] để xem cách khởi động Windows ở Chế độ an toàn sau khi khởi động Windows và khi bị màn hình đen.
Khắc phục 2. Chạy Trình khắc phục sự cố phần cứng và thiết bị
Sự cố màn hình đen sau khi cài đặt driver card đồ họa trên Windows 11/10 cũng có thể liên quan đến phần cứng máy tính như nguồn điện, bo mạch chủ hoặc cáp màn hình. Để loại trừ yếu tố phần cứng, bạn có thể xác định và giải quyết lỗi phần cứng bằng cách chạy trình khắc phục sự cố Phần cứng và Thiết bị.
Bước 1. Nhấn Cửa sổ + tôi tổ hợp phím để mở Cài đặt. Lựa chọn Cập nhật & Bảo mật .
Bước 2. Chuyển sang phần khắc phục sự cố phần, cuộn xuống để nhấp vào Phần cứng và thiết bị , sau đó nhấn vào Chạy trình khắc phục sự cố .

Bước 3. Bây giờ Windows sẽ phát hiện các sự cố liên quan đến phần cứng của bạn. Bạn phải đợi quá trình kết thúc và làm theo hướng dẫn trên màn hình để hoàn thành các hành động cần thiết.
Sau đó, bạn có thể thử cài đặt lại trình điều khiển đồ họa và kiểm tra xem sự cố màn hình đen có còn không.
Khắc phục 3. Cập nhật BIOS
BIOS là viết tắt của Basic Input/Output System và là phần sụn trên một con chip được nhúng trong bo mạch chủ của máy tính. Cập nhật BIOS có thể sửa lỗi hoặc thêm hỗ trợ cho các mẫu CPU hoặc card đồ họa mới hơn.
Vì vậy, khi gặp màn hình đen sau khi cài đặt trình điều khiển đồ họa, bạn có thể thử cập nhật BIOS bằng cách tham khảo bài viết trước của chúng tôi: Cách cập nhật BIOS Windows 10 | Cách kiểm tra phiên bản BIOS .
Khắc phục 4. Cài đặt sạch Windows
Một số người dùng báo cáo rằng họ đã giải quyết được sự cố “màn hình đen sau khi cập nhật trình điều khiển Nvidia” bằng cách cài win sạch sẽ và cài đặt lại trình điều khiển card đồ họa.
Vì vậy, bạn có thể thử thực hiện tương tự - cài đặt sạch Windows. Tuy nhiên, trước đó, bạn cần chú ý đến những lời khuyên sau.
Lời khuyên cần thiết:
1. Cài đặt sạch là một tùy chọn nâng cao để giúp bạn bắt đầu làm mới trên thiết bị của mình. Tùy chọn này sẽ xóa tất cả các tệp, ứng dụng và trình điều khiển cá nhân mà bạn đã cài đặt. Vì vậy, bạn được đề nghị mạnh mẽ để sao lưu các tập tin của bạn trước khi cài đặt sạch Windows.
Bạn có thể sử dụng MiniTool ShadowMaker, phần mềm sao lưu dữ liệu tốt nhất để tạo bản sao các tệp của mình. Nó hỗ trợ bản dùng thử miễn phí 30 ngày.
2. Nếu tệp của bạn bị mất trước khi sao lưu, bạn có thể sử dụng MiniTool Power Data Recovery để khôi phục tập tin đã xóa . Nó là phần mềm khôi phục dữ liệu miễn phí tốt nhất được thiết kế để khôi phục các tệp, thư mục, tài liệu, ảnh, video, v.v.
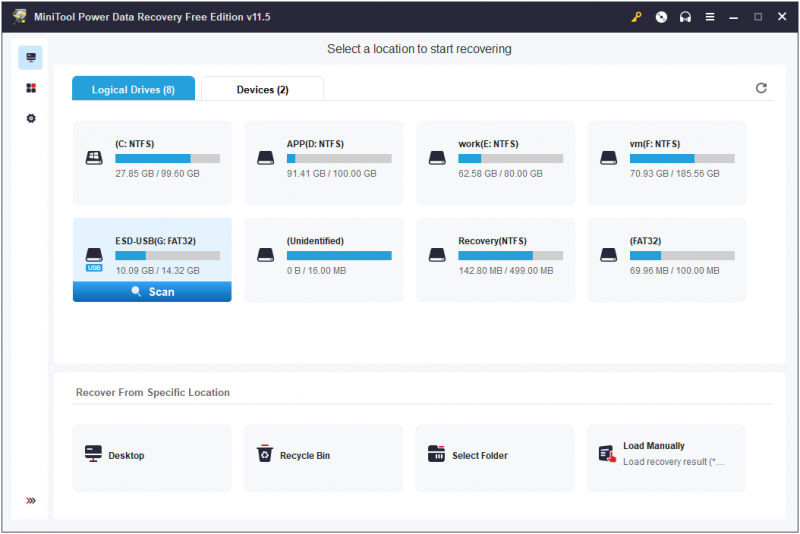
Kết thúc mọi thứ
Sau khi đọc bài viết này, bạn nên biết cách khắc phục màn hình đen sau khi cài đặt trình điều khiển đồ họa. Chỉ cần cố gắng cài đặt lại trình điều khiển ở chế độ an toàn, chạy trình khắc phục sự cố Phần cứng và Thiết bị, cập nhật BIOS và cài đặt sạch Windows.
Nếu có bất kỳ thắc mắc nào khi sử dụng phần mềm MiniTool, vui lòng liên hệ với chúng tôi qua [email được bảo vệ] .




![Cài đặt bảo mật hoặc tường lửa có thể chặn kết nối [Tin tức về MiniTool]](https://gov-civil-setubal.pt/img/minitool-news-center/52/security-firewall-settings-might-be-blocking-connection.png)


![Làm thế nào để khắc phục “Đã xảy ra lỗi khi áp dụng thuộc tính vào tệp”? [Tin tức MiniTool]](https://gov-civil-setubal.pt/img/minitool-news-center/51/how-fix-an-error-occurred-applying-attributes-file.png)
![Cách sửa lỗi Outlook không thể giải quyết tên [Tin tức MiniTool]](https://gov-civil-setubal.pt/img/minitool-news-center/48/how-fix-name-cannot-be-resolved-outlook-error.png)

![[Sửa lỗi dễ dàng] Lỗi nhà phát triển 1202 trong Call of Duty Modern Warfare](https://gov-civil-setubal.pt/img/news/64/easy-fixes-dev-error-1202-in-call-of-duty-modern-warfare-1.png)



![Tôi phải làm gì nếu bàn phím của tôi không gõ được? Hãy thử các giải pháp này! [Tin tức MiniTool]](https://gov-civil-setubal.pt/img/minitool-news-center/50/what-do-i-do-if-my-keyboard-won-t-type.jpg)
![Tỷ lệ GPU [Định nghĩa, Loại chính, Ưu và Nhược điểm, Bật và tắt] [Wiki MiniTool]](https://gov-civil-setubal.pt/img/minitool-wiki-library/07/gpu-scaling-definition.jpg)
![Cách tải và đặt hình nền động / hoạt hình cho PC chạy Windows 10 [Tin tức MiniTool]](https://gov-civil-setubal.pt/img/minitool-news-center/38/how-get-set-live-animated-wallpapers.jpg)


![6 cách hàng đầu để giải quyết thiếu bộ điều hợp mạng Windows 10 [Tin tức về MiniTool]](https://gov-civil-setubal.pt/img/minitool-news-center/96/top-6-ways-solve-windows-10-network-adapter-missing.png)