Khắc phục: Không thể liên hệ với Lỗi máy chủ DHCP của bạn - 3 phương pháp hữu ích [Tin tức về MiniTool]
Fix Unable Contact Your Dhcp Server Error 3 Useful Methods
Tóm lược :
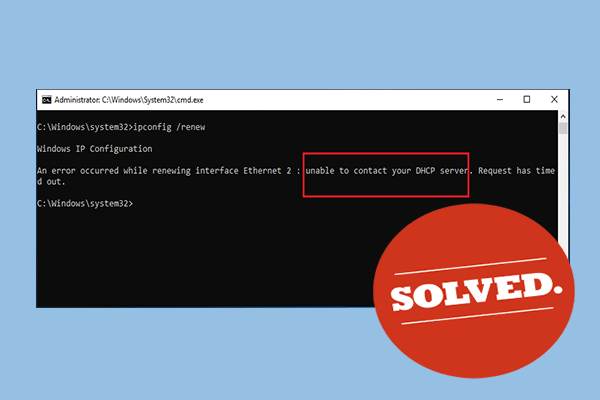
Khi bạn cố gắng cho thuê, phát hành hoặc gia hạn một địa chỉ IP, một thông báo lỗi cho biết “không thể kết nối với máy chủ DHCP của bạn” có thể bật lên. Những gì bạn nên làm? Tham khảo bài đăng này được cung cấp bởi MiniTool . Bạn sẽ nhận được một số phương pháp khả thi để khắc phục sự cố này.
Đã xảy ra lỗi khi đổi mới ethernet giao diện - không thể kết nối với máy chủ DHCP của bạn. Khi bạn cố gắng chạy lệnh: ipconfig / gia hạn , lỗi không thể liên lạc với máy chủ DHCP của bạn cũng có thể xảy ra. Điều đó có nghĩa là NIC của bạn không thể nói chuyện với Máy chủ DHCP để có được hợp đồng thuê mới được sử dụng để truy xuất địa chỉ IP mới.
Hãy tiếp tục đọc và nhận một số phương pháp đưa ra dưới đây để giải quyết vấn đề của bạn.
Giải pháp 1: Cập nhật hoặc khôi phục trình điều khiển mạng của bạn
Tùy thuộc vào trình điều khiển nào gây ra lỗi cho máy tính của bạn, bạn có thể thử cập nhật và khôi phục trình điều khiển mạng của mình.
Cập nhật trình điều khiển mạng
Nếu bạn đang chạy trình điều khiển cũ trên máy tính của mình, thì bạn cần cập nhật trình điều khiển đó để giải quyết vấn đề.
 Cách cập nhật trình điều khiển thiết bị Windows 10 (2 cách)
Cách cập nhật trình điều khiển thiết bị Windows 10 (2 cách) Làm cách nào để cập nhật trình điều khiển thiết bị trong Windows 10? Kiểm tra 2 cách cập nhật trình điều khiển Windows 10. Hướng dẫn cách cập nhật tất cả trình điều khiển Windows 10 cũng có ở đây.
Đọc thêmBước 1: Nhấp chuột phải vào Khởi đầu menu và chọn Quản lý thiết bị mở nó ra.
Bước 2: Bấm để mở rộng Bộ điều hợp mạng . Tất cả các bộ điều hợp mạng mà máy đã cài đặt sẽ hiển thị.
Bước 3: Nhấp chuột phải vào bộ điều hợp mạng bạn muốn cập nhật và chọn Cập nhật driver .
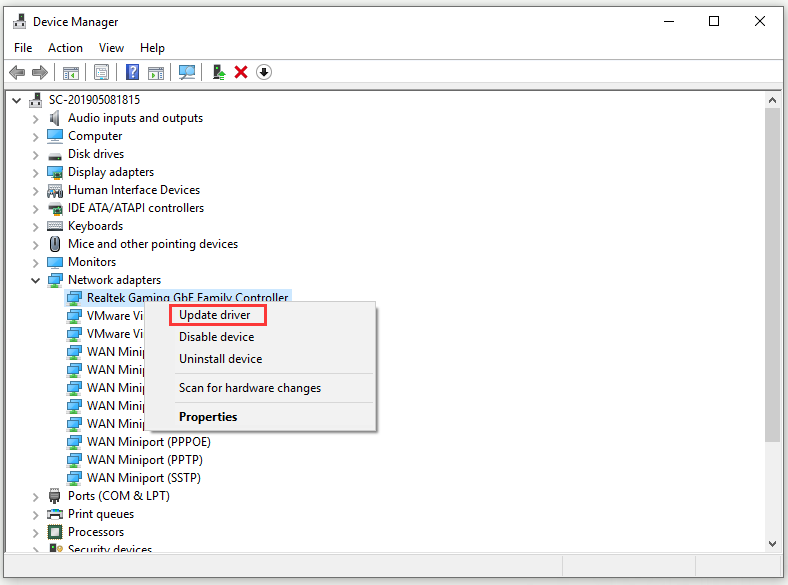
Bước 4: Chọn Tự động tìm kiếm phần mềm trình điều khiển được cập nhật .
Bước 5: Làm theo hướng dẫn để hoàn tất cập nhật trình điều khiển.
Khởi động lại máy tính của bạn và kiểm tra xem sự cố “không thể kết nối với máy chủ DHCP của bạn” đã biến mất hay chưa.
Khôi phục trình điều khiển mạng
Nếu sự cố xảy ra sau khi bạn đã cập nhật trình điều khiển của mình, bạn cần khôi phục nó cho đến khi trình điều khiển mới và an toàn hơn được phát hành.
Bước 1: Tìm tất cả các bộ điều hợp mạng theo hướng dẫn ở trên. Nhấp chuột phải vào bộ điều hợp mạng bạn muốn khôi phục và chọn Tính chất .
Bước 2: Điều hướng đến Người lái xe và nhấp vào Quay lại trình điều khiển cái nút.
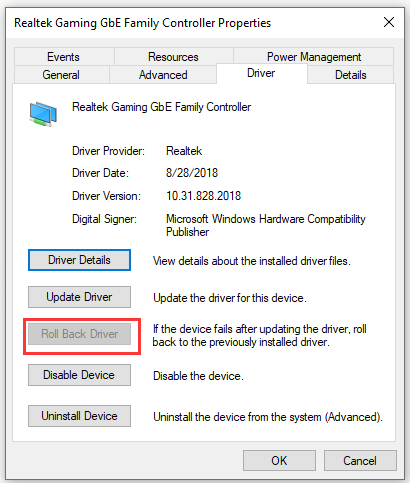
Bước 3: Nhấp vào đồng ý và làm theo hướng dẫn để tiếp tục quá trình.
Khởi động lại máy tính của bạn và kiểm tra xem sự cố “không thể kết nối với máy chủ DHCP của bạn” có còn xảy ra trong Command Prompt hay không.
Giải pháp 2: Chạy một lệnh trong Command Prompt
Bạn có thể thử chạy một lệnh đơn giản trong Command Prompt để khắc phục sự cố của mình. Bản sửa lỗi này sẽ không gây hại cho máy tính của bạn vì nó bắt đầu đăng ký động thủ công cho tên DNS và địa chỉ IP được định cấu hình trên máy tính và nó thực sự được sử dụng để khắc phục các sự cố liên quan đến mạng.
Bước 1: Nhập cmd bên trong Tìm kiếm thanh, điều hướng đến Dấu nhắc lệnh và lựa chọn Chạy như quản trị viên .
Bước 2: Nhập lệnh này: ipconfig / registerdns và hãy nhấn Đi vào để thực hiện nó.
Bước 3: Sau khi thao tác hoàn tất thành công, hãy đóng Dấu nhắc lệnh và khởi động lại máy tính của bạn.
Bây giờ, hãy kiểm tra xem thông báo lỗi “không thể kết nối với máy chủ DHCP của bạn” có biến mất hay không.
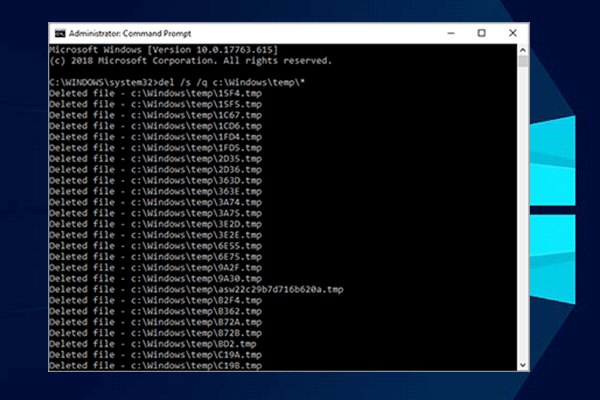 10 thủ thuật Command Prompt mà mọi người dùng Windows nên biết
10 thủ thuật Command Prompt mà mọi người dùng Windows nên biết Bài viết này sẽ hướng dẫn bạn 10 thủ thuật nhắc lệnh hữu ích cho người dùng Windows. Nếu bạn muốn tìm hiểu một số thủ thuật Command Prompt Windows 10, hãy xem bài đăng này.
Đọc thêmGiải pháp 3: Khởi động lại / Bắt đầu Dịch vụ Máy khách DHCP của bạn
Dịch vụ máy khách DHCP xử lý các vấn đề này. Do đó, nếu dịch vụ này đã dừng hoặc bị trục trặc, phương pháp tốt nhất bạn có thể thử là khởi động lại / khởi động nó.
Bước 1: Nhập Thắng lợi phím + R chìa khóa để mở Chạy cái hộp. Tiếp theo, gõ s ervices.msc và bấm vào đồng ý mở Dịch vụ .
Bước 2: Xác định vị trí Máy khách DHCP trong danh sách dịch vụ, bấm chuột phải vào nó và chọn Tính chất .
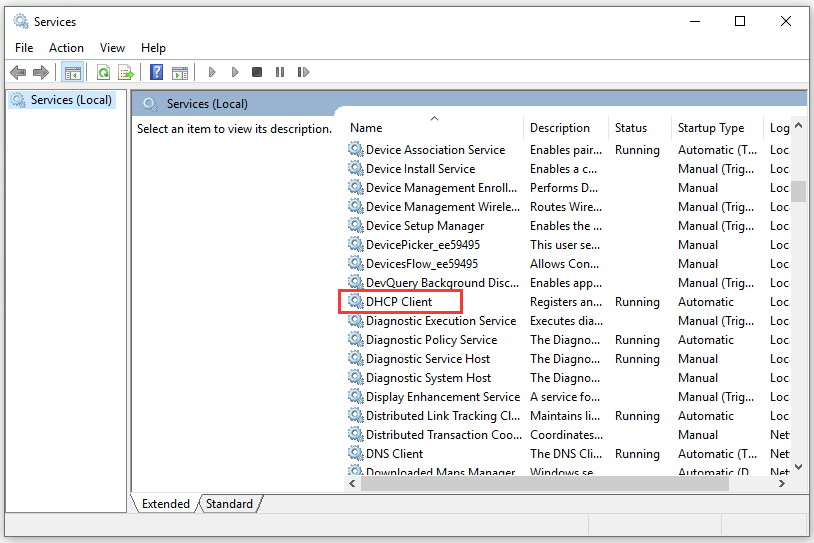
Bước 3: Nếu Tình trạng dịch vụ: được đặt thành Đang chạy có nghĩa là dịch vụ được bắt đầu, hãy nhấp vào Dừng lại cái nút. Nếu nó hiển thị Đã dừng , để nguyên như hiện tại.
Bước 4: Đặt Loại khởi động menu cho Tự động . Xác nhận bất kỳ hộp thoại nào có thể xuất hiện.
Bước 5: Nhấp vào Khởi đầu nút bây giờ.
Bước 6: Nhấp vào Áp dụng> OK để lưu các thay đổi.
Kết luận
Sau khi đọc bài đăng này, bạn nên biết rõ cách khắc phục lỗi không thể kết nối với máy chủ DHCP của mình. Nếu bạn gặp phải lỗi tương tự khi cố gắng cho thuê, phát hành hoặc gia hạn địa chỉ IP vào lần tiếp theo, hãy thử các phương pháp sau.




![Tôi có CPU nào Windows 10 / Mac | Cách kiểm tra thông tin CPU [Tin tức MiniTool]](https://gov-civil-setubal.pt/img/minitool-news-center/63/what-cpu-do-i-have-windows-10-mac-how-check-cpu-info.jpg)

![Cách gỡ / gỡ cài đặt PC Accelerate Pro hoàn toàn [2020] [Tin tức MiniTool]](https://gov-civil-setubal.pt/img/minitool-news-center/02/how-remove-uninstall-pc-accelerate-pro-completely.png)
![Cách nhập đĩa nước ngoài mà không làm mất dữ liệu [Cập nhật năm 2021] [Mẹo MiniTool]](https://gov-civil-setubal.pt/img/disk-partition-tips/34/how-import-foreign-disk-without-losing-data.jpg)



![Bộ điều khiển Rocket League không hoạt động? Đây là cách khắc phục! [Tin tức MiniTool]](https://gov-civil-setubal.pt/img/minitool-news-center/71/is-rocket-league-controller-not-working.png)
![Làm thế nào để đảo ngược video | MiniTool MovieMaker Tutorial [Trợ giúp]](https://gov-civil-setubal.pt/img/help/55/how-reverse-video-minitool-moviemaker-tutorial.jpg)


![Đã sửa lỗi Bạn Phải Bật Bảo vệ Hệ thống trên Ổ đĩa này Win10 / 8/7! [Mẹo MiniTool]](https://gov-civil-setubal.pt/img/backup-tips/01/fixed-you-must-enable-system-protection-this-drive-win10-8-7.jpg)



