Làm cách nào để cài đặt Prime OS trên Windows 11 10? Đây là Hướng dẫn!
How To Install Prime Os On Windows 11 10 Here S A Guide
Bạn có thể đã nghe nói đến PrimeOS (cũng được sử dụng Prime OS) trong trường hợp bạn thích chơi game Android trên PC. Trong bài đăng này, Công cụ nhỏ sẽ cung cấp hướng dẫn từng bước về cách cài đặt Prime OS trên Windows 11/10 cho khởi động kép để có trải nghiệm giống như PC với các trò chơi Android của bạn.
Giới thiệu về PrimeOS
PrimeOS, đề cập đến một hệ điều hành dựa trên Android, giúp nó tương thích với phần cứng PC truyền thống. Nó được thiết kế riêng cho máy tính cá nhân với giao diện người dùng quen thuộc và thân thiện giống với môi trường Windows điển hình. Giả sử bạn cài đặt Prime OS trên Windows 11/10. Sau đó, bạn có thể áp dụng các ứng dụng và trò chơi Android bằng hướng dẫn về bàn phím và chuột trên màn hình lớn.
Ngoài ra, PrimeOS còn bổ sung tính năng hỗ trợ nhiều cửa sổ để bạn có thể chạy nhiều ứng dụng cùng lúc và cung cấp các tùy chọn tùy chỉnh để cá nhân hóa màn hình của bạn với các chủ đề, hình nền và tiện ích.
Vậy làm cách nào bạn có thể cài đặt Prime OS cùng với Windows? Đây là một hướng dẫn toàn diện để làm một việc giúp đỡ.
Cũng đọc: Cách cài đặt Android trên VirtualBox [Hướng dẫn từng bước]
Sao lưu tập tin trước
Vì không ai biết điều gì sẽ xảy ra trong quá trình cài đặt khởi động kép, nên để đảm bảo an toàn, tốt nhất bạn nên sao lưu một số tệp cần thiết trước khi tiếp tục để tránh mất dữ liệu có thể xảy ra. Để sao lưu dữ liệu, hãy sử dụng MiniTool ShadowMaker, phần mềm sao lưu tốt nhất dành cho Windows 11/10/8/7 cung cấp các tính năng phong phú bao gồm sao lưu tập tin , sao lưu đĩa, sao lưu phân vùng và sao lưu hệ thống.
Bản dùng thử MiniTool ShadowMaker Bấm để tải xuống 100% Sạch sẽ & An toàn
Chỉ cần tải xuống, cài đặt và khởi chạy MiniTool ShadowMaker, đi tới Hỗ trợ để chọn nội dung cần sao lưu và đường dẫn đích, sau đó bắt đầu tác vụ sao lưu. Để biết chi tiết, xem hướng dẫn này – Cách sao lưu PC vào ổ cứng ngoài/Cloud trong Win11/10 .
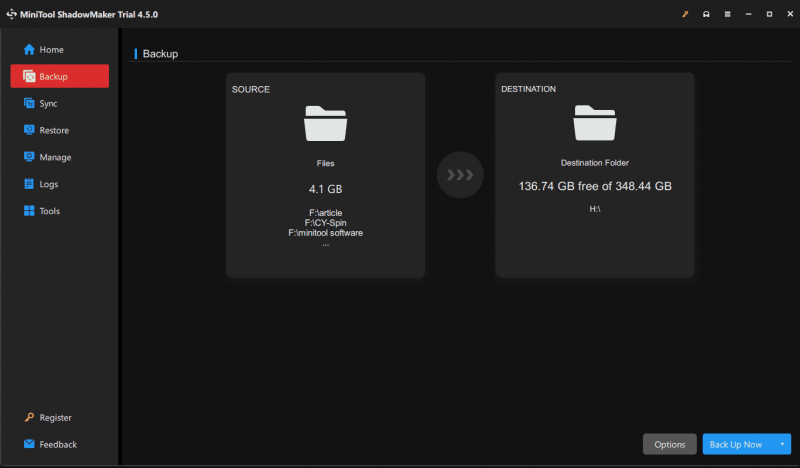
Cách cài đặt Prime OS trên PC Windows 11/10
Đã đến lúc cài đặt Prime OS trên Windows sau khi tạo bản sao lưu. Hãy thực hiện vài bước ở đây ngay bây giờ.
Tải xuống hệ điều hành Prime cho PC
Đầu tiên, hãy chuẩn bị tệp ISO Prime OS để cài đặt. Để thực hiện việc này, hãy truy cập trang web chính thức: https://www.primeos.in/download/, choose x86 dưới Thiết bị , chọn một phiên bản, chọn .ISO dưới Kiểu và nhấp vào Tải xuống ngay .
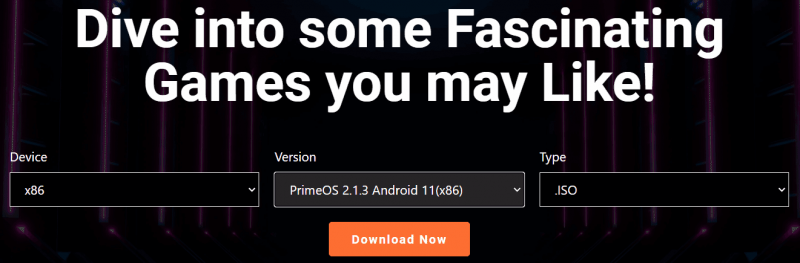
Tạo USB có khả năng khởi động
Để khởi động kép Prime OS với Windows 11/10, cần chuẩn bị ổ flash USB có khả năng khởi động để khởi động PC cho quá trình thiết lập.
Bước 1: Kết nối ổ USB của bạn với PC, tải Rufus trực tuyến và khởi chạy nó.
Bước 2: Đánh LỰA CHỌN để thêm Prime OS ISO đã tải xuống, hãy định cấu hình một số tùy chọn như GPT từ Sơ đồ phân vùng và nhấp vào BẮT ĐẦU .
Bước 3: Kiểm tra tùy chọn đầu tiên – Viết ở chế độ Ảnh ISO và đánh ĐƯỢC RỒI để bắt đầu tạo ổ USB có khả năng khởi động.
Tạo phân vùng cho PrimeOS
Đảm bảo bạn tạo phân vùng mới cho PrimeOS – đi tới Quản lý đĩa , nhấp chuột phải vào phân vùng và chọn Thu nhỏ âm lượng để phân bổ một số dung lượng trống (kích thước tối thiểu được đề xuất là 16GB), sau đó tạo một phân vùng mới trên không gian chưa được phân bổ.
Cài đặt Prime OS trên Windows 11/10
Mọi thứ bây giờ đã sẵn sàng và bạn nên bắt đầu quá trình cài đặt.
Bước 1: Cắm ổ USB có khả năng khởi động vào PC Windows 11/10 của bạn, khởi động lại nó, nhấn phím khởi động như F2 , của hoặc một cái khác dựa trên nhãn hiệu PC của bạn để truy cập BIOS, đặt USB làm thứ tự khởi động đầu tiên và khởi động máy từ USB.
Lời khuyên: Trong BIOS nhớ tắt Khởi động an toàn của thiết bị của bạn.Bước 2: Từ menu Grub, chọn Cài đặt PrimeOS tùy chọn để tiếp tục.
Bước 3: Chọn phân vùng để cài đặt PrimeOS và chọn hệ thống tệp như Ext4 để tiếp tục.
Bước 4: Xác nhận cài đặt. Khi hoàn tất, bạn có thể khởi động lại máy và có hai tùy chọn khởi động dành cho bạn. Chọn PrimeOS hoặc Windows theo nhu cầu của bạn.
Sự kết thúc
Đó là thông tin về cách cài đặt Prime OS cùng với Windows 11/10. Để khởi động kép hai hệ thống này, hãy làm theo các bước đó một cách cẩn thận để hoàn tất quá trình cài đặt. Hy vọng rằng hướng dẫn này sẽ giúp ích rất nhiều.


![Màn hình máy tính xách tay chuyển sang màu đen ngẫu nhiên? Khắc phục sự cố màn hình đen! [Mẹo MiniTool]](https://gov-civil-setubal.pt/img/backup-tips/54/laptop-screen-goes-black-randomly.jpg)

![Cách khắc phục sự cố “Nhấp đúp chuột” trên Windows 10 [MiniTool News]](https://gov-civil-setubal.pt/img/minitool-news-center/89/how-fix-mouse-double-clicks-issue-windows-10.jpg)








![Tại Sao Mic Của Tôi Không Hoạt Động, Cách Khắc Phục Nhanh Chóng [Tin Tức MiniTool]](https://gov-civil-setubal.pt/img/minitool-news-center/42/why-is-my-mic-not-working.png)


![Đây là giải pháp thay thế phần mềm thông minh WD tốt nhất cho Windows 10 [Mẹo MiniTool]](https://gov-civil-setubal.pt/img/backup-tips/83/here-is-best-wd-smartware-alternative.jpg)


