Làm cách nào để khắc phục việc sử dụng bộ nhớ cao của Microsoft Edge – Cách dễ dàng?
How To Fix The Microsoft Edge High Memory Usage Easy Ways
Việc sử dụng bộ nhớ cao của Microsoft Edge là một vấn đề phổ biến khiến nhiều người gặp rắc rối. Khi sử dụng Microsoft Edge, bạn có thể thấy nó chiếm nhiều bộ nhớ trên hệ thống của mình và đôi khi, lỗi có thể xảy ra khi bạn không sử dụng. Vậy tại sao lại xảy ra tình trạng đó và cách khắc phục? bài đăng này trên Công cụ nhỏ sẽ giúp bạn.Microsoft Edge được sử dụng rộng rãi như một công cụ tìm kiếm và mọi người sẽ chọn giữ các tab mở và chuyển đổi giữa chúng. Tuy nhiên, khi mở Task Manager, bạn sẽ ngạc nhiên vì mức sử dụng bộ nhớ cao của Microsoft Edge.
Thậm chí một số người dùng sẽ gặp phải cảnh báo phát hiện bộ nhớ cao. Điều đó có nghĩa là sử dụng bộ nhớ cao sự cố đã ảnh hưởng đến hiệu suất bình thường của hệ thống của bạn.
Tất nhiên, những tình huống khác cũng gây rắc rối cho mọi người rất nhiều. Nếu bạn nhận thấy mức sử dụng bộ nhớ cao trong Microsoft Edge nhưng tất cả các tab và cửa sổ đã bị đóng, bạn có thể nghi ngờ việc nhiễm vi-rút và phần mềm độc hại là thủ phạm chính.
Trong hoàn cảnh đó, bạn có thể xem xét sao lưu dữ liệu đầu tiên để ngăn chặn việc mất dữ liệu do các cuộc tấn công mạng gây ra. MiniTool ShadowMaker miễn phí là một phần mềm sao lưu PC tuyệt vời được sử dụng để tập tin sao lưu và các thư mục, phân vùng & đĩa cũng như hệ thống của bạn. Chương trình này cho phép bạn thực hiện sao lưu thường xuyên với các phương án sao lưu khác nhau để có thể tiết kiệm thời gian và tài nguyên của bạn.
Hãy thử tiện ích này bằng cách nhấp vào nút này và nó sẽ không làm bạn thất vọng.
Bản dùng thử MiniTool ShadowMaker Bấm chuột để tải xuống 100% Sạch sẽ & An toàn
Sau đó, để giải quyết tình trạng sử dụng nhiều bộ nhớ trong Microsoft Edge, bạn hãy thử các phương pháp sau.
1. Sử dụng Trình quản lý tác vụ của trình duyệt
Có một trình quản lý tác vụ tích hợp dành riêng cho Microsoft Edge và bạn có thể sử dụng nó để đóng các quy trình vô dụng đó nhằm giải phóng tài nguyên.
Bước 1: Trong Microsoft Edge của bạn, nhấp vào biểu tượng ba chấm ở góc trên cùng bên phải.
Bước 2: Vào Các công cụ khác > Trình quản lý tác vụ của trình duyệt .
Bước 3: Click vào Ký ức phần để làm cho danh sách sắp xếp các quy trình theo thứ tự giảm dần.
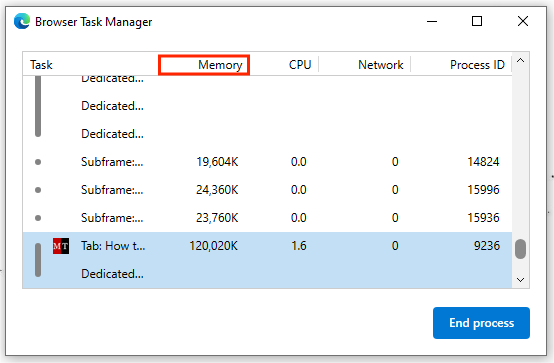
Bước 4: Sau đó, bạn có thể xác định vị trí các tab chuyên sâu nhưng không cần thiết đó và nhấp vào Kết thúc quá trình để đóng chúng lại.
2. Kích hoạt Chế độ Hiệu quả
Microsoft Edge cho phép người dùng kích hoạt chế độ Hiệu quả để tối ưu hóa việc sử dụng tài nguyên. Chế độ này có thể khiến các tab không hoạt động đó ngừng tiêu tốn tài nguyên, ngăn Microsoft Edge sử dụng quá nhiều bộ nhớ.
Bước 1: Trong Edge, nhấp vào biểu tượng ba chấm và chọn Cài đặt .
Bước 2: Trong Hệ thống và hiệu suất tab, hãy bật nút chuyển đổi bên cạnh Chế độ hiệu quả dưới Tối ưu hóa hiệu suất .

3. Tắt tăng tốc phần cứng và tăng tốc khởi động
Tăng tốc phần cứng có thể sử dụng một số tài nguyên để tăng tốc tác vụ và mang lại trải nghiệm người dùng tốt hơn. Startup boost được thiết kế để tải trước một số quy trình cốt lõi để có thời gian tải nhanh hơn. Hai tính năng này có thể gây ra lỗi sử dụng nhiều bộ nhớ trong Microsoft Edge, vì vậy bạn có thể thử tắt chúng.
Bước 1: Trong Edge của bạn, đi tới Hệ thống và hiệu suất tab vào Cài đặt .
Bước 2: Dưới Hệ thống , tắt nút chuyển đổi bên cạnh Tăng cường khởi động Và Sử dụng khả năng tăng tốc phần cứng khi có sẵn .
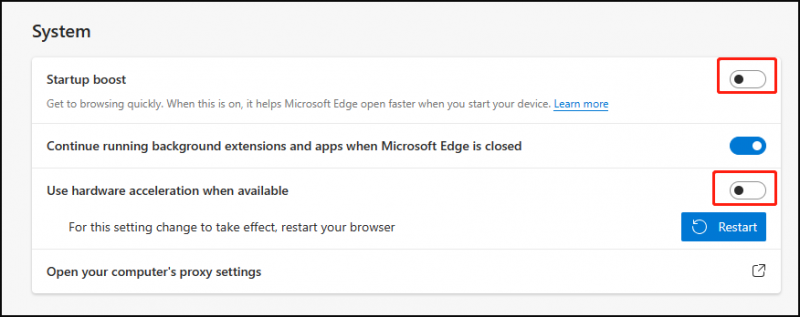
Bước 3: Khởi động lại trình duyệt của bạn để những thay đổi đó có hiệu lực.
4. Xóa các tiện ích mở rộng không sử dụng
Quá nhiều tiện ích mở rộng được đính kèm vào trình duyệt của bạn để chạy sẽ làm giảm hiệu suất tổng thể. Vì vậy, bạn có thể lựa chọn xóa một số cái không dùng đến.
Bước 1: Đi đến vị trí này – cạnh://extensions/ trong Edge và bạn có thể xem các tiện ích mở rộng đã cài đặt của mình tại đây.
Bước 2: Xác định vị trí không mong muốn và nhấp vào Di dời để gỡ cài đặt tiện ích mở rộng.
5. Quét phần mềm độc hại
Đôi khi, bạn có thể gặp phải lỗi sử dụng bộ nhớ cao của Microsoft Edge do nhiễm phần mềm độc hại. Phần mềm độc hại hoặc vi-rút có thể tiêu tốn tài nguyên của bạn để khiến mức sử dụng bộ nhớ của bạn tăng cao đáng kể, vì vậy bạn có thể quét toàn bộ máy tính để tìm phần mềm độc hại hoặc chỉ quét trình duyệt của mình thông qua một số tiện ích mở rộng bảo mật để loại bỏ tên không tặc .
Ngoài ra, bạn có thể thử trực tiếp đặt lại trình duyệt của bạn , có thể giúp xóa tất cả vi-rút hoặc phần mềm độc hại có thể có trong trình duyệt của bạn.
Để chạy Microsoft Security, bạn có thể thực hiện như sau.
Bước 1: Mở Cài đặt bằng cách nhấn Thắng + tôi và cuộn xuống để nhấp vào Cập nhật & Bảo mật .
Bước 2: Trong Bảo mật Windows tab, nhấp vào Bảo vệ chống virus và mối đe dọa và lựa chọn Tùy chọn quét > Quét ngoại tuyến của Bộ bảo vệ Microsoft > Quét ngay .
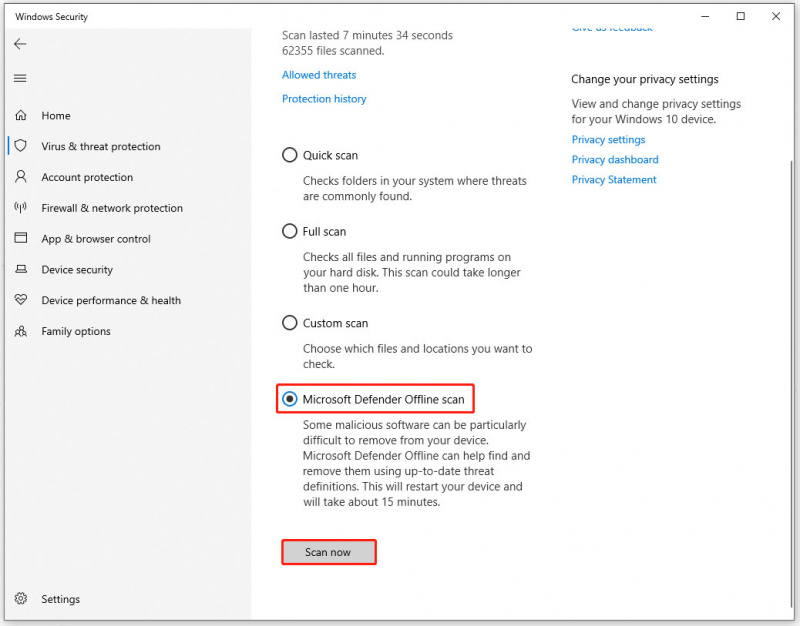
Dòng dưới cùng:
Khi bạn sử dụng mức sử dụng bộ nhớ cao của Microsoft Edge, một số sự cố không mong muốn có thể xảy ra khiến bạn không thực hiện được bước tiếp theo hoặc làm chậm thao tác. Các phương pháp trên có thể dễ dàng giải quyết vấn đề. Hy vọng bài viết này hữu ích cho bạn.

![Làm cách nào để Đăng xuất khỏi Google Chrome (bao gồm cả Từ xa)? [Tin tức MiniTool]](https://gov-civil-setubal.pt/img/minitool-news-center/69/how-sign-out-google-chrome.jpg)




![Hướng dẫn đầy đủ - Cách đặt lại cài đặt hiển thị Windows 10 [MiniTool News]](https://gov-civil-setubal.pt/img/minitool-news-center/77/full-guide-how-reset-display-settings-windows-10.png)


![Cách chuyển đổi PDF sang Word hoặc Word sang PDF: 16 công cụ trực tuyến miễn phí [MiniTool News]](https://gov-civil-setubal.pt/img/minitool-news-center/75/how-convert-pdf-word.png)




![Cách khắc phục Trình điều khiển âm thanh USB không cài đặt được trong Windows 10 - 4 mẹo [MiniTool News]](https://gov-civil-setubal.pt/img/minitool-news-center/99/how-fix-usb-audio-drivers-won-t-install-windows-10-4-tips.jpg)
![[SOLVED] Các giải pháp để khắc phục sự cố ổ cứng bên ngoài luôn ngắt kết nối [Mẹo MiniTool]](https://gov-civil-setubal.pt/img/data-recovery-tips/35/solutions-fix-external-hard-drive-keeps-disconnecting.jpg)



