Cách xóa/gỡ cài đặt Cortana trong Windows 10 – 3 cách
How Remove Uninstall Cortana Windows 10 3 Ways
Bạn có thể dễ dàng loại bỏ Cortana trong Windows 10 nếu muốn. Dưới đây là hướng dẫn chi tiết về cách loại bỏ/gỡ cài đặt hoàn toàn Cortana khỏi Windows 10. FYI, MiniTool, không chỉ cung cấp các giải pháp hữu ích cho các vấn đề khác nhau của máy tính mà còn cung cấp một bộ phần mềm máy tính hữu ích như MiniTool Power Data Recovery, MiniTool Disk Wizard, MiniTool ShadowMaker, v.v.
Trên trang này :- Cách loại bỏ hoàn toàn Cortana trong Windows 10 – 3 cách
- Cách xóa Cortana khỏi thanh tác vụ trên Windows 10
- Cách xóa Cortana khỏi Trình quản lý tác vụ
- Dòng dưới cùng
Trước đây, Cortana là một phần của Tìm kiếm Windows 10 và một số bạn có thể thấy khó xóa Cortana. Sau Bản cập nhật Windows 10 tháng 5 năm 2020, Cortana không còn là một phần của Windows 10 nữa và nó là một ứng dụng độc lập. Bạn có thể cập nhật nó từ Microsoft Store hoặc thậm chí gỡ cài đặt Cortana trong Windows 10.
Nếu bạn không cần Cortana và muốn loại bỏ hoàn toàn Cortana khỏi máy tính Windows 10, bạn có thể thử 3 cách dưới đây.
Cách loại bỏ hoàn toàn Cortana trong Windows 10 – 3 cách
Cách 1. Loại bỏ Cortana bằng PowerShell
Bước 1. Nhấn Windows + X và nhấp vào Windows PowerShell (Quản trị viên) để mở tiện ích Windows PowerShell.
Bước 2. Tiếp theo, bạn có thể sao chép và dán dòng lệnh sau vào cửa sổ PowerShell rồi nhấn Đi vào để xóa Cortana khỏi Windows 10.
Get-AppxPackage -tất cả người dùng Microsoft.549981C3F5F10 | Loại bỏ gói Appx

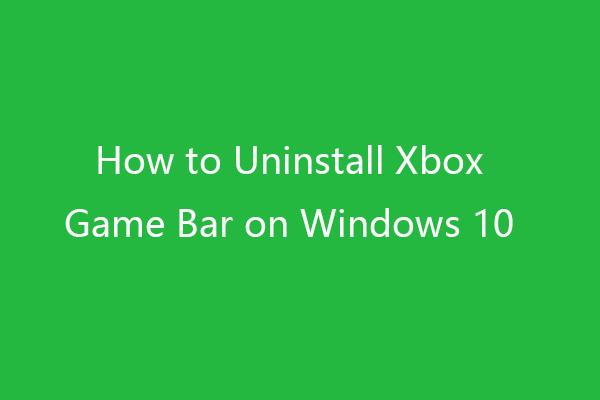 Cách gỡ cài đặt/gỡ bỏ Xbox Game Bar trên Windows 10
Cách gỡ cài đặt/gỡ bỏ Xbox Game Bar trên Windows 10Hướng dẫn này hướng dẫn bạn cách gỡ cài đặt Xbox Game Bar trên Windows 10. Bạn có thể tải lại Xbox Game Bar trên Windows 10 từ Microsoft Store nếu muốn.
Đọc thêmCách 2. Vô hiệu hóa vĩnh viễn Cortana thông qua Trình chỉnh sửa sổ đăng ký
Vì bạn không thể gỡ cài đặt Cortana thông qua Control Panel như gỡ cài đặt các chương trình khác nên bạn có thể xóa nó khỏi máy tính Windows 10 của mình bằng cách chỉnh sửa Sổ đăng ký.
Nhưng chúng tôi khuyên bạn nên sao lưu Sổ đăng ký trước khi thực hiện một số chỉnh sửa để bạn có thể dễ dàng khôi phục Sổ đăng ký sau một số thao tác sai. (Liên quan: Sao lưu và khôi phục sổ đăng ký)
Ngoài ra, bạn cũng có thể tạo điểm khôi phục hệ thống cho hệ thống Windows của mình trong trường hợp có sự cố. Kiểm tra cách loại bỏ Cortana bằng cách chỉnh sửa Sổ đăng ký bên dưới.
Bước 1. Bạn có thể nhấn Windows + R , kiểu regedit trong hộp thoại Run và nhấn Enter để mở Trình chỉnh sửa sổ đăng ký trong Windows 10.
Bước 2. Tiếp theo nhấn vào đường dẫn sau: HKEY_LOCAL_MACHINESOFTWAREPoliciesMicrosoftWindowsWindows Search . Nếu bạn không thấy thư mục Windows Search, bạn có thể nhấp chuột phải vào các cửa sổ thư mục và nhấp vào Mới -> Chìa khóa và tạo một khóa mới có tên Tìm kiếm Windows .
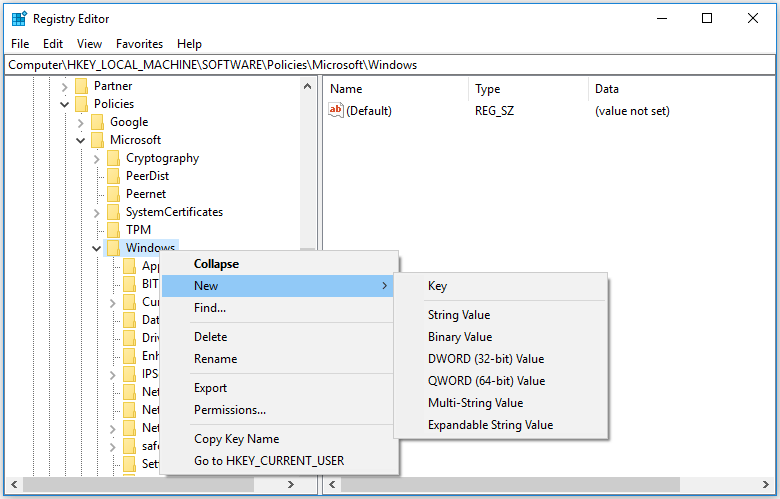
Bước 3. Sau đó bấm chuột phải vào phím Windows Search và bấm Mới -> Giá trị DWORD (32-BIT) . Đặt tên cho giá trị mới Cho phépCortana .
Bước 4. Bấm đúp vào khóa AllowCortana và thay đổi dữ liệu Giá trị của nó thành 0. Bấm OK để lưu chỉnh sửa. Khởi động lại máy tính của bạn để thay đổi có hiệu lực.
Sau đó, bạn sẽ thấy hộp Windows Search tiêu chuẩn nhưng không có Cortana trên Thanh tác vụ. Nếu bạn muốn kích hoạt Cortana một lần nữa, bạn có thể truy cập khóa AllowCortana trong Trình chỉnh sửa sổ đăng ký để xóa nó hoặc thay đổi dữ liệu giá trị của nó thành 1.
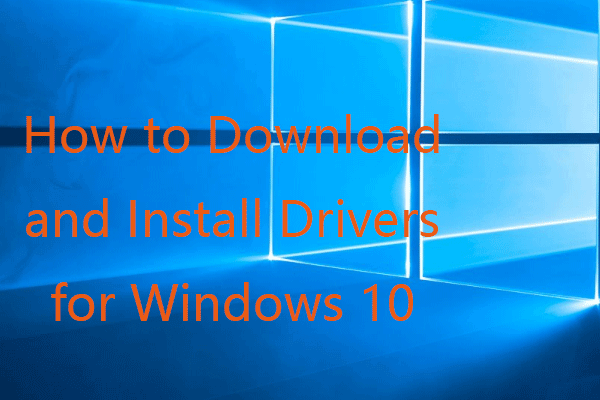 Cách tải xuống và cài đặt trình điều khiển cho Windows 10 – 5 cách
Cách tải xuống và cài đặt trình điều khiển cho Windows 10 – 5 cáchBạn thắc mắc tải xuống trình điều khiển cho Windows 10 ở đâu và như thế nào? Bài đăng này giới thiệu 5 cách giúp bạn tải xuống và cài đặt trình điều khiển Windows 10 mới nhất.
Đọc thêmCách 3. Loại bỏ Cortana trên Windows 10 bằng Group Policy
Bước 1. Nhấn Windows + R , kiểu gpedit.msc trong hộp thoại Chạy và nhấn Enter để mở Chính sách nhóm trong Windows 10.
Bước 2. Nhấp vào như sau trong cửa sổ Chính sách nhóm: Cấu hình máy tính > Mẫu quản trị > Cấu phần Windows > Tìm kiếm .
Bước 3. Tìm Cho phép Cortana tùy chọn trong cửa sổ bên phải, nhấp đúp vào nó.
Bước 4. Nhấp vào Tàn tật tùy chọn và nhấp vào OK để lưu các thay đổi. Khởi động lại máy tính của bạn để áp dụng các thay đổi.
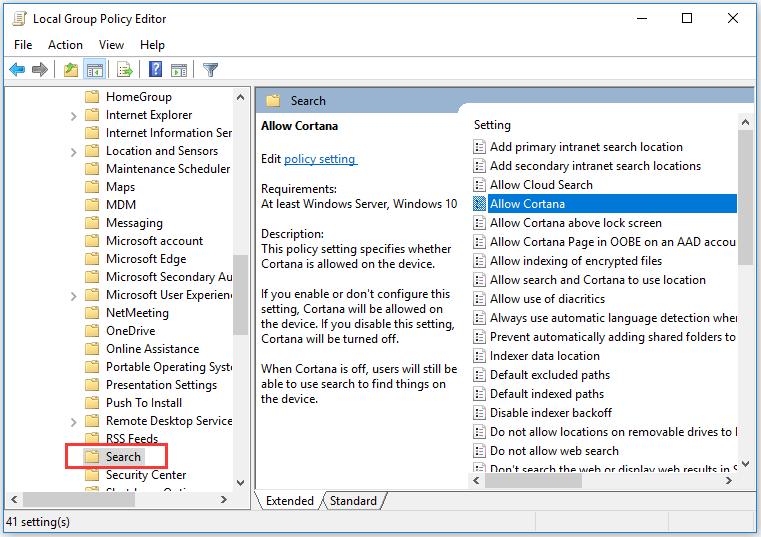
Có liên quan: Cách đặt lại cài đặt chính sách nhóm về mặc định .
Cách xóa Cortana khỏi thanh tác vụ trên Windows 10
Bạn có thể nhấn chuột phải vào khoảng trống trên Taskbar Windows 10, nhấn Cortana và chọn Ẩn giấu .
Để hiển thị lại biểu tượng Cortana trên Thanh tác vụ, bạn có thể nhấp chuột phải vào Thanh tác vụ, nhấp vào Cortana và chọn Hiển thị biểu tượng Cortana .
Cách xóa Cortana khỏi Trình quản lý tác vụ
- Bạn có thể nhấn Ctrl + Shift + ESC để mở Trình quản lý tác vụ trên Windows 10.
- Nhấp chuột Khởi động tab trong Trình quản lý tác vụ và nhấp chuột phải vào Cortana . Nhấp chuột Vô hiệu hóa để xóa Cortana khỏi Trình quản lý tác vụ Windows 10.
Dòng dưới cùng
Nếu muốn xóa Cortana khỏi máy tính Windows 10, bạn có thể thử ba cách. Tuy nhiên, việc chỉnh sửa Chính sách đăng ký hoặc Chính sách nhóm có một chút nguy hiểm. Nếu bạn không thích Cortana, bạn không nên sử dụng nó.
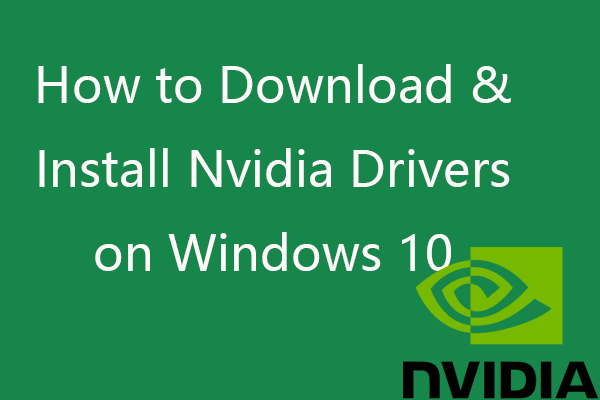 Cách tải xuống, cài đặt, cập nhật trình điều khiển Nvidia trên Windows 10
Cách tải xuống, cài đặt, cập nhật trình điều khiển Nvidia trên Windows 10Bài đăng này hướng dẫn bạn cách tải xuống miễn phí trình điều khiển Nvidia cho Windows 10 theo 4 cách. Tải xuống, cài đặt và cập nhật trình điều khiển Nvidia GeForce trên Windows 10.
Đọc thêm




![7 bản sửa lỗi tốt nhất cho sự bất hòa Mắc kẹt khi kiểm tra bản cập nhật [Tin tức MiniTool]](https://gov-civil-setubal.pt/img/minitool-news-center/17/7-best-fixes-discord-stuck-checking.jpg)

![Làm cách nào để cài đặt/tải xuống Windows 11 vào ổ USB? [3 cách]](https://gov-civil-setubal.pt/img/news/45/how-install-download-windows-11-onto-usb-drive.png)
![4 cách cài đặt lại Realtek HD Audio Manager Windows 10 [MiniTool News]](https://gov-civil-setubal.pt/img/minitool-news-center/35/4-ways-reinstall-realtek-hd-audio-manager-windows-10.jpg)



![Cách khắc phục Mã lỗi Netflix: M7353-5101? Hãy thử các phương pháp này [Tin tức MiniTool]](https://gov-civil-setubal.pt/img/minitool-news-center/57/how-fix-netflix-error-code.png)




![Thiết bị và Máy in Không tải? Đây là các giải pháp [Tin tức MiniTool]](https://gov-civil-setubal.pt/img/minitool-news-center/26/devices-printers-not-loading.png)

