Đồng hành Nahimic là gì? Và làm thế nào để loại bỏ chương trình này?
What Is Nahimic Companion
Một số người dùng vừa báo cáo rằng họ tìm thấy một chương trình lạ – Nahimic Companion – xuất hiện trên máy tính của họ. Đó là một loại phần mềm tăng cường âm thanh. Nếu bạn thắc mắc về các chức năng cụ thể của nó hoặc thấy nó vô dụng và định gỡ cài đặt nó, bài đăng này trên Trang web MiniTool có thể giải quyết mối lo ngại của bạn.
Trên trang này :Đồng hành Nahimic là gì?
Nahimic Companion là một loại trình điều khiển âm thanh được cài đặt trên PC của bạn, được thiết kế để nâng cao khả năng âm thanh. Khi bạn hoàn tất quá trình cập nhật Windows, bạn sẽ thấy bất ngờ vì nó không được mở cho tất cả người dùng.
Nếu bạn là người đam mê game, Nahimic Companion có thể coi như một món quà sau bản cập nhật Windows. Không cần phải lo lắng về an ninh. Nó có thể đưa ra một số vấn đề nhỏ liên quan nhưng nó cung cấp các chức năng hợp pháp.
Công nghệ âm thanh độ phân giải cao này có thể nâng cao hiệu suất âm thanh và giọng nói của máy tính MSI (Micro-Star International) của bạn. Nó có thể giúp ích cho bạn về nhiều mặt và bạn có thể chọn giữ hoặc xóa nó theo ý muốn.
Nhưng nếu chương trình có vấn đề không tương thích với trình điều khiển hệ thống và phần mềm khác từ nhà sản xuất bo mạch chủ hoặc PC của bạn, bạn cần phải tắt nó.
Đến thì dễ nhưng đi thì khó. Nhiều người dùng cảm thấy khó loại bỏ trình điều khiển Nahimic Companion vì nó liên tục được cài đặt lại. Nhắm mục tiêu đó, có một lối thoát.
Khắc phục: Nahimic Companion liên tục cài đặt lại
Cách khắc phục 1: Xóa tệp và dịch vụ
Việc xóa ứng dụng là chưa đủ; bạn phải đảm bảo các tập tin liên quan đã được làm sạch.
Bước 1: Vào Ứng dụng TRONG Cài đặt và cuộn xuống để gỡ cài đặt Người bạn đồng hành của Nahimic TRONG Ứng dụng và tính năng .
Bước 2: Vào theo đường dẫn bên dưới Chương trình quản lý dữ liệu để xác định vị trí Nahimic :
C: Tệp chương trình (x86) MSI Trung tâm một con rồng Nahimic
Bước 3: Click chuột phải vào nó và chọn Gỡ cài đặt .
Bạn cũng có thể gõ trực tiếp Nahimic vào hộp tìm kiếm và nhấp vào Gỡ cài đặt .
Khởi động lại PC của bạn và kiểm tra xem sự cố vẫn còn.
Cách 2: Chỉnh sửa Sổ đăng ký của Hệ thống
Việc xóa có thể không hữu ích cho tất cả mọi người và khi đó bạn có thể thử xóa Nahimic Companion theo cách này.
Trước khi áp dụng phương pháp này, tốt nhất bạn nên sao lưu các mục đăng ký của mình trước vì sổ đăng ký của hệ thống đóng một vai trò quan trọng trong PC của chúng ta. Nếu làm sai, bạn có thể gây hại cho hệ thống của mình.
Bước 1: Nhập biên tập sổ đăng ký vào hộp tìm kiếm và chạy nó với tư cách quản trị viên.
Bước 2: Mở rộng Biên tập thực đơn và chọn Tìm thấy… .
Bước 3: Nhập liệu Nahimic và hãy nhấn Đi vào để xác định vị trí của nó.

Bước 4: Sau khi tìm thấy, hãy xóa tất cả các khóa liên quan.
Bước 5: Đóng Trình chỉnh sửa Sổ đăng ký và xóa tất cả các tệp Nahimic khỏi Tải xuống trong File Explorer. Đồng thời, kiểm tra File chương trình , Tệp chương trình (x86) , ProgramData , Và %dữ liệu ứng dụng cục bộ% trong ổ C của bạn để dọn dẹp các tập tin Nahimic.
Một số thư mục có thể bị ẩn, bạn có thể tham khảo bài viết này: Cách hiện file ẩn Windows 10 (CMD + 4 cách) để tìm thấy chúng.
Cuối cùng, bạn có thể khởi động lại PC của mình.
Cách khắc phục 3: Xóa Nahimic Companion trong Trình quản lý thiết bị
Có một cách khác để loại bỏ Nahimic Companion – Quản lý thiết bị – nơi bạn có thể bật hoặc tắt thiết bị, cài đặt lại/cập nhật trình điều khiển thiết bị, v.v.
Bước 1: Nhấn các cửa sổ Và R phím cùng lúc và đầu vào devmgmt.msc bên trong Chạy để mở Quản lý thiết bị .
Bước 2: Mở rộng Bộ điều khiển âm thanh, video và trò chơi tùy chọn và nhấp chuột phải vào Thiết bị Nahimic.
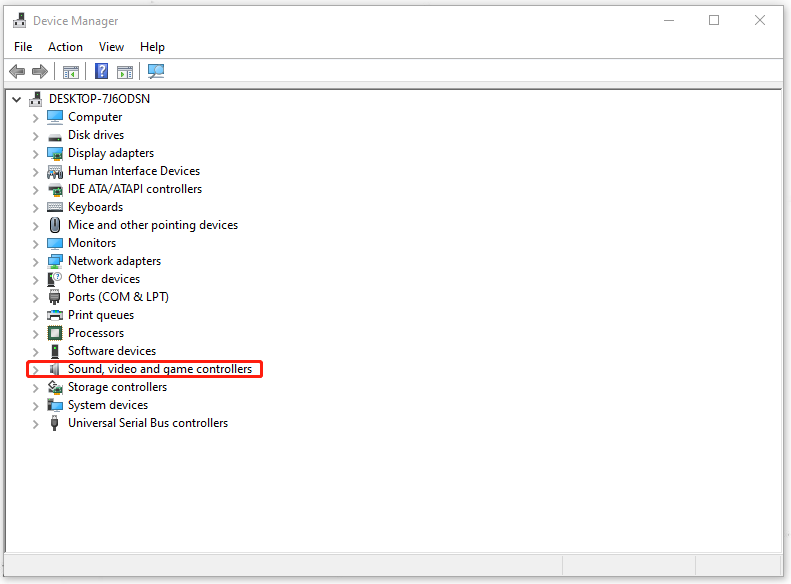
Bước 3: Chọn Gỡ cài đặt thiết bị trong cửa sổ bật lên.
Bước 4: Gỡ cài đặt Thiết bị Nahimic có liên quan trong Thiết bị phần mềm . Bạn cũng có thể kiểm tra các tùy chọn khác để đảm bảo không có Thiết bị Nahimic liên quan nào tồn tại.
Bước 5: Khởi động lại PC của bạn.
Dòng dưới cùng:
Nếu nó thực sự ám ảnh bạn rất nhiều, không được phép tự động xuất hiện trên PC, bạn có thể thử cách được giới thiệu cho bạn để gỡ bỏ Nahimic Companion. Chúc bạn có thời gian vui vẻ và tận hưởng cuộc sống mạng của mình.
![Làm thế nào để nâng cấp Windows XP lên Windows 10? Xem Hướng dẫn! [Mẹo MiniTool]](https://gov-civil-setubal.pt/img/backup-tips/45/how-upgrade-windows-xp-windows-10.jpg)
![Bộ chuyển đổi USB sang HDMI là gì (Định nghĩa và Nguyên tắc hoạt động) [MiniTool Wiki]](https://gov-civil-setubal.pt/img/minitool-wiki-library/85/what-is-usb-hdmi-adapter-definition.jpg)
![Làm thế nào để sửa chữa màn hình đen máy tính xách tay HP? Làm theo Hướng dẫn này [Mẹo MiniTool]](https://gov-civil-setubal.pt/img/backup-tips/40/how-fix-hp-laptop-black-screen.png)

![Cách khắc phục: Android không nhận được tin nhắn (7 phương pháp đơn giản) [MiniTool News]](https://gov-civil-setubal.pt/img/minitool-news-center/71/how-fix-android-not-receiving-texts.png)


![Làm thế nào để lấy dữ liệu khỏi ổ cứng cũ? Các phương pháp có ở đây! [Mẹo MiniTool]](https://gov-civil-setubal.pt/img/backup-tips/77/how-get-data-off-an-old-hard-drive.jpg)






![Đã sửa lỗi - Trợ lý cập nhật Windows 10 đã chạy [Tin tức MiniTool]](https://gov-civil-setubal.pt/img/minitool-news-center/03/fixed-windows-10-update-assistant-is-already-running.png)




![[Đã giải quyết] Tạo tệp kết xuất không thành công trong quá trình tạo kết xuất](https://gov-civil-setubal.pt/img/partition-disk/25/dump-file-creation-failed-during-dump-creation.png)