Lựa chọn thay thế phần mềm WD Sync miễn phí tốt nhất cho Windows 10/8/7 [Mẹo MiniTool]
Best Free Wd Sync Software Alternatives
Tóm lược :

Để giữ an toàn cho dữ liệu, người dùng có thể chọn đồng bộ hóa tệp với một vị trí khác. Phần mềm WD Sync cho phép bạn đồng bộ hóa các tệp với Thiết bị đám mây của tôi. Và bài đăng này cũng giới thiệu các lựa chọn thay thế WD Sync để giúp bạn đồng bộ các tập tin sang một ổ cứng khác.
Điều hướng nhanh:
WD Sync là gì?
WD Sync là một tiện ích của Western Digital cho phép bạn đồng bộ hóa các tệp với Thiết bị đám mây của tôi trên mạng của bạn. Phần mềm WD Sync này có thể giúp bạn đồng bộ hóa các tệp và thư mục của mình với Thiết bị đám mây của tôi. Nhưng nó không hỗ trợ bạn đồng bộ hóa tệp với ổ cứng.
WD Sync dành cho Windows có thể hỗ trợ Windows 10 / 8.1 / 8/7. Vì vậy, nếu bạn là người dùng ổ cứng Western Digital và muốn đồng bộ hóa tệp với Thiết bị đám mây của tôi, bạn có thể tải xuống WD Sync và bắt đầu đồng bộ hóa tệp để giữ an toàn cho dữ liệu của bạn.
Tuy nhiên, bạn đã biết cách sử dụng tiện ích WD Sync chưa? Hoặc khi đồng bộ hóa WD không hoạt động, làm thế nào bạn có thể giữ dữ liệu an toàn? Trong nội dung tiếp theo, bài đăng này sẽ chỉ cho bạn các giải pháp.
 Giải pháp thay thế phần mềm sao lưu kỹ thuật số phương Tây tốt nhất và miễn phí
Giải pháp thay thế phần mềm sao lưu kỹ thuật số phương Tây tốt nhất và miễn phí Phần mềm sao lưu WD giúp sao lưu các tập tin để giữ an toàn cho dữ liệu nhưng không thể sao lưu toàn bộ ổ cứng. Bài đăng này cho bạn thấy một giải pháp thay thế phần mềm sao lưu WD.
Đọc thêmCách sử dụng WD Sync cho Windows?
Trong phần này, chúng tôi sẽ hướng dẫn bạn cách sử dụng phần mềm WD Sync để đồng bộ hóa các tệp của bạn với Thiết bị đám mây của tôi theo từng bước.
Bước 1: Tải xuống và cài đặt WD Sync
- Tải xuống WD Sync dành cho Windows từ trang web chính thức của Western Digital.
- Giải nén nội dung của tệp zip vào một vị trí trên máy tính Windows của bạn.
- Cài đặt phần mềm WD Sync trên máy tính Windows của bạn. Quá trình cài đặt sẽ mất vài phút và bạn cần kiên nhẫn chờ đợi.
Bước 2: Chọn Thiết bị đám mây của tôi
- Sau khi quá trình cài đặt kết thúc, WD Sync sẽ tự động phát hiện Thiết bị đám mây của tôi trên máy tính của bạn.
- Nhấp chuột Kế tiếp để tiếp tục.
Bước 3: Bắt đầu đồng bộ hóa tệp với Thiết bị đám mây của tôi
1. Sau khi bạn đã chọn Thiết bị đám mây của tôi, bạn phải chọn các tệp và thư mục để đồng bộ hóa.
2. Chọn thư mục bạn muốn đồng bộ hóa hoặc bỏ chọn thư mục và tệp bạn không muốn đồng bộ hóa.
3. Nhấp vào Kế tiếp để tiếp tục.
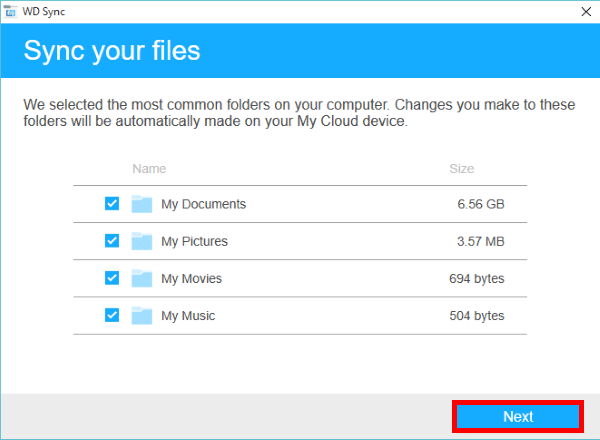
4. Cuối cùng, nhấp vào Hoàn thành để hoàn tất quá trình đồng bộ hóa tệp.
Khi bạn hoàn thành tất cả các bước, bạn đã đồng bộ hóa thành công các tệp và thư mục với Thiết bị đám mây của tôi để giữ an toàn cho dữ liệu của bạn.
Tuy nhiên, để đồng bộ hóa các tập tin với My Cloud Device, phần mềm WD Sync hơi phức tạp. Và nó cũng có một số hạn chế. Ví dụ: nó không hỗ trợ bạn đồng bộ hóa tệp với ổ cứng khác. Hơn nữa, thiết bị được hỗ trợ cũng bị hạn chế. Nó chỉ hoạt động khi bạn có Thiết bị đám mây của tôi hoặc bạn có tài khoản MyCloud.
Vì vậy, có bất kỳ thay thế nào cho phần mềm WD Sync để đồng bộ hóa các tệp của bạn không? Câu trả lời là tích cực.
Để đồng bộ tệp và thư mục, bạn có thể tận dụng một phần của phần mềm đồng bộ tệp chuyên nghiệp. Vì vậy, MiniTool ShadowMaker rất được khuyến khích.
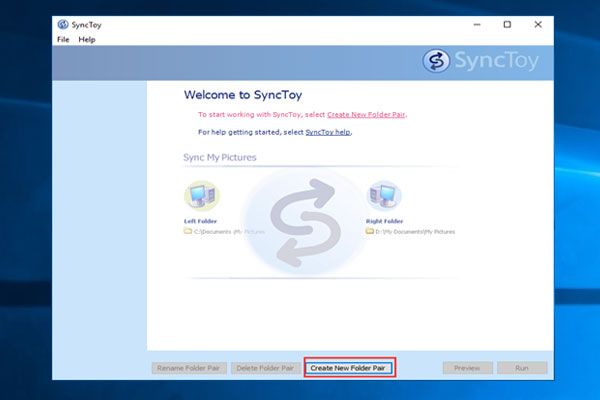 Cách sử dụng SyncToy Windows 10 để đồng bộ hóa tệp? Đây là chi tiết!
Cách sử dụng SyncToy Windows 10 để đồng bộ hóa tệp? Đây là chi tiết! Làm cách nào để sử dụng SyncToy trong Windows 10 để đồng bộ hóa các thư mục hoặc tệp? Bài đăng này sẽ hiển thị chi tiết công cụ đồng bộ hóa này, cũng như một công cụ thay thế SyncToy.
Đọc thêmPhần mềm thay thế WD Sync dành cho Windows - MiniTool ShadowMaker
Cảm ứng trên phần mềm thay thế WD Sync dành cho Windows
MiniTool ShadowMaker là một phần mềm sao lưu Windows chuyên nghiệp. Nó có thể giúp bạn sao lưu đĩa , phân vùng, tệp, thư mục và hệ điều hành. Ngoài ra, giải pháp thay thế WD Sync - MiniTool ShadowMaker cho phép bạn lưu hình ảnh sao lưu vào các điểm đến khác nhau bao gồm Quản trị viên, Thư viện, Máy tính, Mạng và Thư mục chia sẻ.
Là một giải pháp thay thế cho phần mềm Western Digital Sync, MiniTool ShadowMaker cũng cho phép bạn đồng bộ hóa các tệp hoặc thư mục để giữ an toàn cho dữ liệu của bạn vì nó cũng là một phần của phần mềm đồng bộ hóa tệp. Nó cũng cho phép bạn đồng bộ hóa các tệp với năm điểm đến bao gồm Quản trị viên, Thư viện, Máy tính, Mạng và Thư mục chia sẻ.
Bên cạnh hai tính năng mạnh mẽ này, MiniTool ShadowMaker cũng có thể giúp bạn sao chép hệ điều hành từ ổ cứng HDD sang ổ SSD mà không bị mất dữ liệu để cải thiện hiệu suất của máy tính của bạn và giảm thời gian tải chương trình.
Giải pháp thay thế WD Sync - MiniTool ShadowMaker cũng có khả năng tương thích tốt. Nó hỗ trợ Windows 10 / 8.1 / 8/7 / Vista / XP và tất cả các phiên bản Windows khác.
Vì vậy, chỉ cần nhận giải pháp thay thế WD Sync - MiniTool ShadowMaker để giữ an toàn cho dữ liệu của bạn.
Và trong phần sau, chúng tôi sẽ hướng dẫn các bạn cách đồng bộ tập tin với phần mềm WD Sync thay thế - MiniTool ShadowMaker.
Làm thế nào để sử dụng WD Sync Alternative - MiniTool ShadowMaker?
Bây giờ, đã đến lúc hướng dẫn bạn cách sử dụng phần mềm sao lưu và đồng bộ chuyên nghiệp. Chúng tôi sẽ chỉ cho bạn các hướng dẫn với hướng dẫn từng bước.
Bước 1: Cài đặt MiniTool ShadowMaker và khởi chạy nó
- Tải xuống MiniTool ShadowMaker.
- Cài đặt nó trên máy tính của bạn.
- Khởi chạy nó.
- Nhấp chuột Tiếp tục dùng thử để tiếp tục.
- Nhấp chuột Kết nối trong Máy tính này để vào giao diện chính của nó.
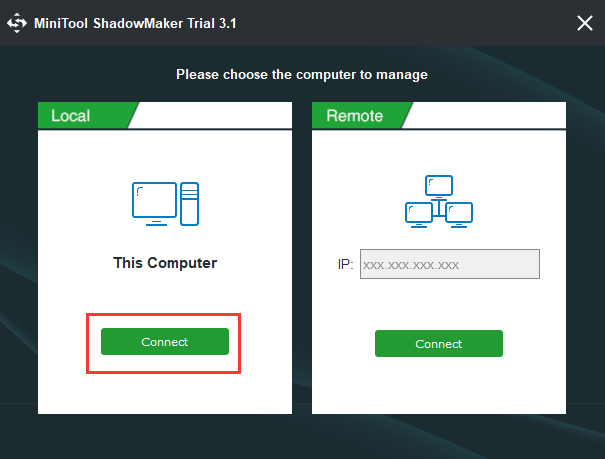
Bước 2: Chọn nguồn đồng bộ hóa tệp
- Sau khi vào giao diện chính của nó, bạn cần đi tới Đồng bộ hóa trang để tiếp tục.
- Nhấp chuột Nguồn để chọn nguồn đồng bộ tệp hoặc thư mục. Đây là ba con đường được chọn. Bạn có thể chọn các tệp hoặc thư mục bạn muốn đồng bộ hóa và nhấp vào đồng ý để tiếp tục.
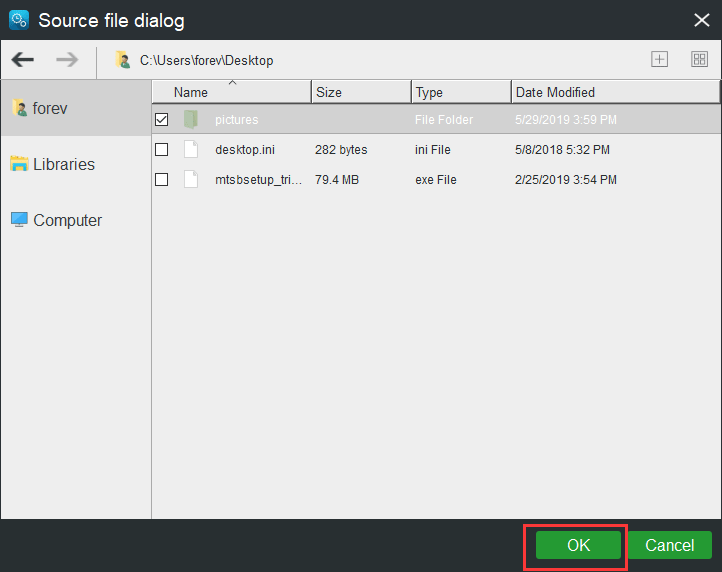
Bước 3: Chọn điểm đến đồng bộ hóa
- Nhấp chuột Nơi Đến để chọn đường dẫn đích cho các tệp được đồng bộ hóa.
- Giải pháp thay thế WD Sync cung cấp cho bạn năm lựa chọn. Bạn có thể chọn bất kỳ cái nào dựa trên nhu cầu của riêng bạn. Nên chọn ổ cứng gắn ngoài.
- Sau đó nhấp vào đồng ý để tiếp tục.
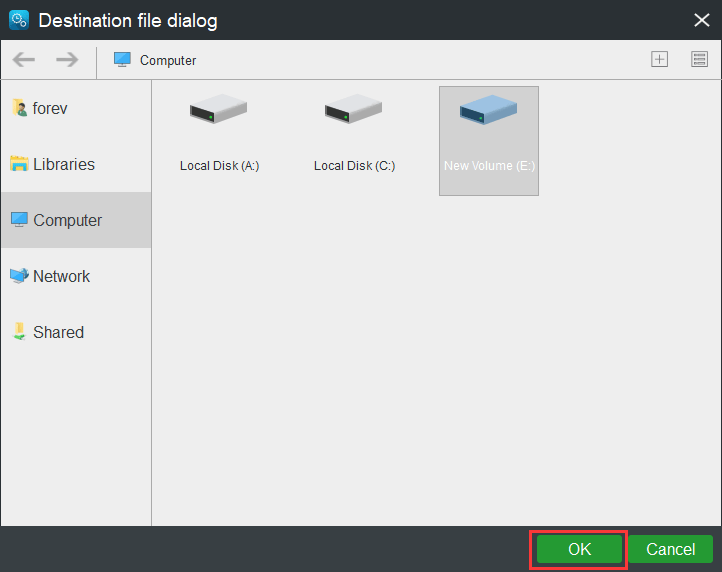
Giải pháp thay thế WD Sync - MiniTool ShadowMaker, một phần mềm đồng bộ hóa dành cho Windows cũng cung cấp cho bạn một số thông số nâng cao để đồng bộ hóa tệp.
- MiniTool ShadowMaker cho phép bạn đồng bộ hóa các tệp một cách thường xuyên. Bạn có thể chọn bấm vào nút Lên lịch để tiếp tục.
- Bạn cũng có thể đặt một số thông số nâng cao cho đồng bộ hóa tệp bằng cách nhấp vào Tùy chọn Ví dụ: bạn có thể loại trừ một số tệp bạn không muốn đồng bộ hóa.
 3 cách tạo sao lưu tệp tự động trong Windows 10 một cách dễ dàng
3 cách tạo sao lưu tệp tự động trong Windows 10 một cách dễ dàng Bạn muốn tạo bản sao lưu tệp tự động trong Windows 10? Bài đăng này hướng dẫn bạn cách tự động sao lưu tệp vào ổ cứng ngoài một cách dễ dàng.
Đọc thêmBước 4: Bắt đầu đồng bộ hóa tệp
- Bạn có thể bấm vào Đồng bộ hóa ngay để đồng bộ hóa các tệp ngay lập tức.
- Bạn cũng có thể nhấp vào Đồng bộ hóa sau để trì hoãn quá trình đồng bộ hóa tệp. Sau đó, bạn có thể bắt đầu lại tác vụ này trong Quản lý
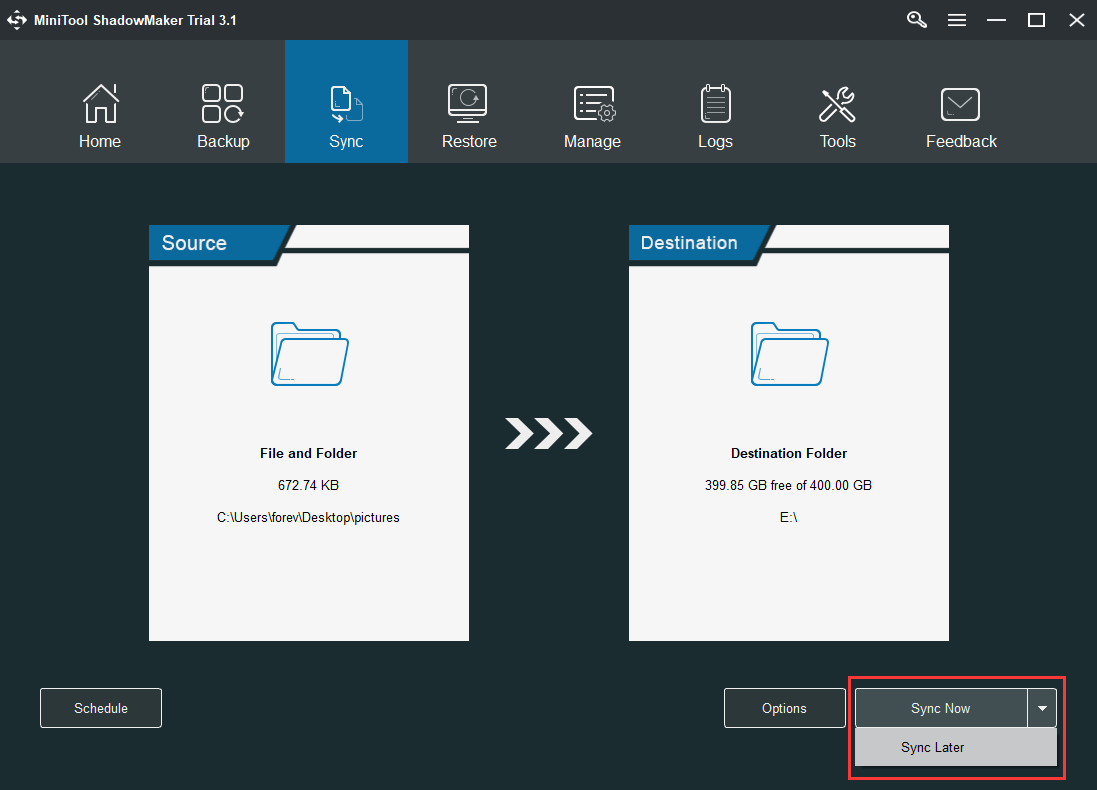
Khi bạn hoàn thành tất cả các bước, bạn đã đồng bộ hóa thành công tệp sang một vị trí khác để giữ an toàn cho dữ liệu của bạn.
Và giải pháp thay thế WD Sync này có thể giúp bạn đồng bộ hóa tệp vào ổ cứng, Quản trị viên, Thư viện, Mạng và các thư mục Chia sẻ.


![[Đã giải quyết] Mã lỗi Valorant Val 9 trên Windows 10/11 [Mẹo MiniTool]](https://gov-civil-setubal.pt/img/news/83/solved-valorant-error-code-val-9-on-windows-10/11-minitool-tips-1.png)




![Làm thế nào để sửa lỗi dịch vụ trò chơi 0x80073d26 Windows 10? [Mẹo MiniTool]](https://gov-civil-setubal.pt/img/news/A4/how-to-fix-gaming-services-error-0x80073d26-windows-10-minitool-tips-1.jpg)

![3 phương pháp để khắc phục Không thể thay đổi mức độ ưu tiên trong Trình quản lý tác vụ [Tin tức về MiniTool]](https://gov-civil-setubal.pt/img/minitool-news-center/23/3-methods-fix-unable-change-priority-task-manager.jpg)

![[Đã giải quyết] Winver là gì và cách chạy Winver như thế nào?](https://gov-civil-setubal.pt/img/knowledge-base/64/what-s-winver.png)

![Cách ghép nối thiết bị Bluetooth trên Windows 11/10 / 8.1 / 7? [Mẹo MiniTool]](https://gov-civil-setubal.pt/img/news/4C/how-to-pair-a-bluetooth-device-on-windows-11/10/8-1/7-minitool-tips-1.jpg)
![8 trang web hàng đầu để xem phim Telugu trực tuyến [Miễn phí]](https://gov-civil-setubal.pt/img/movie-maker-tips/11/top-8-sites-watch-telugu-movies-online.png)

![Tải xuống miễn phí Microsoft Word 2019 cho Windows 10 64-Bit / 32-Bit [Mẹo MiniTool]](https://gov-civil-setubal.pt/img/news/3A/microsoft-word-2019-free-download-for-windows-10-64-bit/32-bit-minitool-tips-1.png)


![[So sánh] - Bitdefender vs McAfee: Cái nào phù hợp với bạn? [Mẹo MiniTool]](https://gov-civil-setubal.pt/img/backup-tips/F5/compare-bitdefender-vs-mcafee-which-one-is-right-for-you-minitool-tips-1.png)