Bạn mệt mỏi với lỗi hệ thống Ctfmon.exe Windows 11 10? Sửa nhanh!
Tired With Ctfmon Exe System Error Windows 11 10 Quick Fix It
Lỗi hệ thống ctfmon.exe có thể khiến bạn khó chịu vì nó ảnh hưởng đến việc sử dụng của bạn trong Windows 10/11. Bạn nên làm gì nếu nhận được lỗi ctfmon.exe trên màn hình? Hãy bình tĩnh và đây chính là nơi dành cho bạn. Trong hướng dẫn từ Công cụ nhỏ , chúng tôi sẽ liệt kê một số phương pháp đã được chứng minh để giải quyết vấn đề này.
Lỗi hệ thống Ctfmon.exe Windows 11/10
Khi khởi động PC của bạn ở chế độ bình thường hoặc ở chế độ an toàn, lỗi hệ thống ctfmon.exe có thể xuất hiện trên màn hình. Ngoài sự cố khởi động, lỗi cũng có thể xuất hiện sau khi thay đổi ngôn ngữ bàn phím.
Tùy thuộc vào các tình huống khác nhau, bạn có thể nhận được các thông báo lỗi khác nhau:
- Lỗi cứng không xác định
- Thông báo xử lý ngoại lệ 0xc0000005 – Tham số không mong muốn
- Hệ thống đã phát hiện sự tràn bộ đệm dựa trên ngăn xếp trong ứng dụng này. Sự tràn ngập này có khả năng cho phép người dùng độc hại giành quyền kiểm soát ứng dụng này.
Nhiều lỗi ctfmon.exe khác nhau có liên quan đến ctfmon.exe tiến trình luôn chạy ngầm, chịu trách nhiệm quản lý các tính năng liên quan đến ngôn ngữ trong Microsoft Office và Windows.
Khi gặp lỗi hệ thống ctfmon.exe ở Chế độ An toàn/chế độ bình thường, có thể hệ điều hành của bạn chứa các tệp bị thiếu hoặc bị hỏng, trình điều khiển thiết bị lỗi thời, cài đặt không chính xác, sự can thiệp của phần mềm bên thứ ba, v.v.
Tin vui là bạn có thể tìm thấy một số giải pháp dưới đây để giúp bạn thoát khỏi vấn đề khó chịu. Hãy cùng khám phá từng cái một.
Cách khắc phục 1: Mẹo đơn giản từ người dùng trên diễn đàn
Chúng tôi thu thập một số phương pháp đơn giản và khả thi để khắc phục lỗi hệ thống ctfmon.exe, hệ thống đã phát hiện sự tràn bộ đệm dựa trên ngăn xếp.
Cũng đọc: Hệ thống đã phát hiện lỗi tràn bộ đệm dựa trên ngăn xếp – Cách khắc phục
Một số người dùng cho biết họ nhận thấy lỗi ctfmon.exe có liên quan đến chuột hoặc bàn phím Razer. Gỡ cài đặt bất kỳ phần mềm Razer nào đã giải quyết được vấn đề.
Ngoài ra, ai đó còn đề cập đến các mẹo khác đã khắc phục sự cố ctfmon.exe, bao gồm cài đặt trình điều khiển mới nhất cho các sản phẩm Razer; xóa tất cả trình điều khiển bằng cách sử dụng Thêm Xóa và DDU, chipset, đồ họa, âm thanh, bàn phím, v.v., khởi động lại máy và cài đặt mọi thứ; tắt Ánh sáng động trong Windows (đi tới Cài đặt > Cá nhân hóa > Chiếu sáng động ).
Hãy thử những điều tương tự nếu bạn cảm thấy khó chịu vì lỗi này.
Cách khắc phục 2: Sử dụng Trình kiểm tra tệp hệ thống
Trong trường hợp xảy ra lỗi cứng không xác định ctfmon.exe, thông báo xử lý ngoại lệ ctfmon.exe 0xc0000005 hoặc các lỗi ctfmon.exe khác, việc sử dụng Trình kiểm tra Tệp Hệ thống để sửa lỗi hỏng trong các tệp hệ thống sẽ có tác dụng.
Để làm như vậy:
Bước 1: Trong Tìm kiếm Windows , kiểu cmd và nhấp vào Chạy với tư cách quản trị viên .
Bước 2: Nhập sfc /scannow và nhấn Đi vào .

Cách khắc phục 3: Khởi động sạch Windows 11/10
Nếu xung đột phần mềm gây ra lỗi ctfmon.exe, chạy khởi động sạch hệ thống là cách khắc phục lý tưởng.
Vì vậy, hãy thực hiện các bước sau:
Bước 1: Nhập Cấu hình MS vào hộp tìm kiếm và nhấp vào Cấu hình hệ thống .
Bước 2: Di chuyển đến Dịch vụ , đánh dấu Ẩn tất cả các dịch vụ của Microsoft và nhấp vào Vô hiệu hóa tất cả .
Bước 3: Điều hướng đến Khởi động > Mở Trình quản lý tác vụ và vô hiệu hóa từng ứng dụng khởi động.
Cách khắc phục 4: Cập nhật trình điều khiển của bạn
Trình điều khiển thiết bị lỗi thời có thể dẫn đến lỗi hệ thống ctfmon.exe, hệ thống đã phát hiện sự tràn bộ đệm dựa trên ngăn xếp và các lỗi khác. Đảm bảo PC của bạn sử dụng trình điều khiển mới nhất.
Để cập nhật tất cả các trình điều khiển cùng một lúc, chúng tôi khuyên bạn nên sử dụng công cụ cập nhật trình điều khiển chuyên nghiệp như Tăng cường trình điều khiển IObit , Driver Easy, Trình cập nhật trình điều khiển Avast, v.v.
Cách khắc phục 5: Tắt dịch vụ Bàn phím cảm ứng và Bảng chữ viết tay
Đây là một giải pháp khác đã được chứng minh cho lỗi hệ thống ctfmon.exe Windows 10/11. Vì vậy, hãy thử xem.
Bước 1: Tìm kiếm Dịch vụ để mở ứng dụng này.
Bước 2: Xác định vị trí Dịch vụ bàn phím cảm ứng và chữ viết tay , nhấp chuột phải vào nó và chọn Của cải .
Bước 3: Trong cửa sổ mới, chọn Tàn tật từ Kiểu khởi động .
Bước 4: Đánh Áp dụng> OK .
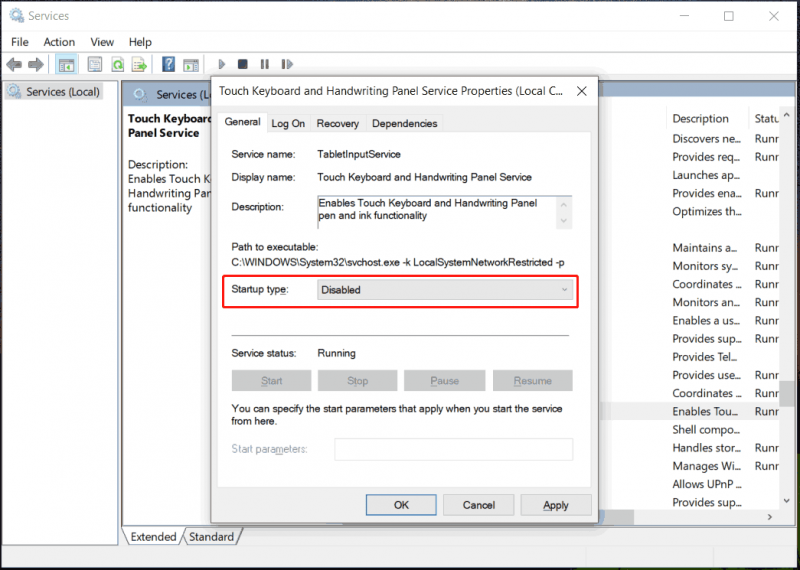
Cách 6: Sửa chữa Cài đặt Windows
Nếu bạn thử tất cả nhưng không có tác dụng thì biện pháp cuối cùng là sửa chữa cài đặt Windows 11/10. Lưu ý rằng quá trình cài đặt sẽ ghi đè lên dữ liệu của bạn.
Do đó, hãy nhớ sao lưu trước các tập tin và thư mục quý giá của bạn. các phần mềm sao lưu tốt nhất , MiniTool ShadowMaker, hỗ trợ sao lưu tệp, sao lưu thư mục, sao lưu đĩa, sao lưu phân vùng, sao lưu hệ thống, đồng bộ hóa dữ liệu và sao chép đĩa. Tải xuống và cài đặt nó để bắt đầu sao lưu máy tính .
Bản dùng thử MiniTool ShadowMaker Bấm để tải xuống 100% Sạch sẽ & An toàn
Để sửa chữa cài đặt hệ thống, hãy truy cập trang tải xuống từ Microsoft, lấy tệp ISO của Windows 11 hoặc 10 và gắn tệp ISO đó vào ổ đĩa ảo. Tiếp theo, chạy Setup.exe tập tin và làm theo hướng dẫn để hoàn tất quá trình cài đặt. Ngoài ra, hãy ghi tệp ISO vào ổ USB, khởi động PC từ ổ đĩa đó và cài đặt lại Windows.
Cũng đọc: Làm thế nào để dọn dẹp cài đặt Windows 11? Dưới đây là 5 lựa chọn




![YouTube nói lắp! Làm thế nào để giải quyết nó? [Hướng dẫn đầy đủ]](https://gov-civil-setubal.pt/img/blog/30/youtube-stuttering-how-resolve-it.jpg)








![3 giải pháp cho .exe không phải là ứng dụng Win32 hợp lệ [Tin tức về MiniTool]](https://gov-civil-setubal.pt/img/minitool-news-center/82/3-solutions-exe-is-not-valid-win32-application.png)

![10 phần mềm chống hack hàng đầu để bảo vệ máy tính của bạn [Thủ thuật MiniTool]](https://gov-civil-setubal.pt/img/backup-tips/81/top-10-anti-hacking-software-protect-your-computer.png)

![Wermgr.exe là gì và làm thế nào để khắc phục việc sử dụng CPU cao của nó? [Tin tức MiniTool]](https://gov-civil-setubal.pt/img/minitool-news-center/86/what-is-wermgr-exe-how-fix-high-cpu-usage-it.jpg)
![Cách sửa lỗi Disney Plus không hoạt động? [Đã giải quyết!] [Tin tức MiniTool]](https://gov-civil-setubal.pt/img/minitool-news-center/05/how-fix-disney-plus-is-not-working.png)
