Làm cách nào để khắc phục lỗi xử lý tệp không hợp lệ trên Windows 10 11?
How To Fix Invalid File Handle On Windows 10 11
Đôi khi, bạn có thể nhận được xử lý tập tin không hợp lệ lỗi khi cố đổi tên, xóa hoặc sao chép tệp trên Windows 10/11. Bạn có đưa ra giải pháp nào để giải quyết nó không? Hãy thư giãn đi! Trong bài đăng này từ Giải pháp MiniTool , bạn có thể tìm thấy một số cách giải quyết dễ dàng và hiệu quả.Xử lý tệp không hợp lệ
Khi bạn đang cố gắng tạo hoặc đổi tên một tệp hoặc thư mục bằng một số từ dành riêng cho Windows như CON, PRN, Aux, NUL, LPT, v.v., bạn sẽ được nhắc bởi tên thiết bị cụ thể là lỗi không hợp lệ tin nhắn. Sau đó, nếu bạn thay đổi tên tệp của nó, nó sẽ ngăn hoạt động của bạn với hành động bị gián đoạn xử lý tập tin không hợp lệ . May mắn thay, có thể dễ dàng xóa tệp hoặc thư mục có vấn đề bằng các giải pháp được đề cập bên dưới. Kéo xuống để biết thêm chi tiết!
Làm cách nào để sửa lỗi xử lý tệp không hợp lệ trên Windows 10/11?
Cách khắc phục 1: Xóa tệp ở Chế độ an toàn
Khi bạn không xóa được file ở chế độ bình thường, bạn có thể cân nhắc việc xóa nó ở chế độ bình thường. Chế độ an toàn . Đây là chế độ chẩn đoán chỉ khởi động hệ điều hành của bạn với một bộ trình điều khiển và dịch vụ tối thiểu để thu hẹp nguyên nhân gốc rễ của sự cố. Đây là cách thực hiện:
Bước 1. Nhấn Thắng + R để mở Chạy hộp.
Bước 2. Trong Khởi động tab, đánh dấu Khởi động an toàn Và Tối thiểu .
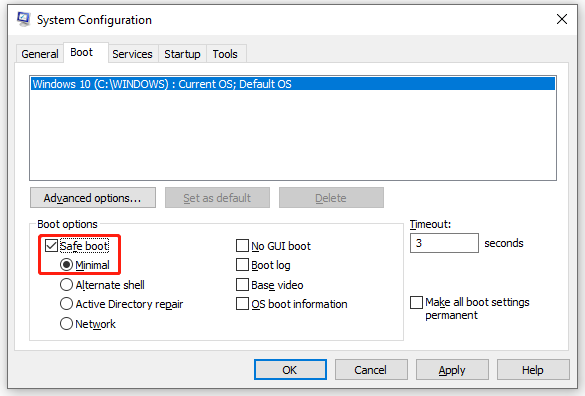
Bước 3. Bấm vào Áp dụng & ĐƯỢC RỒI để làm cho những thay đổi có hiệu quả.
Bước 4. Sau đó, máy tính của bạn sẽ yêu cầu khởi động lại để vào Chế độ an toàn . Sau khi vào chế độ an toàn, hãy mở Chương trình quản lý dữ liệu để xác định vị trí tập tin và xóa nó.
Cách 2: Xóa file thông qua dấu nhắc lệnh
Nếu có nhiều tệp hoặc thư mục có vấn đề, bạn có thể sử dụng một số dòng lệnh trong Dấu nhắc Lệnh để xóa thư mục và tất cả các tệp bên trong nó. Làm như vậy:
Bước 1. Chạy Dấu nhắc lệnh với tư cách là một quản trị viên.
Bước 2. Trong cửa sổ lệnh, gõ lệnh sau và đừng quên nhấn Đi vào . Tại đây, bạn cần thay thế đường dẫn thư mục tệp bằng đường dẫn của tệp hoặc thư mục có vấn đề.
rd \\.\file-folder-path /S /Q
- Các thứ lệnh được sử dụng để xóa thư mục hoặc thư mục.
- Các \\. lệnh sẽ chọn máy tính bạn đang sử dụng.
- Các /S lệnh có thể xóa tất cả các thư mục con và tệp có trong thư mục đã chỉ định.
- Các /Q lệnh giúp xóa mọi thứ mà không cần bất kỳ thông báo xác nhận nào.
Nếu xử lý tập tin không hợp lệ khi sao chép tập tin vẫn còn lỗi, bạn có thể chạy một trong các lệnh sau trong Dấu nhắc lệnh nâng cao:
FSUTIL xóa điểm phân tích cú pháp C:\Users\
DEL C:\Users\
Gợi ý: Sao lưu các tập tin quan trọng để tránh xóa nhầm
Đôi khi, bạn có thể xóa nhầm một số tệp. Hơn nữa, Windows sẽ yêu cầu bạn xóa vĩnh viễn một số tệp lớn khi bạn có ý định xóa chúng. Bạn có thể làm gì nếu muốn khôi phục chúng?
Trong trường hợp này, mọi thứ sẽ dễ dàng hơn nhiều nếu bạn có bản sao lưu các tệp quan trọng của mình. Nói về sao lưu, một phần miễn phí Phần mềm sao lưu Windows được gọi là MiniTool ShadowMaker là đề xuất hàng đầu.
Công cụ mạnh mẽ này được thiết kế để sao lưu và khôi phục các tệp, thư mục, phân vùng đã chọn, hệ thống Windows và thậm chí toàn bộ đĩa. Bây giờ, hãy làm theo các bước sau để tạo một sao lưu tập tin với nó:
Bước 1. Khởi chạy MiniTool ShadowMaker Trial Edition miễn phí.
Bản dùng thử MiniTool ShadowMaker Bấm chuột để tải xuống 100% Sạch sẽ & An toàn
Bước 2. Trong Hỗ trợ trang, đi tới NGUỒN > Thư mục và tập tin để chọn các tập tin bạn cần bảo vệ.
Bước 3. Sau đó, đi tới ĐIỂM ĐẾN để chọn đường dẫn lưu trữ để lưu trữ ảnh sao lưu. Ở đây, ổ cứng ngoài hoặc ổ flash USB được ưu tiên hơn.
Bước 4. Bấm vào Sao lưu ngay để bắt đầu quá trình ngay bây giờ.
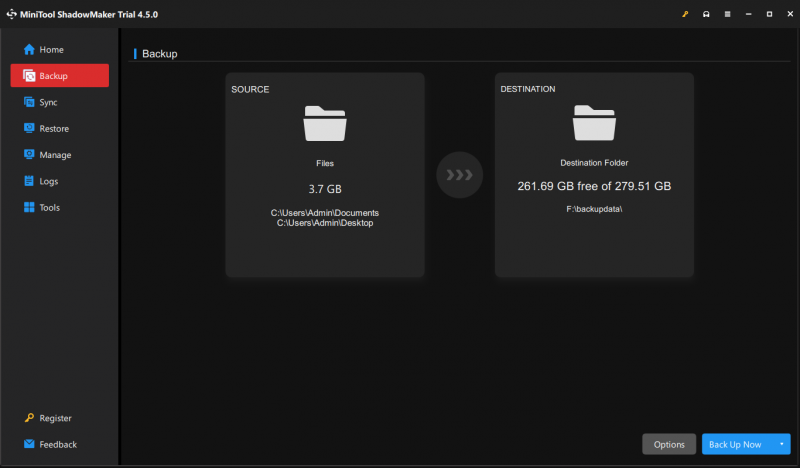
Từ cuối cùng
Bài viết này giới thiệu 2 cách xóa file của bạn khi gặp phải xử lý tập tin không hợp lệ . Trong khi đó, bạn nên sao lưu mọi thứ quan trọng trên máy tính của mình bằng MiniTool ShadowMaker. Hy vọng rằng, họ có thể làm việc cho bạn.


![Màn hình máy tính xách tay chuyển sang màu đen ngẫu nhiên? Khắc phục sự cố màn hình đen! [Mẹo MiniTool]](https://gov-civil-setubal.pt/img/backup-tips/54/laptop-screen-goes-black-randomly.jpg)

![Cách khắc phục sự cố “Nhấp đúp chuột” trên Windows 10 [MiniTool News]](https://gov-civil-setubal.pt/img/minitool-news-center/89/how-fix-mouse-double-clicks-issue-windows-10.jpg)









![[7 cách] Nutaku có an toàn không và làm thế nào để sử dụng nó một cách an toàn? [Mẹo MiniTool]](https://gov-civil-setubal.pt/img/backup-tips/61/is-nutaku-safe.jpg)
![Các bản sửa lỗi cho cài đặt mạng của bạn đang chặn trò chuyện nhóm trong Xbox [MiniTool News]](https://gov-civil-setubal.pt/img/minitool-news-center/07/fixes-your-network-settings-are-blocking-party-chat-xbox.png)


![[Các bản sửa lỗi nhanh] Làm thế nào để khắc phục màn hình đen Hulu với âm thanh?](https://gov-civil-setubal.pt/img/news/39/quick-fixes-how-to-fix-hulu-black-screen-with-audio-1.png)
